Майже кожен користувач, який коли-небудь була потрібна утиліта для віддаленого управління комп’ютером через Інтернет знає про найпопулярнішому такому рішенні — TeamViewer, що надає швидкий доступ до робочого столу Windows на іншому ПК, ноутбуку або навіть з телефону і планшета. AnyDesk — безкоштовна для приватного використання програма для віддаленого робочого столу, розроблена колишніми співробітниками TeamViewer, серед переваг якої відзначається висока швидкість підключення і хороший FPS і простота використання.
У цьому короткому огляді — про віддалене керування комп’ютером та іншими пристроями в AnyDesk, можливості і деяких важливих налаштуваннях програми. Також може бути корисно: Кращі програми віддаленого управління комп’ютером Windows 10, 8 і Windows 7, Використання віддаленого робочого столу Microsoft.
Підключення до віддаленого робочого столу в AnyDesk і додаткові можливості
На даний момент часу AnyDesk доступна безкоштовно (за винятком комерційного використання) для всіх поширених платформ — Windows 10, 8.1 і Windows 7, Linux і Mac OS, Android і iOS. При цьому підключення можливо між різними платформами: наприклад, ви можете керувати Windows-комп’ютером з вашого MacBook, Android, iPhone або iPad.
Управління мобільними пристроями доступно з обмеженнями: ви можете переглянути екран Android з комп’ютера (або іншого мобільного пристрою) з допомогою AnyDesk, а також передавати файли між пристроями. У свою чергу, на iPhone і iPad існує можливість підключатися до віддаленого пристрою, але не з комп’ютера до пристрою iOS.
Виняток становлять деякі смартфони Samsung Galaxy, для яких можливе повноцінне віддалене управління за допомогою AnyDesk — ви не тільки бачите екран, але і можете виконувати будь-які дії з ним, на вашому комп’ютері.
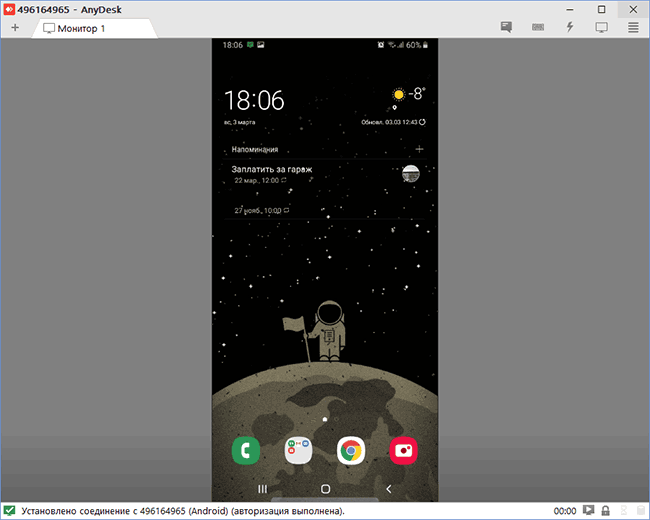
Всі варіанти AnyDesk для різних платформ можна завантажити з офіційного сайту https://anydesk.com/ru/ (для мобільних пристроїв можна відразу використовувати Play Маркет або Apple App Store). Версія AnyDesk для Windows не вимагає обов’язкової установки на комп’ютер (але буде пропонувати виконати її при кожному закриття програми), досить просто запустити її і приступити до використання.
Незалежно від того, для якої ОС встановлена програма, інтерфейс AnyDesk приблизно однаковий, як і процес підключення:
- У головному вікні програми або мобільного додатка ви побачите номер свого робочого місця — Адреса AnyDesk, саме його слід вводити на пристрої з якого підключаємося в поле для введення адреси іншого робочого місця.
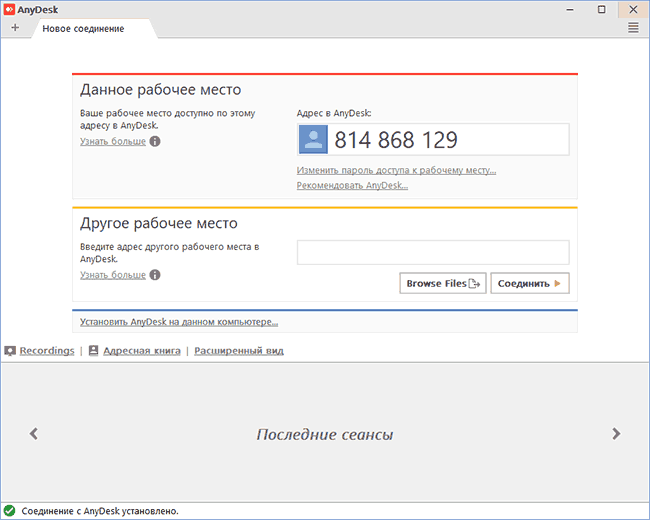
- Після цього ми можемо або натиснути кнопку «З’єднати» (Connect) для підключення до віддаленого робочого столу.
- Або натиснути кнопку «Browse files» для відкриття файлового менеджера, в лівій панелі якого будуть відображатися файли локального пристрою, в правій — віддаленого комп’ютера, смартфона або планшета.
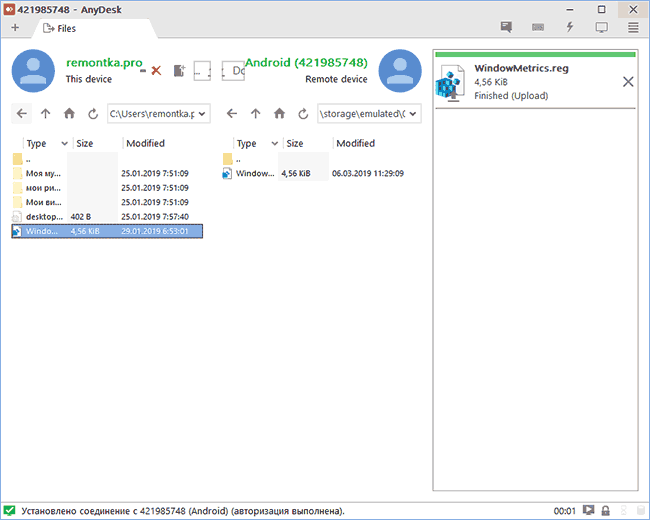
- При запиті віддаленого управління, на комп’ютері, ноутбуці або мобільному пристрої, до якого здійснюється підключення потрібно дати дозвіл. У запиті на підключення ви можете відключити будь-які пункти: наприклад, заборонити запис екрану (така функція є в програмі), передавання звуку, використання буфера обміну. Тут же є вікно чату між двома пристроями.
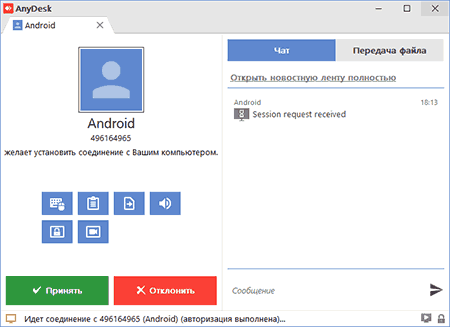
- Основні команди, крім простого управління мишею або сенсорним екраном можна знайти в меню «Дії», що ховається за піктограмою з зображенням блискавки.

- При підключенні до комп’ютера з Android або iOS-пристрої (яке відбувається тим же чином), на екрані буде відображатися спеціальна розкривається при натисненні кнопки дій, як на скріншоті нижче.

- Передача файлів між пристроями можлива не тільки за допомогою файлового менеджера, як описано в 3-му пункті, але і простим копіюванням-вставкою (але у мене з якоїсь причини не запрацювало, було випробувано і між Windows-машинами, і при підключенні Windows-Android).
- Пристрої з якими ви коли-небудь з’єднувалися поміщаються в журнал, який відображається в головному вікні програми для швидкого підключення без введення адреси в подальшому, там же відображається їх статус в мережі AnyDesk.
- У AnyDesk доступно одночасне підключення для управління кількома віддаленими комп’ютерами на окремих вкладках.
В цілому — цього достатньо, щоб почати використовувати програму: з іншими налаштуваннями нескладно розібратися, інтерфейс, за винятком окремих елементів, повністю російською мовою. Єдина настройка, на яку я зверну увагу — «Неконтрольований доступ», знайти яку можна в розділі «Налаштування» — «Безпека».
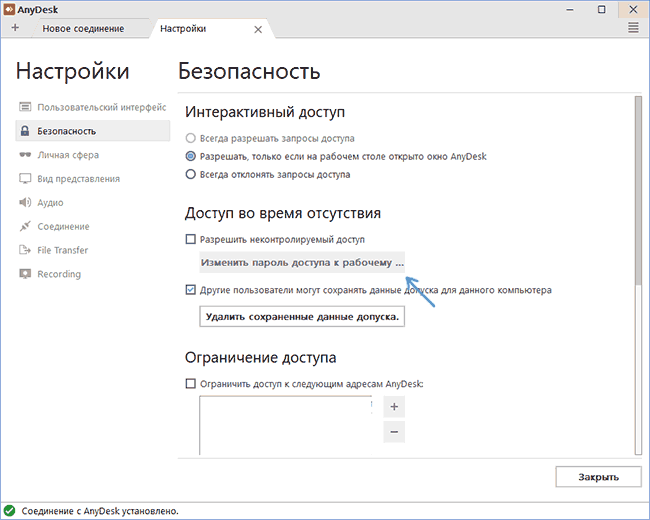
Увімкнувши цей параметр AnyDesk на ПК або ноутбуці і задавши пароль, ви завжди зможете підключитися до нього по Інтернету або локальної мережі, незалежно від того, де ви знаходитесь (за умови, що комп’ютер включений) без необхідності дозволяти віддалене керування на ньому.
Відмінності AnyDesk від інших програм віддаленого управління ПК
Головна відмінність, яке відзначають розробники — це висока швидкість роботи AnyDesk порівняно з усіма іншими аналогічними програмами. Тести (правда не самі нові, всі програми в списку з тих пір не раз оновлювалися) кажуть, що якщо при підключенні через TeamViewer доводиться використовувати спрощену графіком (відключення Windows Aero, шпалер) і, незважаючи на це, FPS тримається в районі 20 кадрів в секунду, то при використанні AnyDesk нам обіцяють 60 FPS. Можете подивитися на графік порівняння FPS для найпопулярніших програм віддаленого керування комп’ютером з включеним Aero і без нього:
- AnyDesk — 60 FPS
- TeamViewer — 15-25.4 FPS
- Windows RDP — 20 FPS
- Splashtop — 13-30 FPS
- Google Remote Desktop — 12-18 FPS
Згідно з тим же тестів (вони проведені самими розробниками), використання AnyDesk забезпечує найнижчі затримки (у десять і більше разів менше, ніж при використанні інших програм), і найменша кількість переданого трафіку (1.4 Мб за хвилину Full HD) без необхідності відключати графічне оформлення або зменшувати дозвіл екрану. Переглянути повний звіт за тестами (англійською) можна за адресою https://anydesk.com/benchmark/anydesk-benchmark.pdf
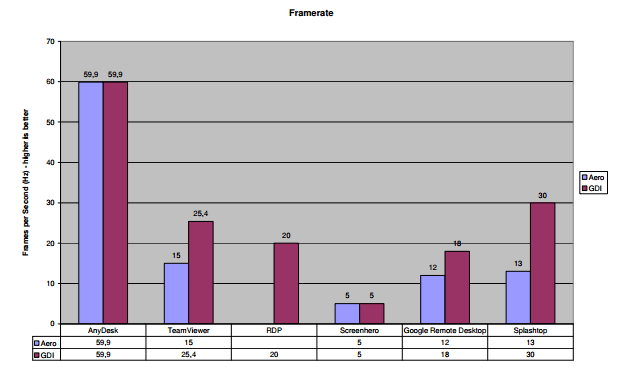
Досягається це за рахунок використання нового, спеціально розробленого для використання при віддаленого підключення до робочого столу кодека DeskRT. В інших подібних програмах також використовуються спеціальні кодеки, але AnyDesk і DeskRT розроблялися з нуля саме для «графічно багатих» додатків.
За заявою авторів, ви легко і без «гальм» зможете не тільки віддалено адмініструвати комп’ютер, але і працювати в графічних редакторах, CAD-системах і виконувати безліч серйозних завдань. Звучить дуже багатообіцяюче. Насправді, при тестуванні програми у своїй локальній мережі (хоча авторизація і відбувається через сервери AnyDesk) швидкість виявилася цілком прийнятною: яких-небудь проблем у робочих завданнях помічено не було. Хоча, зрозуміло, грати таким чином не вийде: кодеки оптимізовані саме під графіком звичайного інтерфейсу Windows і програм, де велика частина зображення залишається незмінною протягом тривалого часу.
Так чи інакше, AnyDesk — та програма для віддаленого робочого столу і управління комп’ютером, а іноді і Android, яку я можу сміливо рекомендувати до використання.






