Зміст:
Автоматизоване креслення та проектування з
використанням комп’ютера перекладається з англійської, як AutoCad. З’явилася ця програма ще в
початку 90-х років, однак, і на даний час вона працює на однакових
засадах. В більш нових версіях більше додаткових функцій, які доповнюють і
поліпшують механізми старих версій.
Загальні відомості про роботу з Автокад
Виконання креслень, проектування схем, конструкцій,
підготовка технологічних документів і специфікацій можливо спроектувати в Автокад.
Як працювати в цій програмі?
Існує багато версій Автокад, проте, все ж, рекомендується використовувати
останню русифіковану версію.
працювати. Звичайно, можна використовувати спеціальні підручники з проектування,
однак, робота над власним проектом допоможе швидше навчитися креслити.
є полем для креслення. За замовчуванням відкритого файлу присвоюється ім’я
«Креслення 1.dwg». Йому
краще дати ім’я свого проекту – для цього з меню «Файл» потрібно вибрати
вкладку «Зберегти як», вибрати папку, в якій буде зберігатися файл. Для
креслень краще всього, звичайно, завести окрему папку.
Задайте типи ліній, якими плануєте намалювати креслення. Вибрати лінії можна
у меню «Формат» в пункті «Шар». Тепер можна спробувати створювати шари,
задаючи кольору, товщину і колір лінії. У подальшому процесі роботи такі навички
допоможуть краще орієнтуватися в розмірних лініях.
Інтерфейс програми «Автокад» 2014/2015
Після того як програма буде відкрита, у версії 2015
року з’явиться вікно привітання і вкладка складається з трьох вертикальних
панелей:
клікніть по зображенню «Початок побудови», у результаті чого відкриється новий
файл. У списку внизу виберіть шаблон. Слід зазначити, що шаблонacadiso.dwt має
основну одиницю виміру — мм, а шаблон acad.dwt —дюйми, тому краще використовувати
перший шаблон.
відкривалися.
завантажувати та встановлювати оновлення Автокад) і «Підключення» (у цьому розділі
можна увійти в хмарну систему Autodesk 360).
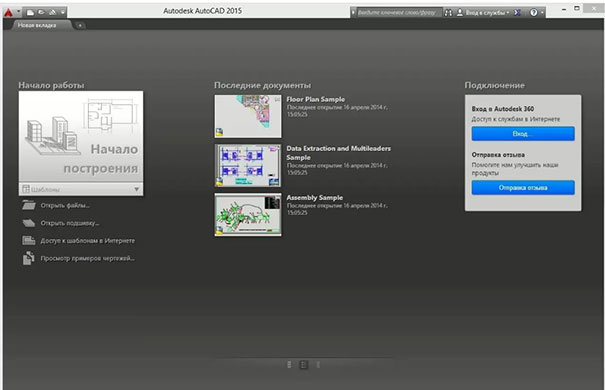
Тепер потрібно натиснути на початок побудови і перейти до
розгляду основних елементів інтерфейсу програми.
Як розташовуються основні елементи інтерфейсу Autocad 2014?
Для того щоб краще зрозуміти, як працювати в Автокад
2014, необхідно ознайомитися з розташуванням основних елементів програми.
спливаюче меню з командами для роботи з файлами. Тут можна зберегти,
відкрити файл, експортувати її в інші формати і т. д. Крім цього, в меню
додатків є списки з останніми документами і рядок пошуку.
містить команди, які найчастіше використовуються. Цю панель дуже легко
налаштовувати, для налаштування слід натиснути правою клавішею миші на будь –
команді, вибрати і додати її в панелі швидкого доступу. Це дозволить, при
необхідності, швидко і легко використовувати команду.
іншому.
дозволяє отримати візуальний доступ до відкриття команд. Вид стрічки можна
змінювати.
редактором, то всі примітиви визначаються на основі його координат у
просторі. Якщо включити ізометричну проекцію, система координат стане
тривимірної завдяки додаванню осі Z.
цієї панелі.
змінних. Крім цього, командний рядок — це засіб зворотного зв’язку,
надсилає повідомлення та запити користувачеві по командам, які виконуються.
Кожен просунутий користувач користується для виклику команд саме цієї
рядком.
режими, що полегшують побудову і налаштування зовнішнього вигляду простору моделі.
При включенні режиму з’являється синя підсвітка, в той час як при вимиканні
— сіра.
по простору, повертається поточний вигляд у тривимірному просторі та
вибираються масштаби відображаються об’єктів.
між изометрическим і ортогональним видом допомогою кліків на гранях,
стрілках або кутах куба.
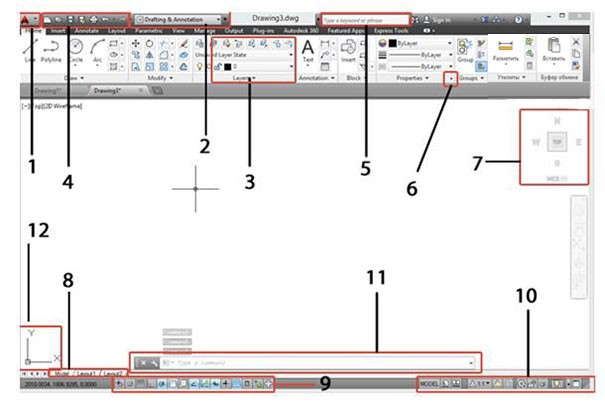

Навчання роботі в Автокад з азів
Ознайомившись з інтерфейсом Автокад, можна приступати до
виконання проекту. Як працювати в програмі Автокад?
покроково, можна переводити його в електронний вигляд (на перших етапах це допоможе
вам освоїтися з програмою). Для зручності рекомендується включити функцію
«ОРТО», яка знаходиться на нижній панелі інструментів прив’язки.
яка використовується в роботі найчастіше у зв’язку з тим, що практично всі
креслення складаються з відрізків ліній. Для того щоб створити відрізок, потрібно натиснути
на іконку, на якій зображено відрізок, перемістити курсор на креслення і
клацнути лівою клавішею миші. Так створюється початок відрізка. Після цього можна
провести курсор у будь-яку сторону, ще раз клацнути мишею, в результаті чого
позначиться кінець відрізка.
відрізка. Зазвичай в програмі курсор зображується у вигляді перехрестя, але при підведенні
його до області відрізка, будуть з’являтися значки прив’язок. Використовуючи ці значки,
можна побудувати як перпендикулярний, так і паралельний відрізок, на кінцевих
точках яких також будуть зображені прив’язки під назвою «Конточка». Для
скасування команди «Відрізок» необхідно натиснути клавішу «Esc».
Для цього використовується також панель інструментів з командами. При використанні
команди «Правка» можна здійснювати редагування, дзеркальне відображення,
подовження або вкорочення відрізків.
які найчастіше бувають лінійними.
програми, яка детально роз’яснює, як навчитися працювати в Автокад.
Відео про те, як навчитися працювати в Автокад самостійно
Як працювати в Автокад 2014
Як навчитися креслити в Автокад?
Для освоєння будь-якої комп’ютерної програми необхідна
концентрація уваги і зосередження на поставленому завданні. Для того щоб
зрозуміти, як працювати в Автокад 2015, необхідно ознайомитися з основними
принципами виконання креслень, складання планів і створення тривимірних
моделей об’єктів.
Для роботи потрібна програма Автокад і підключення до
мережі Інтернет:
Об’єктна прив’язка
Для того щоб правильно визначити середину лінії,
розділити її навпіл, провести перпендикулярну лінію до цієї точки, використовується
режим об’єктної прив’язки, режим якої може бути як поточний, так і разовий.
У разовому режимі можна вказати положення точки (разово).
В поточному — режим прив’язки буде працювати, поки його не
відключить користувач.
Разову прив’язку можна викликати, використавши наступну
панель, яка знаходиться в пункті «Сервіс»:

Крім цього, режим об’єктної прив’язки викликається при
допомогою контекстного меню клацанням правої клавіші миші та, утримуючи кнопку Shift:

Точку можна позначити маркером, який відповідає
обраному режиму. На малюнку показана середина відрізка, яка виділена
зеленим трикутником:
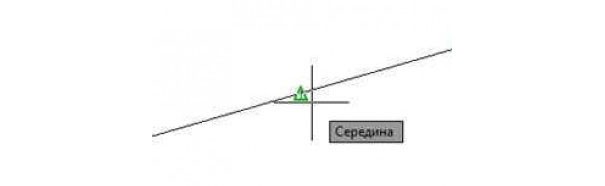
Ліміти креслення в Автокад
Для виклику команди «Ліміти» клацніть по пункту «Формат» і
виберіть «Ліміти креслення»:

Ліміти задаються за допомогою двох пар точок, які
обмежують область креслення. Ліміти для простору аркуша можна вибирати
відповідно до загальноприйнятих форматами паперу (А1, А2 і т. д.)
Координати нижнього лівого кута у командному рядку — x =0 і y=0:
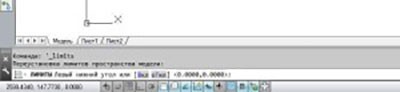
Для того щоб підтвердити дані координати, необхідно
натиснути Enter. Так, наприклад, якщо потрібні
координати для формату А3, то необхідно просто підтвердити координати, натиснувши
Enter, а якщо потрібні координати для іншого формату, то вводяться інші
координати, наприклад, А2 (594, 420):
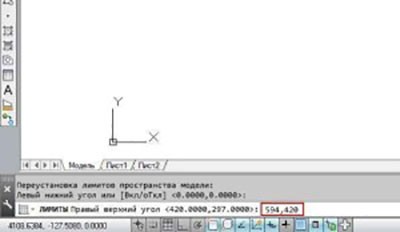
При розпечатуванні креслення лист буде мати заданий
формат з необхідними розмірами.
А Ви вмієте працювати в Автокад? Де і як Ви цього навчилися? Розкажіть про це в коментарях.






