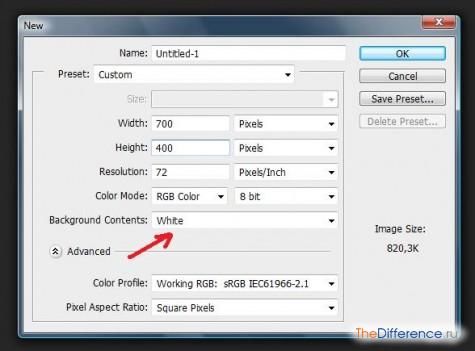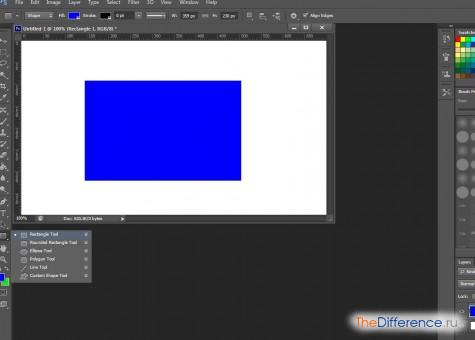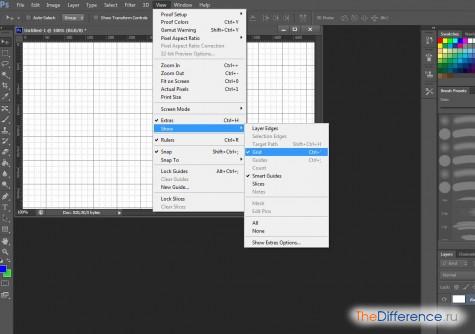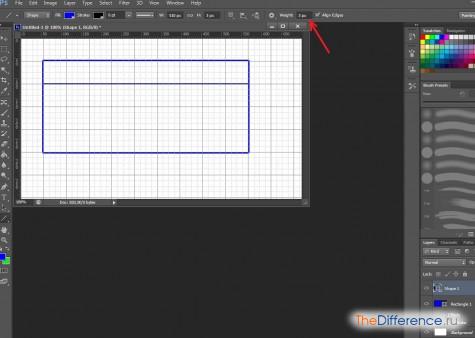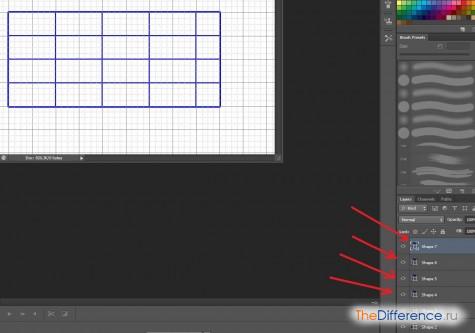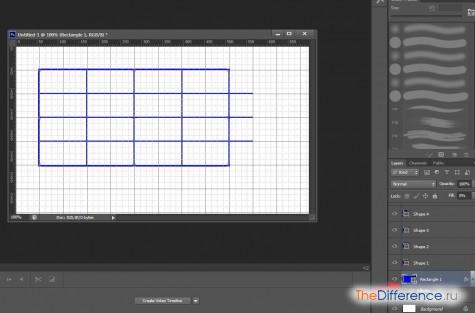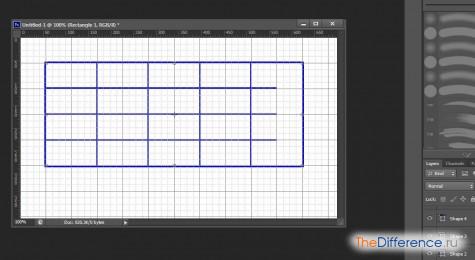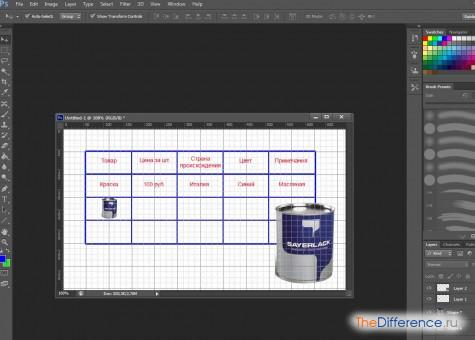Програма «Фотошоп» – універсальне рішення для створення графічних зображень і обробки зображень. Іноді виникає необхідність розмістити в малюнку таблицю. Які в Photoshop є інструменти для вирішення даної задачі? Як намалювати таблицю в фотошопі?
Дійсно, розглянутий графічний редактор включає величезну кількість інструментів для обробки зображень. Проте серед них, як це не дивно, немає тих, за допомогою яких у малюнок можна було б вставити таблицю – подібно до того, як це здійснюється, наприклад, у Word.
Таблицю в фотошопі доведеться малювати. Але для цього програма містить всі потрібні ресурси. На виході може вийти відмінна таблиця. Ми будемо створювати її в кілька етапів. Таких як:
Зміст статті
Почнемо з першого пункту.
Малювання контуру таблиці
Першим ділом відкриваємо фотошоп і створюємо новий проект – з білим фоном.
Намалювати контур таблиці в фотошопі можна різними методами. У числі найбільш зручних – задіяння інструмента Rectangle Tool. На перший погляд він може, звичайно, здаватися не самим оптимальним, оскільки промальовує «суцільний» прямокутник.
Але це не проблема. Даний прямокутник можна запросто перетворити в контур таблиці. Для цього потрібно клікнути правою кнопкою миші на шарі, що відповідає йому, і вибрати пункт Blending Options. У вікні, потрібно для початку перейти на закладку Stroke.
На ній задається обведення – яка, власне, і буде контуром майбутньої таблиці. Необхідно виконати наступні дії:
- – вибрати товщину лінії – нехай це буде 3 пікселя;
- – вибрати колір обведення – бажано той самий, в який пофарбований сам прямокутник (за замовчуванням він прорисовується в системному кольорі – тому можна клікнути мишкою на відповідній панелі зліва).
Далі переходимо на вкладку Blending Options: Custom і зменшуємо до межі значення в рядку Fill Opacity. В результаті на аркуші буде відображатися тільки обведення – вона і стане контуром таблиці.
Проте всі ці дії – «репетиція». Але ми вирішили потрібну задачу – вивчили те, як створюється контур таблиці з допомогою інструмента Rectangle Tool.
Поки що видаляємо прямокутник – щоб залишився тільки білий фон. Попереду – дослідження іншого найважливішого інструменту фотошопу, без якого буде вкрай складно намалювати таблицю.
Мова йде про сітці – Grid. Щоб активувати її, потрібно вибрати пункт View, потім – Show і Grid.
Даний інструмент примітний своєю здатністю «підлаштовуватися» під пряме малювання по клітинам – зокрема, за допомогою опцій Rectangle Tool і Line Tool.
Можна трохи поекспериментувати з залученням можливостей сітки. Пристосувавшись, продовжуємо роботу вже над таблицею.
Нам знову знадобиться чистий білий аркуш. Відразу ж активуємо на ньому сітку. Після промальовуємо контур таблиці вже відомим нам способом. Беремо інструмент Rectangle Tool, формуємо контур – завтовшки 3 пікселя, пофарбований у системний колір.
Тепер можна перейти до етапу малювання ліній для стовпців і комірок.
до змісту ?Малювання ліній стовпців і комірок таблиці
Використовуючи вже знайомий нам інструмент Line Tool, поступово промальовуємо відповідні графічні елементи таблиці.
Бажано, щоб товщина ліній не перевищувала таку в контуру. У даному випадку показники однакові – 3 пікселя. Дуже важливо при цьому кожну лінію фіксувати на окремому шарі. Тобто після промальовування кожній – натискаємо Enter. Відповідні шари мають назву Shape. Для чого це потрібно, ми дізнаємося трохи пізніше.
Малювати таблицю при включеній сітці – одне задоволення. Однак, відобразивши лінії для стовпців і рядків, корисно буде на кілька секунд вимкнути режим сітки – для того, щоб перевірити, чи є прогалини між графічними елементами.
Для цієї мети можна також трохи збільшити масштаб зображення – приблизно до 120 %. Як видно на скріншоті, прогалини цілком можуть бути. Але їх легко ліквідувати – трохи розтягнувши відповідні лінії. Для досягнення оптимального результату допустимо навіть ще трохи збільшити масштаб.
Як розтягувати лінії? Ми умовилися фіксувати кожну з них на окремому шарі. Це потрібно нам як раз таки для подібних ситуацій – коли є необхідність змінити довжину якої-небудь з ліній.
Для того щоб мати можливість легко працювати з лініями, які необхідно включити режим Show Transform Controls. Далі, переходячи на ті шари, які відповідають лініям, трохи збільшуємо їх довжину, ліквідуючи прогалини на таблиці. Всякий раз фіксуємо результат допомогою натискання Enter.
Переконавшись, що на таблиці немає прогалин, повертаємо вихідний масштаб картинки і знову включаємо сітку.
До речі, при необхідності таблицю нескладно тим чи іншим чином модифікувати. Наприклад, у нашому випадку видно, що крайній правий стовпець має вдвічі меншу ширину, ніж інші.
Його можна, таким чином, збільшити або прибрати з таблиці залишивши ті, що мають однакові розміри. Рішення цієї задачі здійснюється по тому ж принципу, що і корекція прогалин.
Потрібно вибрати шар, відповідний контуру. Після активувати опцію Show Transform Controls, змінити ширину таблиці.
Потім можна вкоротити лінії – аналогічним методом. До речі, це краще робити без сітки і при збільшеному масштабі картинки – щоб відразу бачити прогалини і позбуватися від них.
Можна, звичайно ж, і збільшити крайній правий стовпець вихідної таблиці. Спочатку – розтягнувши контур.
Потім – «дотягнувши» до нього лінії рядків.
Можна змінити структуру таблиці, «об’єднавши» клітинки або стовпці також за допомогою регулювання довжини ліній. При необхідності – домальовуючи нові, які теж будуть утворювати додаткові шари.
Таблиця готова. Тепер можна перейти до етапу її заповнення.
до змісту ?Заповнення таблиці
На самому початку статті ми відзначили, що Photoshop – графічний редактор, і в ньому немає модулів вставки готових таблиць – як у Word, які можна було б заповнювати яким-небудь вмістом.
Проте необхідний контент в фотошопі, як ні в якій іншій програмі, можна легко намалювати. Причому якщо йдеться про текст – без проблем ввести його. Беремо відповідний інструмент – Text – і створюємо за допомогою нього потрібний вміст таблиці.
Кожне слово або фраза буде розміщуватися таким чином, в окремому шарі. При заповненні таблиці текстовим вмістом можна помітити ще одну корисну особливість сітки – вона розпізнає літери, а потім відстежувати рухи користувача мишкою при переміщенні їм відповідного блоку в потрібне місце осередку, допомагає вирівнювати розташування тексту в таблиці.
Легко вставляються і картинки.
По закінченні роботи можна вимкнути режим сітки.
Отже, тепер ми знаємо, як намалювати таблицю в Photoshop. Оптимально буде зберегти її як проект у форматі PSD, а потім працювати з копіями відповідного файлу. Можна буде, наприклад, растеризувати шари, складові таблиці, і склеїти їх за допомогою опції Merge, після чого вона перетвориться в цілісний графічний об’єкт.