Це теж може бути Вам цікаво:
- Як дивитися ТБ онлайн
- Кращі засоби для видалення шкідливих програм
- Відмінний спосіб уникнути небажаних програм і завантажити потрібні
 Якщо після оновлення чи установки Windows 10, а також після перезавантаження вже успішно встановленої системи вас зустрічає чорний екран з покажчиком миші (а можливо, і без нього), у статті нижче я розповім про можливі способи виправити проблему, не вдаючись до перевстановлення системи.
Якщо після оновлення чи установки Windows 10, а також після перезавантаження вже успішно встановленої системи вас зустрічає чорний екран з покажчиком миші (а можливо, і без нього), у статті нижче я розповім про можливі способи виправити проблему, не вдаючись до перевстановлення системи.
Проблема зазвичай пов’язана з неправильною роботою драйверів відеокарт NVidia і AMD Radeon, проте це не єдина причина. В рамках цієї інструкції буде розглядатися той випадок (найбільш поширений останнім часом), коли, судячи за всіма ознаками (звуки, робота комп’ютера), Windows 10 завантажується, але на екрані нічого не відображається (крім, можливо, покажчика миші), також можливий варіант, коли з’являється чорний екран після сну або глибокого сну (або після вимкнення та повторного увімкнення комп’ютера).
Примітка: у деяких випадках проблема може бути викликана підключеним другим монітором. У цьому випадку спробуйте його відключити, а якщо це не спрацювало, то зайти в систему наосліп (описано нижче, в розділі про перезавантаження), після чого натиснути клавіші Windows+P (англійська), один раз натисніть клавішу Enter.
Примітка 2: якщо ви бачите екран входу, а після входу з’являється чорний екран, то спробуйте такий варіант. На екрані входу натисніть кнопку вкл-викл праворуч внизу, а потім, утримуючи Shift, натисніть «Перезавантаження». У меню, виберіть Діагностика — Додаткові параметри Відновлення системи.
Якщо ж ви зіткнулися з описуваної проблемою після видалення якого-небудь вірусу з комп’ютера, то вам з більшою ймовірністю допоможе наступне керівництво: Не завантажується робочий стіл — що робити.
Перезавантаження Windows 10
Один з працюючих способів виправити проблему з чорним екраном після повторного включення Windows 10, судячи з усього, цілком працездатний для власників відеокарт AMD (ATI) Radeon — повністю перезавантажити комп’ютер, після чого вимкнути швидкий запуск Windows 10.
Для того, щоб зробити це наосліп (буде описано два способи), після завантаження комп’ютера з чорним екраном кілька разів натисніть на клавішу Backspace (стрілка вліво для видалення символу) — це прибере заставку екрану блокування і видалить будь-які символи з поля введення пароля, якщо ви їх туди випадково ввели.
Після цього, переключіть розкладку клавіатури (якщо потрібно, за замовчуванням у Windows 10 зазвичай російська, переключити майже гарантовано можна клавішами Windows + Пробіл) і введіть свій пароль облікового запису. Натисніть Enter і зачекайте, поки система завантажиться.
Наступний крок — перезавантаження комп’ютера. Для цього натисніть на клавіатурі клавіші Windows (клавіші) + R, почекайте 5-10 секунд, введіть (знову ж таки, може знадобитися перемкнути розкладку клавіатури за замовчуванням в системі у вас російська): shutdown /r і натисніть Enter. Через кілька секунд ще раз натисніть Enter і почекайте близько хвилини, комп’ютер повинен буде перезавантажитися — цілком можливо, в цей раз ви побачите зображення на екрані.
Другий спосіб перезавантаження Windows 10 при чорному екрані — після включення комп’ютера кілька разів натиснути клавішу Backspace (а можна пробіл або будь-який символ), потім — п’ять разів натиснути клавішу Tab (це переведе нас до іконці включення-виключення на екрані блокування), натиснути Enter, а потім — клавішу «Вгору» і ще раз Enter. Після цього комп’ютер перезавантажиться.
Якщо жоден з цих варіантів не дозволяє перезавантажити комп’ютер, ви можете спробувати (потенційно небезпечно) примусове вимикання комп’ютера довгим утримуванням кнопки живлення. А потім знову включити його.
Якщо в результаті вищеописаного зображення на екрані з’явилося, значить справа саме в роботі драйверів відеокарти після швидкого запуску (який використовується за умовчанням в Windows 10) та для виключення повторення помилки.
Відключення швидкого запуску Windows 10:
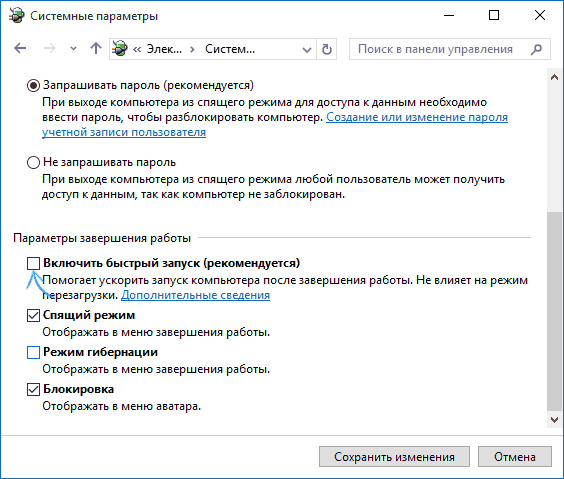
Збережіть зроблені зміни. Проблема в подальшому не повинна повторитися.
Використання інтегрованого відео
Якщо у вас є вихід для підключення монітора не від дискретної відеокарти, а на материнській платі, спробуйте вимкнути комп’ютер, підключити монітор до даного виходу і знову включити комп’ютер.
Є чимала ймовірність (якщо інтегрований адаптер не відключений UEFI), що після включення, ви побачите зображення на екрані і зможете виконати відкат драйверів дискретної відеокарти (через диспетчер пристроїв), встановити нові або ж використовувати відновлення системи.
Видалення та перевстановлення драйверів відеокарти
Якщо попередній метод не спрацював, слід спробувати видалити драйвера відеокарти з Windows 10. Зробити це можна в безпечному режимі або з низьким дозволом екрану, а про те, як до нього потрапити, бачачи тільки чорний екран, я зараз розповім (два способу для різних ситуацій).
Перший варіант. На екрані входу (чорному) кілька разів натисніть Backspace, потім — 5 разів Табуляції, натисніть Enter, потім — один раз вгору і, утримуючи Shift, знову Enter. Почекайте близько хвилини (завантажиться меню діагностики, відновлення, відкату системи, яке ви, ймовірно, теж не побачите).
Наступні кроки:
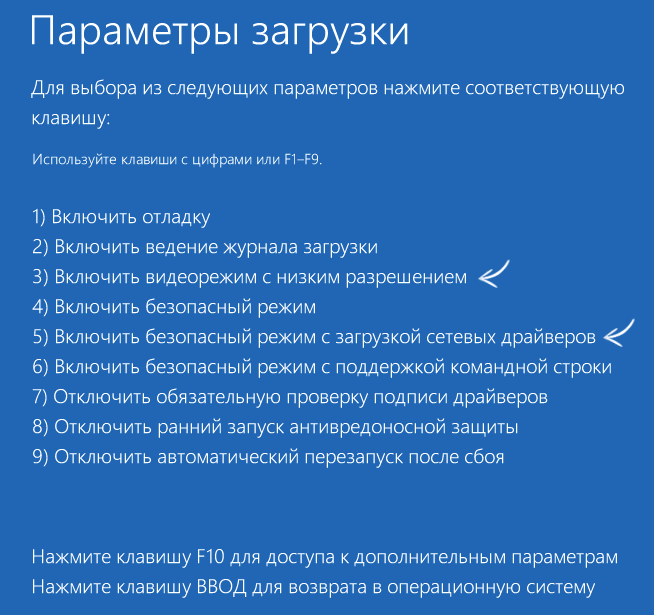
Комп’ютер перезавантажиться і покаже вам особливі варіанти завантаження. Використовуючи цифрові клавіші 3 (F3) або 5 (F5) для того, щоб запустити режим з низьким дозволом екрану або безпечний режим з підтримкою мережі. Завантажившись, ви можете спробувати запустити відновлення системи в панелі керування або видалити наявні драйвера відеокарти, після чого перезавантаження Windows 10 у звичайному режимі (зображення має з’явитися), встановити їх заново. (див. Установка драйверів NVidia для Windows 10 — для AMD Radeon кроки будуть майже тими ж самими)
Автор рекомендує прочитати:
- Кращі безкоштовні програми на кожен день (і про їх безпечної завантаженні і встановленні)
- Як підключити ноутбук до телевізора (для перегляду відео та ігор)
- Як роздавати Інтернет по Wi-Fi з ноутбука
- Як дізнатися пароль Windows, не скидаючи його
- Приховані функції Windows 10, які ви могли не помітити
Якщо такий спосіб завантажити комп’ютер з якоїсь причини не спрацьовує, можна спробувати такий варіант:
У командному рядку введіть повинна бути англійська розкладка): bcdedit /set {default} safeboot network і натисніть Enter. Після цього введіть shutdown /r натисніть Enter, через 10-20 секунд (або після звукового оповіщення)— ще раз Enter і почекайте, поки комп’ютер не перезавантажиться: він повинен завантажитися в безпечному режимі, де можна буде видалити поточні драйвера відеокарти або запустити відновлення системи. (Для того, щоб в подальшому повернути звичайну завантаження, в командний рядок від імені адміністратора використовуйте команду bcdedit {default} /deletevalue safeboot )
Додатково: якщо у вас є завантажувальна флешка з Windows 10 або диск відновлення, то ви можете скористатися ними: Відновлення Windows 10 (можна спробувати використовувати точки відновлення, у крайньому випадку — скидання системи).
Якщо проблема зберігається і розібратися не виходить, пишіть (з подробицями про те, що, як і після будь-яких дій відбулося і відбувається), правда не обіцяю, що зможу дати рішення.






