Отже, сьогодні ми дізнаємося з вами, чому не встановлюється Windows 7 на жорсткий диск. Крім того, давайте спробуємо розібратися, яким чином варто проводити перевстановлення операційної системи. Це досить просто, якщо знати, з чого починати. Напевно, вже кожен користувач хоча б раз намагався провернути цю затію. Так що давайте скоріше подивимося, як встановити Windows 7 собі на комп’ютер.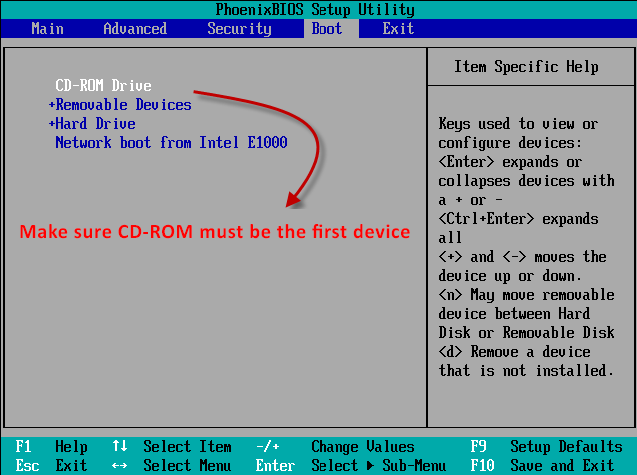
Готуємося до процесу
Що ж, перед тим як намагатися щось робити з операційною системою, необхідно правильно підготуватися. Адже від цього залежить успіх всього процесу. З чого ми будемо починати?
Природно, із збереження даних. Все, що вам важливо, слід перенести на знімний жорсткий диск або будь-який інший дисковий накопичувач. Нічого не забудьте, адже при зміні операційної системи ви втратите всі особисті дані.
Якщо ви думаєте, що можете зіткнутися з проблемою, при якій не встановлюється Windows 7 на жорсткий диск, то, зрозуміло, доведеться запланувати всі маніпуляції заздалегідь (бажано починати з ранку) і мати в запасі кілька годин вільного часу. Сама по собі переустановка не така вже довга, але при певних проблемах вона здатна затягнутися. Тепер можна приступати до процесу. Але для початку давайте спробуємо дізнатися, які помилки можуть виникнути в ході роботи.
Неправильна запис
Отже, якщо ви помітили, що у вас не встановлюється Windows 7 на жорсткий диск, то, звичайно, треба думати, в чому ж тут справа. Саме тому ми спочатку розглянемо з вами можливі причини “відхилень”, а потім тільки проведемо зміну операційної системи на комп’ютері.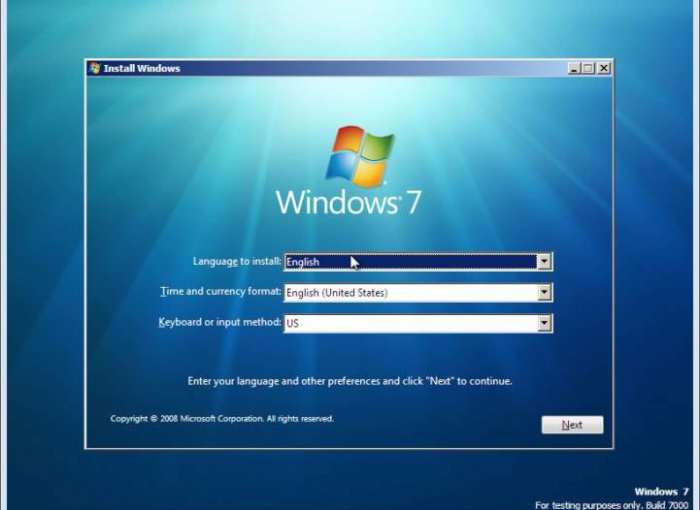
Перший варіант, який досить часто зустрічається, – це неправильна запис інсталяційного диска або флешки. Справа все в тому, що для даного процесу доведеться неабияк постаратися. Просто “закинути файли на флешку або диск, а потім встановити операційну систему не вийде.
Перше, що необхідно зробити – це запастися робочої завантаженої “операційкою”. Після цього купіть відповідний за обсягом диск або флеш-карту, а потім за допомогою Nero (можна і іншими записуючими програмами) сформуйте ISO-образ. Іноді операційна система вже “йде” в даному форматі. Тоді цей крок можна пропустити.
Далі, якщо ви хочете знати, як встановити Windows 7, запишіть дані на диск. У цьому допоможе той же Nero. Необхідно буде вибрати “пропалення” (або Burning) з подальшою перевіркою після запису. Коли це завершиться, диск прочтется, а вам видасться повідомлення про можливий запуск програми.
У випадках з флешкою все набагато складніше. Для неї доведеться завантажити і встановити собі UltraISO, а потім записати на неї вашу майбутню операційну систему. Для цього виберіть пункт меню записи “записати образ жорсткого диска”. Можна проводити установку.
Підводні камені
Але не варто поспішати. Є ще кілька причин, за якими у вас не встановлюється Windows 7 на жорсткий диск. По правді кажучи, наша наступна проблема виникає через неуважність користувачів.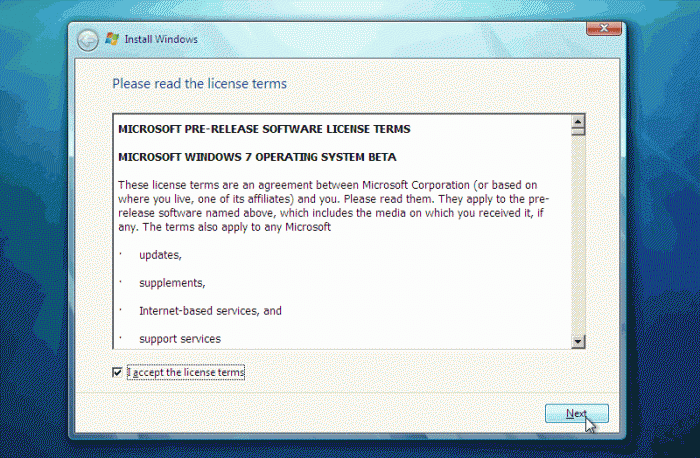
Перший момент, який варто враховувати – це знаки “+” і “-” на дисках, що містять вашу операційну систему. Якщо у вас старий дисковод на комп’ютері, то він просто може не прочитати CD/DVD-R (CD/DVD+R) або CD/DVD-RW (CD/DVD+RW). Тут все усувається дуже швидко – змінюєте диск на відповідний, заново все записуєте і приступаєте до дії.
З флешкою все трохи складніше. Справа все в тому, що якщо у вас Windows 7 (64) не встановлюється (або інша розрядність), то, швидше за все, у вас просто занадто нове обладнання. Тобто, флеш-карта йде з роз’ємом 3.0, який не дозволяє проводити установку. У цьому випадку просто змініть гніздо підключення на 2.0 – проблема зникне сама собою.
Проблеми з образом
А ось і ще одна досить поширена причина, по якій не встановлюється Windows 7 на жорсткий диск. Це не що інше, як проблеми з готовим чином “Віндоус”.
Справа все в тому, що якщо ви вирішили завантажити його (тобто використовувати піратську копію), існує величезна ймовірність появи помилок при записі майбутнього інсталятора. Саме з цієї причини ви не зможете провести процес без зайвих проблем.
У цьому випадку, як правило, прийнято скачувати новий інсталятор і проводити повторний запис образу. В крайньому випадку, купуйте ліцензійну копію. Тоді ніяка помилка при установці не посміє турбувати вас. Але є маленькі виключення.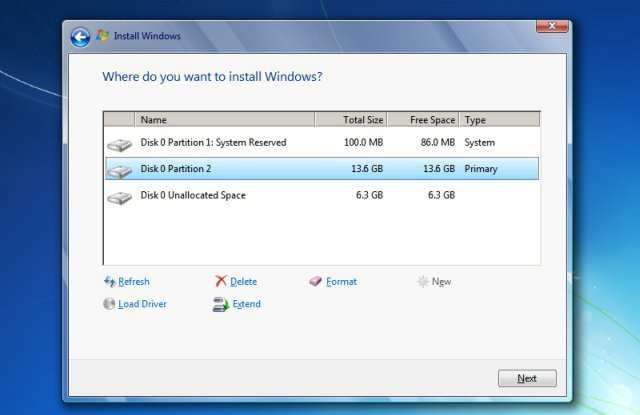
Обладнання
Якщо ви хочете знати, чому не встановлюється Windows 7 на комп’ютер, то варто звернути увагу і на деякі досить дивні моменти. Наприклад, подивіться на підключений до комп’ютера обладнання. Справа все в тому, що воно досить часто заважає установці.
Перед початком процесу залиште підключеними тільки модем (якщо є), мишу, клавіатуру, колонки. Так би мовити, “програму мінімум”. Після цього перезавантажте комп’ютер, а потім повторіть спробу. Повинно допомогти. Якщо, зрозуміло, у вас причини подібної поведінки не криються в більш серйозних аспектах. Давайте ж познайомимося з ними, щоб знати, як нам діяти далі.
Захист
Що ж, якщо у вас не встановлюється Windows 7 на жорсткий диск, то, звичайно ж, можна подивитися і більш серйозні проблеми, які можуть викликати подібного роду поведінка. Наприклад, дуже часто це ніщо інше, як звичайна захист комп’ютера від піратських копій і “власноручних” переобладнань.
Справа все в тому, що зараз на всіх нових ПК і ноутбуках ставлять Windows 8 і Windows 10. Вони оснащені особливим захистом, що не дозволяє пересічному користувачеві швидко і безболісно змінити систему. В даній ситуації користувач повинен володіти особливими навиками, щоб самостійно все виправити. Таким чином, краще віднести свою машину до професіоналів і повідомити їм, що за операційна система стояла колись і на яку ви хочете її змінити. Там вам обов’язково допоможуть впоратися з ситуацією. Але і це ще не все. Давайте дізнаємося пару не дуже поширених, але, тим не менш, зустрічаються проблем з установкою операційної системи.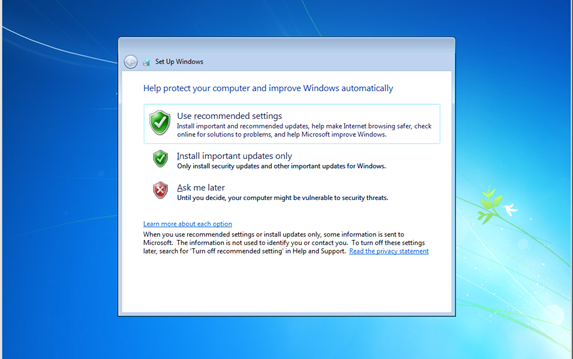
Жорсткий диск
Іноді причиною всіх неприємностей може стати сама проста помилка жорсткого диска. Насправді, тут існує кілька варіантів, один з яких навряд чи порадує користувачів. Так що, почнемо з вами з найбільш простого і поширеного підсумку.
Це ніщо інше, як банальний брак місця на жорсткому диску. При цьому вам буде видано повідомлення про помилку. Зустрічається тоді, коли користувачі вирішують поставити собі кілька операційних систем або ж зберегти деякі дані зі свого минулого “Віндоус”. Тут доведеться тільки форматувати вибраний розділ жорсткого диска. А вже потім проводити установку. До речі кажучи, даний процес прекрасно проробляється за допомогою інсталятора Windows 7. Після вибору пункту “чиста установка”, достатньо клікнути на розділ диска, а потім натиснути на “форматування”. Кілька секунд – і проблема вирішена.
Гірше все йде тоді, коли не встановлюється Windows 7 на жорсткий диск з причини виходу з ладу обладнання. Тобто, якщо сам диск у вас знаходиться в несправному стані. Для вірної діагностики, як правило, варто віднести комп’ютер в сервісний центр і пояснити, що під час установки операційної системи у вас відбувається помилка жорсткого диска. Тут може допомогти тільки зміна даної “запчастини”. Після цього можна буде думати про перевстановлення.
Ближче до справи
Отже, коли всі проблеми вирішено, можна приступати до нашої задумом. А саме – до перевстановлення операційної системи. Для початку перейдіть в BIOS. Увімкніть комп’ютер, потім швидко натискайте на F8 Delete, F12 (залежить від даного пристрою). У налаштуваннях запуску виставите в першу чергу дисковід (якщо ви встановлюєте з диска або USB (якщо з флешки). Далі доведеться запустити інсталятор. Вставте диск в дисковод або флешку в USB-роз’єм, а потім перезавантажте комп’ютер.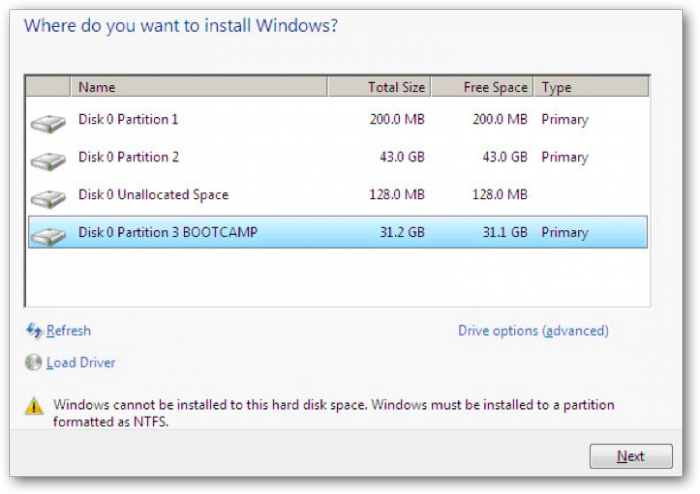
У вас з’явиться інсталятор, в якому треба буде натиснути “на будь-яку кнопку” для запуску процесу. Після цього виберіть “установка Віндовс”, далі – “чисту установку”. Відформатуйте жорсткий диск, після чого натисніть “далі”. Запуститься процес, який нам і потрібен був. Все, можна чекати. В ході даного процесу комп’ютер сам перезапуститься близько 3-х разів.
Коли все підійде до кінця, перед вами з’явиться вікно з деякими настройками – час, дата, ім’я користувача, пароль для входу (не обов’язково), активація і так далі. Заповніть поля, а потім збережіть зміни. От і все.






