Досить часто багато юзери ОС Windows стикаються з проблемою появи помилки «Unknown Device: код 43». Як показує практика, від цього ніхто не застрахований. Спробуємо розібратися, що це таке і як з цим боротися.
Unknown Device: що це?
Отже, якщо просто перевести англійське словосполучення на російську мову, отримуємо «невідоме (невідомий) пристрій». Іншими словами, система просто не визначає будь-яких «залізний» або програмний компонент, в даний момент присутній на комп’ютерному терміналі.

Ось тут і з’являється повідомлення про помилку Unknown Device. Що це, неважко зрозуміти, якщо врахувати, що для «залізного» обладнання та деяких програмних модулів потрібна наявність програми-драйвера, ініціалізуючої пристрій в системі.
Причини виникнення помилки
Говорячи про драйвери, кожен користувач комп’ютерної системи повинен розуміти, що наявність таких програм в тих же ОС Windows є обов’язковим. Без нього невідомий пристрій (Unknown Device) Windows 7 навіть при своїх багатих можливостях просто не розпізнає.
Хоча і вважається, що в більшості випадків така помилка найчастіше зустрічається при підключенні звичайних флешок або зовнішніх вінчестерів USB HDD, досить часто після змін у системі можуть бути присутніми і інші компоненти, які не пройшли ініціалізацію.
Наприклад, помилка «Unknown Device: код 43» може з’являтися, скажімо, після відновлення системи або повної переустановки «операційки». Само собою зрозуміло, що в Windows є власний пакет драйверів, але в деяких випадках вони є стандартними і не можуть забезпечити правильну роботу того або іншого пристрою, хоча, в принципі, система вважає, що встановлено найбільш відповідний драйвер.
Перегляд проблемних пристроїв без драйверів
Розглянемо ще один аспект помилки Unknown Device. Що це таке з точки зору перегляду пристроїв з проблемами або без відповідних драйверів? Все дуже просто. Щоб зрозуміти це наочно, варто використовувати стандартний Диспетчер пристроїв», що викликається з «Панелі управління».
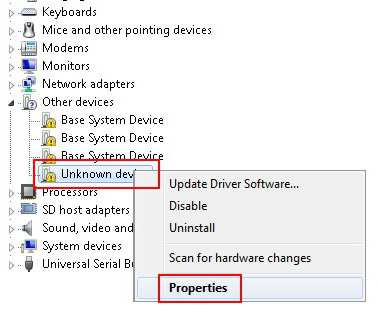
У кореневому дереві і можна буде побачити компоненти без драйверів, з невідповідними драйверами або з іншими проблемами. Вони виділені жовтими кружечками зі значком «знак оклику». Для невпізнаних пристроїв типу Unknown Device драйвер (вірніше, його установка) може стати саме тим рішенням, яке дозволить усунути проблему. Детальніше це буде розглянуто нижче.
Флешки і знімні USB-вінчестери
Що стосується знімних USB-носіїв, то тут проблема появи повідомлення типу «Unknown Device: помилка» не завжди полягає у відсутності або неправильного встановлення драйвера. Справа в тому, що причин неробочого стану може бути досить багато. Наприклад, це можуть бути помилки на самих USB-носіях, фізичні пошкодження, невідповідність файлових систем (особливо у разі форматування в інших «операционках», відмінних від Windows) і т. д.

Це, так би мовити, основні причини. Для виправлення такої ситуації у кожному конкретному випадку доведеться використовувати певне рішення. Розглянемо, що можна зробити.
Усунення неполадок засобами Windows
Як правило, помилки нераспознаваемых пристроїв Unknown Device Windows 7 може вирішити самостійно. Для початку варто виконати саму звичайну перевірку диска з завданням автоматичного виправлення системних помилок.
Як варіант, в деяких випадках це може допомогти у подальшому визначенні пристрою, позначеного як Unknown Device. Що це таке в плані повторної установки драйверів? А ось що. В «Диспетчері пристроїв» необхідно викликати контекстне меню, у якому вибирається пункт «Властивості». На вкладці «Загальні» буде приведено короткий опис проблеми. У будь-якому випадку можна спробувати встановити або оновити драйвер з використанням стандартної бази драйверів Windows.
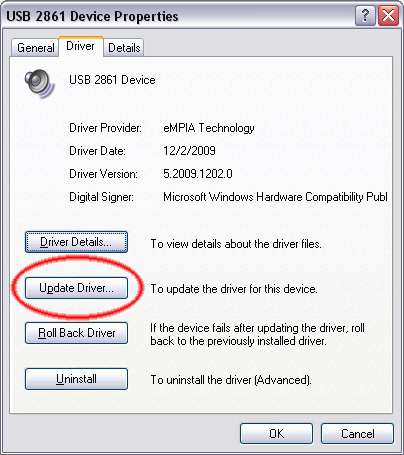
У разі якщо це не допомагає (як уже говорилося вище, Windows розпізнає далеко не всі пристрої), можна скористатися додатковими полями в «Майстрі установки». В залежності від версії системи назви можуть різнитися («Встановити з диска…», «Встановити із зазначеного джерела…» і т. д.). Після натискання кнопки «Огляд…» потрібно вибрати відповідне місце, де розташований дистрибутив драйвера.
Іноді драйвери можуть бути збережені на вінчестері, іноді – на оригінальних оптичних дисках. Використання оригінального диска з драйверами, який поставляється в комплекті при купівлі комп’ютера або ноутбука, переважніше, оскільки користувач заздалегідь знає, що там є той самий драйвер, який забезпечить правильну роботу пристрою.
Для флешок USB-вінчестерів така методика може застосовуватися. Але в деяких випадках знадобиться форматування, причому із зазначенням файлової системи, яка буде розпізнаватися ОС Windows. Краще використовувати FAT, NTFS і т. д. Що найсумніше, навіть файлові системи в «вісімці» або «десятці» можуть не підтримуватися більш ранніми версіями Windows, хоча заявлена повна сумісність. І це ми вже не говоримо про те, що флешки перестають працювати після форматування в «операционках» Linux. Тим не менш в деяких моментах форматування може виявитися дуже дієвим засобом.
Використання спеціалізованого ПЗ
Іноді для вирішення проблеми з нерозпізнаними «залізними» або віртуальними компонентами системи можна застосовувати спеціалізовані утиліти автоматичного пошуку і оновлення драйверів типу Driver Booster або чогось ще.
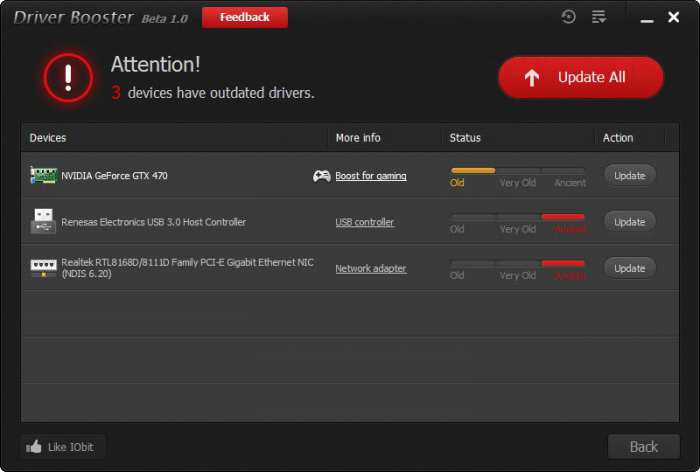
Програми такого типу здатні протягом декількох хвилин повністю проаналізувати всю конфігурацію, представляючи користувачеві звіт про всіх пристроях, а також про їх відсутні або застарілі драйвери. Що найцікавіше, такі програми не шукають драйвера для завантаження або оновлення, так би мовити, з «лівих» сайтів. Вони звертаються безпосередньо до ресурсів виробника того чи іншого пристрою. Саме там завжди викладені самі останні версії драйверів, само собою зрозуміло, офіційні.
Єдине, що засмучує, так це те, що в більшості своїй такі утиліти є платними і коштують досить дорого. А знайти щось безкоштовне виявляється проблематичним. Зрозуміло, що не вимагають грошей програми мають куди менші можливості, ніж їх аналоги, за які треба заплатити.
Якщо проблема залишається
На жаль, проблема може залишитися. Як виправити Unknown Device (помилки ініціалізації) додатковими засобами? Тут на допомогу можуть прийти програми-оптимізатори. У деяких з них є навіть функції виправлення неправильних або застарілих записів в системному реєстрі. До речі, з-за цього деякі пристрої теж можуть функціонувати неправильно або не працювати взагалі.

Серед найбільш відомих програмних пакетів такої спрямованості можна відзначити досить потужні утиліти типу Advanced System Care, Windows 7 Manager, Ashampoo WinOptimizer та інші. Вони дозволяють виправляти практично всі помилки в автоматичному режимі. Від користувача потрібно спочатку всього лише натиснути кнопку старту аналізу «в один клік». При необхідності можна використовувати розширені можливості і величезну кількість додаткових спеціалізованих модулів, які, як правило, присутні в будь-якій програмі такого типу.
Втім, і без таких засобів проблеми з непізнаними пристроями можуть бути виправлені навіть при оновленні або повторної інсталяції драйвера.
Висновок
Ось ми і розібралися в питанні: “Unknown Device – що це таке?” Власне, в розумінні цього терміна нічого складного немає. Інша справа, як шукати вихід із таких ситуацій. Думається, що хоча б один з перерахованих вище способів зможе допомогти кожному юзеру в усунення неполадки незалежно від його кваліфікації.






