Чи Не було у вас ситуації, коли на групових фотознімках всі виходять нормальними, а ви – з демонічно червоними очима? Чому ж так відбувається і які існують варіанти виправлення цієї проблеми?
Справа в тому, що очне дно має саме червоний колір за рахунок капілярів, що живлять очну сітківку. Щоб позбутися ефекту червоних очей на фотознімку, необхідно або по різних сторонах рознести фотоапарат і спалах, щоб освітлення не падало безпосередньо на очне яблуко, або малювати в графічних програмах вже готову фотографію. Звичайно, є ще одна альтернатива – фотографуватися в світлий час дня, альо навіть це не допомагає, якщо ви робите це в закритому приміщенні. Як в “Фотошопі” прибрати червоні очі? Адже набагато простіше замалювати недоліки на обличчі, ніж роз’ясненнями єднати “мильницю” зі своєю вбудованим спалахом.

Імпорт фотографії та інструменти, необхідні для роботи в Photoshop
Перш ніж почати роботу по зміні кольору очей, необхідно розібратися з простими деталями програми і дізнатися, які нам знадобляться інструменти “Фотошопу”. Для простого виділення нам знадобиться:
- Овальна область (або гаряча кнопка клавіатури “M”). Вона знаходиться на панелі інструментів другий зверху і виглядає як овал, намальований пунктирною лінією.
- Перо (або гаряча клавіша клавіатури “P”). Краще вибирати даний інструмент не з клавіатури, тому що існує кілька варіантів, наприклад вільне перо, яке нам не потрібно.
Для завантаження фотографії в основну робочу середу нам не знадобляться інструменти “Фотошопу”, досить буде на клавіатурі одночасно натиснути кнопки “Ctrl” і “O”, після чого відкриється вікно вибору шляху до файлу. Якщо у вас не виходить одночасно натиснути ці клавіші, знайдіть в меню “Файл” -> “Відкрити”, потім виконайте ті ж дії. Отже, наш фотознімок благополучно завантажений в “Фотошоп”.
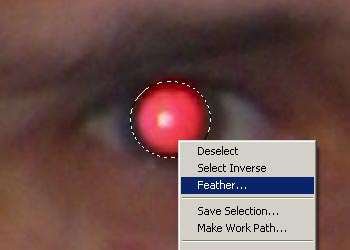
Спосібі виділення червоній області очей
Існує кілька способів виділення ділянки очей, в яких необхідно замінити колір.
- Перший і найпоширеніший спосіб – за допомогою інструменту овальної області. Щоб виділити круглу область, необхідно додатково натиснути клавішу клавіатури Shift і клацніть лівою кнопкою миші тягнути до необхідного діаметра очного яблука. Не турбуйтеся, якщо виділена область вийшла трохи не в тому місці фотографії. Стрілками клавіатури можна посунути в будь-яке місце робочого середовища.
- Якщо у вас на фотознімку вийшли звужені очі або з якоїсь причини зіниця не круглий, а трохи прикритий століттями, необхідно використовувати інструмент “перо”. Як в “Фотошопі” прибрати червоні очі з допомогою даного засобу? Досить просто. Один клік мишки буде залишати одну точку. Між першою і другою такою точкою буде автоматично проводитись кордон. Обводимо контур червоного ока. Першу точку необхідно обов’язково з’єднання єднати з останньою, щоб вийшла закрита область. Тепер правою кнопкою миші викликаємо параметри і вибираємо пункт “Утворити виділену область”.
Наш ділянку очі виділено. Тепер можна проводити операції по заміні кольору.
Робота з кулями
Видалення червоних очей в “Фотошопі” не позиці багато часу, якщо ви будете працювати через шарі. Чому це особливо зручно для початківців? Тому що при першої невдалої заміни вам не доведеться заново виділяти червоний ділянку очі. Досить буде перейти працювати з іншою вже готової, виділеної і вирізаною на новий шар областю очі. Щоб скопіювати виділений об’єкт на новий шар, можна одночасно натиснути клавіші клавіатури “Ctrl” і “J”. У кулях ми побачимо, як до фонового шару додався ще один. При натисканні гарячих клавіш ще раз додасться ще один шар виділеного червоного ока. Ми можемо, виділяючи тій чі інший шар, редагувати будь-який з них. Крім того, у шкірного кулі свої параметри накладання, їх теж можна міняти. Так набагато легше здійснювати усунення червоних очей в “Фотошопі”.
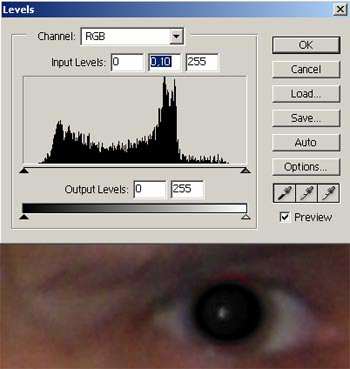
Покрокова інструкція по заміні кольору зіниці
З імпортом фотографії, виділенням і копіюванням червоної частини ока ми розібралися, тепер основна проблема у зміні кольору. Ось і дійшли ми до безпосереднього вирішення питання про ті, як у “Фотошопі” прибрати червоні очі, щоб вони були максимально правдоподібними.
- Повертаємося до панелі меню. Не забудьте перевірити, щоб був виділений шар нашого червоного ока, а не всього фону. Необхідно пройти по шляху: “Зображення” -> “Налаштування” -> “Змінити”. Таким чином ми повністю прибрали червоність ока, альо зіниця вийшов сірим і неправдоподібним.
- Далі знову переходимо в пункт “Корекція” через “Зображення”. Там вибираємо “Рівні”. У вікні, на вхідних значеннях необхідно підправити цифри. Першу цифру залишаємо 0, далі 1 міняємо на більш низький діапазон, наприклад 0,10 або 0,15. Так наш центр зіниці стані трохи опуклим завдяки оттеночной грі кольорів. Останнє значення залишаємо 255.
- Фотознімок вже майже готовий, хоча ще трохи змін йому не завадить. Натискаємо “Фільтр” на панелі меню. Вибираємо пункт “Інше” -> “Максимум”. Підбираємо радіус. В нашому випадку нехай він дорівнює 3. Зберігаємо і дивимося результат робочої частини програми. Фотознімок готовий.
Збереження фотографії з розширенням .jpg

Як в “Фотошопі” прибрати червоні очі, ми благополучно розібралися. Тепер необхідно зберегти фотографію в початковому форматі. Для цього натискаємо клавіші Ctrl+Shift+S”, вибираємо формат JPEG або .jpg, шлях до папки, куди збираємося помістити готову фотографію, натискаємо кнопку “Ок”. Так за 10 хвилин наші очі перетворилися з демонічно червоних у звичайні.






