Утиліта Advanced System Care доступна як безкоштовна (Free) версія, частина функцій в якій відключені і як платний варіант — Advanced System Care Pro, а так як ключ був мені надано, будемо розглядати саме цю версію. На скріншотах функції, які доступні тільки в Pro версії відзначені відповідним значком.
- Де скачати і як встановити Advanced SystemCare
- Використання Advanced SystemCare Pro
- Додаткові можливості ASC
- Суб’єктивний відгук
Установка Advanced SystemCare
Завантажити Advanced SystemCare Free російською мовою можна з офіційного сайту https://ru.iobit.com/advancedsystemcarefree.php — установник буде той же самим і для Pro версії, просто для її активації потрібно ввести ключ, за відсутності оного використовуємо безкоштовний варіант програми. Установка звична і складається з кнопки «Далі», але зверніть увагу, що в процесі ви побачите приблизно такий екран:
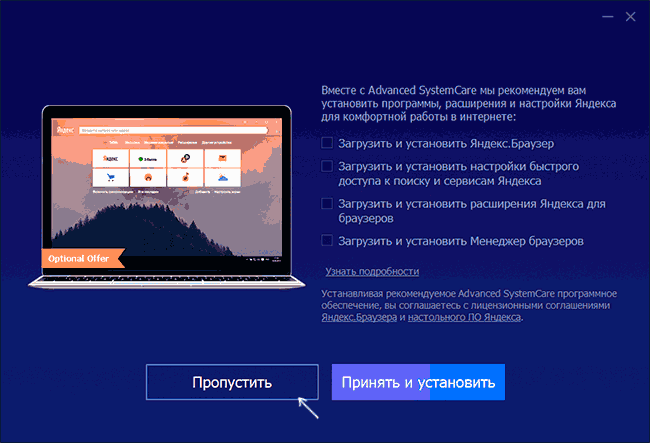
Якщо у вас немає бажання змінювати свій браузер і встановлювати набір додаткового ПЗ, зніміть всі позначки і натисніть кнопку «Пропустити».
Якихось додаткових особливостей процесу встановлення помічено не було, хіба що пропозиція підписки (можна відмовитися) по завершенні. Відразу після установки утиліта за пуститься, а на робочому столі з’явиться віджет — монітор продуктивності, що відкривається після натискання на стрілку праворуч і відображає дані про навантаження на систему.
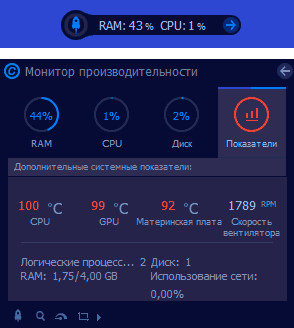
Він містить кнопки для швидкого очищення пам’яті (кнопка «ракетою») і деяких інших дій. Якщо віджет вам не по душі, його можна відключити в налаштуваннях Advanced SystemCare в розділі «Загальні параметри».
Використання Advanced System Care Pro
Експерименти з Advanced SystemCare я проводив у віртуальній машині, встановленої з нуля Windows 10 Pro останньої версії з офіційного сайту Microsoft оновленнями і без яких-небудь додаткових програм. Тобто на ОС, чистою, наскільки це можливо, не рахуючи результату установки оновлень і самої розглянутої програми.
Примітка: перед використанням програм для очищення, налаштування або оптимізації Windows я настійно рекомендую створювати точки відновлення системи, а якщо раптом програма вирішить очистити і їх, не давати їй торкнутися останню точку відновлення або відключити захист системи (треба віддати належне, ASC цього не робить).
- Після запуску Advanced SystemCare в головному вікні програми ви побачите велику кнопку «Пуск» для початку оптимізації і виправлення обраних на цьому ж екрані елементів. Перш ніж почати, я активував ліцензію Pro замість Free, встановив всі знайдені налаштування «на максималки» і натиснув «Пуск».

- З-за зазначеного за замовчуванням пункту «Авто-ремонт» (я б рекомендував би зняти і подивитися, що саме знайшла програма, перш ніж застосовувати виправлення) я не встиг зробити скріншот з кількістю знайдених проблем, скажу лише, що помилок реєстру було знайдено понад 500 (про що ще поговоримо), сміттєвих файлів — не так багато, проблем конфіденційності предостатньо.
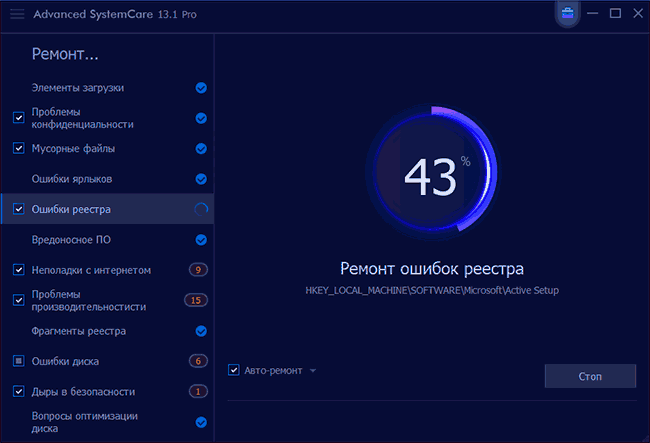
- До того, як виправити проблеми, вибравши кожен окремий пункт, ви можете подивитися, що саме було виявлено і зняти позначку з того, що виправляти не потрібно. Переглянути знайдені проблеми можна і після виправлень, якщо, як і у мене, було включено автоматичне виправлення помилок.

- Зверніть увагу: найчастіше проблеми при використанні такого роду програм оптимізації Windows виникають після «очищення», «дефрагментації» або «виправлення помилок» реєстру. Мабуть, в IObit про це знають, а тому в головному меню програми в розділі «Центр порятунку» ви можете відкотити зміни, внесені до реєстру та деякі інші (наприклад, якщо в результаті прискорення Інтернету» він у вас перестав працювати).
- Вкладка «Прискорення» в програмі дозволяє призупинити фонові процеси («Турбо-прискорення»), наприклад, для кращої продуктивності в іграх, перевірити актуальність встановлених драйверів і провести «Глибоку оптимізацію», якою торкнемося трохи пізніше.
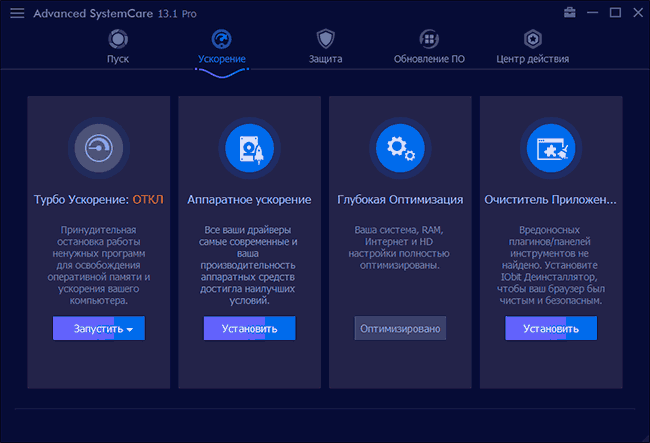
- Вкладка «Захист» пропонує включити різні опції захисту на комп’ютері та в Інтернеті, запобігти шкідливі зміни в браузері. До цього розділу я ставлюся скептично: вбудований Windows defender 10 по всіх незалежних тестів більше, ніж відмінно справляється із захистом в реальному часі, а велика частина функцій захисту в Інтернеті в Advanced SystemCare реалізовані на базі розширень для браузерів, що саме по собі небезпечно (більш того, уразливості постійно знаходять також дуже іменитих виробників антивірусів) або очищення даних браузера, що не завжди корисно, про що теж згадаю далі, в останньому розділі огляду. Для видалення потенційно небажаного ПЗ, на мій погляд, краще використовувати спеціальні засоби видалення шкідливих програм.
- Розділ «Оновлення ПЗ» відображає список встановлених програм і повідомляє, якщо для них є оновлення.
- Розділ «Центр дії» пропонує інші платні програми від IOBit і інших розробників. Деякі пропозиції і справді непогані, наприклад, Connectify Hotspot помітно дешевше пропозиції зі знижкою на офіційному сайті. Але потрібно перевіряти, на інших сайтах можуть бути і більш вигідні пропозиції.
- Поведінка всіх функцій програми можна налаштувати у головному меню в розділі «Налаштування». Рекомендую уважно ознайомитися з ними: якщо поруч з параметром відображається буква «i» наведіть на неї мишу для отримання короткої інформації про те, що саме цей параметр робить.

Додаткові можливості ASC
Цікавий розділ Advanced System Care відкривається при натисканні на піктограму з «валізою», ліворуч від кнопки «Згорнути» заголовку вікна.
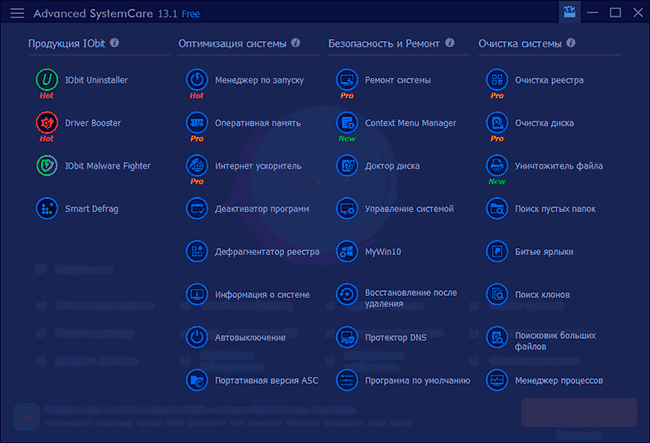
Там ви знайдете безліч додаткових невеликих утиліт (завантажуються і працюють без установки), серед яких:
- Менеджер по запуску — управління автозавантаженням Windows, включаючи служби, завдання в планувальнику і елементи браузерів.
- Автовимикання — утиліта для налаштування таймера вимкнення комп’ютера або ноутбука.
- Портативна версія ASC — можливість створити копію Advanced SystemCare для запуску з флешки або іншого накопичувача без установки.
- Ремонт системи — набір автоматичних виправлень для багатьох поширених помилок (часто описуються і на цьому сайті) Windows 10 і попередніх версій. Утиліта схожа на FixWin 10, про яку я писав в огляді Програми для виправлення помилок Windows 10, 8.1 і Windows 7.
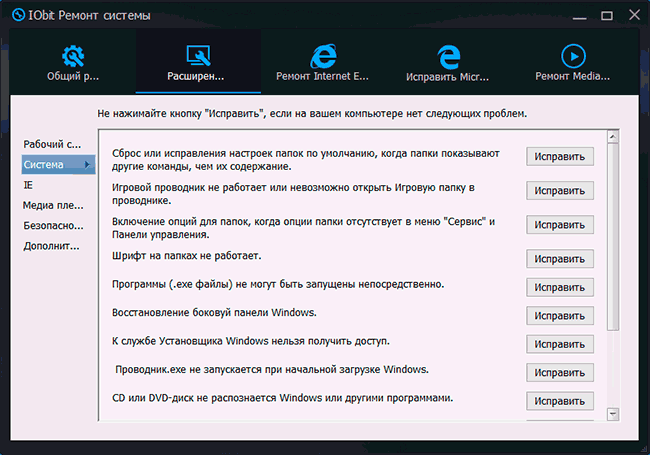
- Context Menu Manager — інструмент для видалення непотрібних сторонніх елементів контекстного меню Windows.
- Управління системою і MyWin10 — дві утиліти для налаштування параметрів Windows, досить прості, але на мій погляд, безкоштовна Winaero Tweaker більш ефективна і багата налаштуваннями.
- Відновлення після видалення — відновлення видалених файлів. Не тестував. На всякий випадок сторонні ефективні рішення: Безкоштовні програми для відновлення даних з флешки, жорсткого диска або карти пам’яті.
- Програма за замовчуванням — швидка настройка основних програм за замовчуванням Windows.
- Очищення диска — засіб для очищення жорсткого диска від непотрібних файлів. Загалом дублює функціональність, яка і так є в Advanced SystemCare, а також у вбудованих засобах очищення диска в Windows.
- Пошук клонів — пошук дублікатів файлів і видалення непотрібних. Для цього є окремі спеціалізовані засоби: Безкоштовні програми для пошуку дублікатів файлів.
- Пошуковик великих файлів для швидкого пошуку того, чим саме зайняте місце на диску. Існують і сторонні програми для аналізу вмісту дисків в Windows.
Це не всі доступні утиліти. Деякі інші теж можуть виявитися корисними, а деякі частково дублюють один одного і вбудований функціонал самої Advanced SystemCare. Але цікаво.
Мій суб’єктивний відгук про Advanced System Care Pro
Як підсумок: в общем-то непогано, зовсім не гірше, ніж інші аналогічні програми, добре. При цьому варто враховувати, що я з тих, хто всіляко відраджував від продуктів IObit, коли років 10 тому то і справа доводилося спостерігати негативний досвід при їх використанні людьми.
Але: рекомендувати до використання цю та інші подібні програми для автоматичної оптимізації Windows 10, 8.1 або 7, очищення системи, швидкого виконання налаштувань я можу лише тим, хто розуміє, що саме робить програма, готовий до несподіваних наслідків, розуміє деякі нюанси роботи такого.
Тобто як би того не хотілося, але натискання однієї кнопки «Зробити добре» в головному вікні не завжди і не все робить добре. Колись на цю тему я писав у матеріалі про використання CCleaner з користю, тут все буде те ж саме:
- Старанність по частою регулярного очищення і оптимізації не окупиться: якщо виконати повну оптимізацію, закрити програму, перезавантажити комп’ютер і знову запустити програму — знову будуть знайдені сміттєві файли, проблеми конфіденційності та інші речі, які можна «виправити» (я перевірив у ASC і так буде і в інших аналогічних утиліт). Використовувати такий софт можна, але кожен день по кілька разів — ні до чого. Режим автоматичної оптимізації теж не завжди корисний. А вручну і по справі — цілком може бути.
- Не будь-яка очищення корисна. Чистіть кеш іконок, мініатюр і браузерів (а це включено за замовчуванням)? Отримуєте постійну перемальовування мініатюр, що може особливо напружити на повільному HDD в папці з фотографіями (та й просто не корисно), та постійну повторну завантаження контенту регулярно відвідуваних сайтів (кеш в браузері служить для прискорення Інтернету, а не уповільнення і при відсутності проблем саме так і працює). Автоматично очищаються журнали і звіти помилок Windows як «сміттєві файли»? — не так вже й багато місця вони займають і нерідко можуть виявитися корисними.
- Очищення реєстру — і зовсім сумнівне заняття, яке на багатьох системах призводить до небажаних наслідків. Врахувати всі особливості вашої системи, драйверів, конфігурації і встановленого ЗА такі програми не можуть, в результаті щось, що здається їм «помилкою реєстру» може виявитися необхідним для нормальної роботи його елементом. А ось прискорення такої очищенням домогтися майже нереально.
- Включили «Турбо прискорення», пораділи чисел звільненій RAM і дійсно підрослому FPS? Наступного разу, коли зіткнетеся з тим, що щось не працює так як треба: Пісочниця Windows 10 й інші функції системи, перестав відкриватися фінансове або інше ПЗ, зник доступ до шифрованого папці або сталося щось несподіване і незрозуміле, постарайтеся згадати про те, що включали це прискорення: все зазначене та багато іншого, що може статися може виявитися результатом зупинених в цілях оптимізації системних служб.
- Деякі дії по оптимізації зручніше зробити вбудованими засобами системи, а іноді прискорення не досягти лише програмним способом, детальніше про це — Що робити, якщо комп’ютер або ноутбук гальмує.
Таких нюансів багато. Але все це не мінуси самої Advanced System Care, а причини, за якими при використанні таких програм потрібно розуміння виконуваних дій, здатність аналізу пропозицій утиліти (наприклад: чому раптом на тільки що встановленої ідеально чистою системі помилки реєстру показані «Неправильні налаштування брандмауера» для абсолютно нормальних встановлених правил для системного процесу — чи не тому, що ASC не знає про цих нових встановлених правилах в останній версії Windows 10?).
І в цьому контексті цікавим є ще один момент: програма, судячи з усього, розрахована в першу чергу на самих досвідчених користувачів (на користь цього припущення можуть говорити особливості інтерфейсу або особи у відгуках внизу офіційної сторінки), при цьому в офіційній довідці на сайті або в самій програмі з багатьох функцій і прийнятим за замовчуванням рішень про очищення немає ніякої інформації.
Щось ясно і без таких відомостей, але вистачає і подібних включені за замовчуванням речей, про які звичайний користувач може не мати поняття:
- Відкриття MTU
- Кеш шейдерів DirectX
- Відключити 8.3 імена для NTFS
- Опції TCP 1323
- Оптимізувати CertPropSvc
Це далеко не повний список. Звичайно, користувач перед прийняттям рішення може зайнятися самостійним пошуком в мережі, але було б краще, якщо пояснення про дії в самому інтерфейсі Advanced SystemCare Pro або в онлайн-довідці містили подробиці, відмінні від «оптимізувати для прискорення».






