Колись в статті про безкоштовний офіс для Windows я, крім інших рішень згадував Zoho Office. У цього ж розробника є й інші продукти, орієнтовані переважно на організації, але деякі з них цілком підходять і для приватного використання. Один з таких продуктів Zoho Assist — набір засобів для віддаленої підтримки користувачів, який можна використовувати і для простого доступу до віддалених робочих столів своїх комп’ютерів через Інтернет.
У цьому короткому огляді про можливості Zoho Assist, варіантах віддаленого управління комп’ютером Windows, Linux і Mac OS, можливості підключення до мобільних пристроїв Android і iPhone та додаткова інформація. Наперед зазначу, що в Zoho Assist відсутня російську мову інтерфейсу і, якщо для вас це критично, можна спробувати інші програми для віддаленого робочого столу.
Використання Zoho Assist для віддаленого доступу до комп’ютера або ноутбука
Перш ніж мати змогу користуватися засобами для віддаленого доступу Zoho Assist, потрібно зареєструватися на офіційному сайті https://www.zoho.com/assist/
Після реєстрації вам стане доступний особистий кабінет, в якому доступні всі завантажувані файли та інші можливості. Зверніть увагу: за замовчуванням після реєстрації ви отримуєте повноцінний 15-денний пробний період, але і після нього не обов’язково купувати комерційний план, безкоштовно вам буде доступно як особисте, так і комерційне використання з наступними обмеженнями:
- Одне одночасне підключення (без обмежень за часом).
- Один «спеціаліст підтримки» (ви не зможете створити кілька акаунтів, з яких виконується підключення, будете підключатися тільки від імені себе).
- Тільки 5 комп’ютерів, до яких можливий неконтрольований доступ (тобто без підтверджень з боку до комп’ютера, до якого ми підключаємося — в будь-який момент часу по Інтернету, за умови, що комп’ютер включений або на ньому налаштована опція Wake-on-Lan).
Після входу в свій аккаунт Zoho Assist (https://assist.zoho.com/) ви отримаєте доступ до сторінки з наступними вкладками та пунктами:
- Remote Support — на цій вкладці відображаються минулі сесії віддалених підключень, а також є можливість запустити нову сесію, натиснувши кнопку «Start Now» (який-небудь E-mail вводити не потрібно). Причому, що-небудь скачувати не обов’язково (хоча і можна), підключення можна повністю виконати в браузері, достатньо передати віддаленому користувачеві номер сесії або посилання на неї (краще, так як йому також буде запропоновано завантажити необхідний компонент, з його боку це обов’язково).
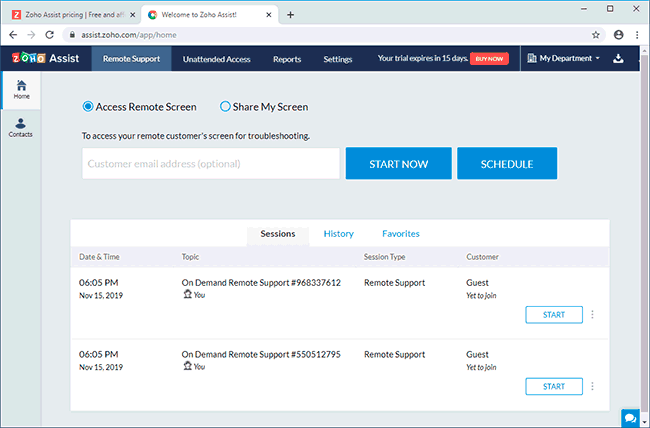
- Unattended Access — тут відображається список комп’ютерів, до яких у вас є неконтрольований доступ і їх статус у мережі. Тут же в підрозділі Deployment можна згенерувати посилання для завантаження, яке необхідно встановити на комп’ютері, до якого необхідний неконтрольований доступ (скачуваний файл унікальний і прив’язаний до вашого аккаунту Zoho Assist, підключення буде можливим тільки під вашим обліковим записом).
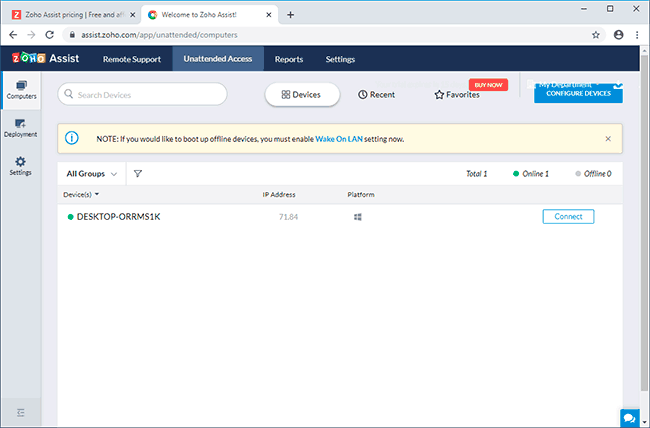
- Якщо ви віддаєте перевагу використовувати встановлювані додатки, то повний набір файлів, що завантажуються або посилань на офіційні магазини додатків знаходиться на сторінці завантажень (кнопка ліворуч від значка профілю праворуч угорі). Програми розділені на категорії: For Technician — встановлюється на комп’ютер або смартфон, з якого виконується підключення, For Customer (Remote Support) — для віддаленого комп’ютера з необхідністю підтвердження підключення «на тій стороні», For Customer (Unattended Access) — для віддаленого комп’ютера для постійного неконтрольованого доступу без підтверджень.
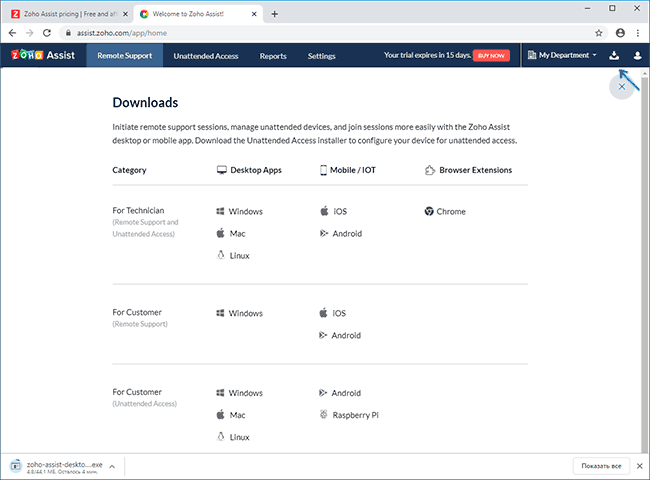
Підключення до віддаленого комп’ютера в Zoho Assist
З самим підключення до віддаленого робочого стола розібратися не складно:
- На комп’ютері, з якого підключаємося або натискаємо Start Now у особистому кабінеті прямо в браузері, або встановлюємо програму Zoho Assist for Technician і натискаємо аналогічну кнопку у ній. Передаємо згенерований код віддаленого користувача.
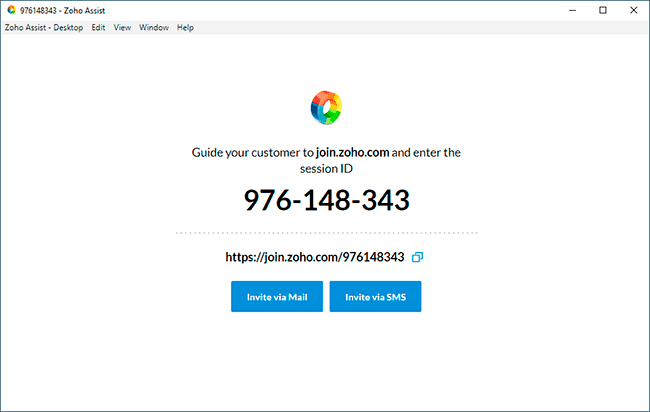
- На віддаленому комп’ютері або відкриваємо join.zoho.com і вводимо згенерований код, на тій же сторінці посилання на завантаження необхідного для підключення компонента. Або заздалегідь встановлюємо Zoho Assist for Customer Remote Support і вводимо код підключення, на скріншоті — другий варіант.
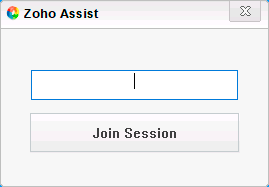
- Працюємо з віддаленим підключенням в браузері або в програмі Zoho Assist, в якому доступні різні функції: передача файлів, чат, швидке відкриття системних елементів і дії по вимикання, перезавантаження, входу в безпечний режим (у розділі Tools), параметри відображення (розділ View). Віддалений користувач, при бажанні, може перервати віддалене підключення зі свого боку.
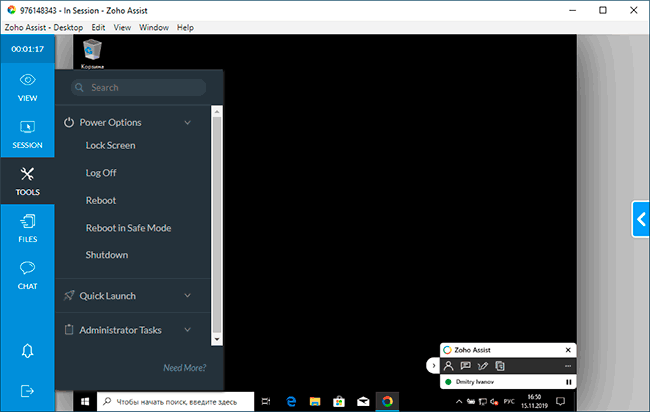
- Підключатися до комп’ютерів, на яких встановлена служба для неконтрольованого доступу (Unattended Access) можна в будь-який час без будь-яких кодів з відповідною вкладці в особистому кабінеті.
Zoho Assist доступний також і для мобільних пристроїв Android і iPhone/iPad в офіційних магазинах додатків. Причому, що дуже цікаво, можливе підключення не тільки зі смартфона або планшета до комп’ютера (що є в більшості програм для віддаленого робочого столу), але і зворотний зв’язок (що рідкість). Наприклад, на скріншоті нижче — підключення через Інтернет до віддаленого екрану Android телефону.
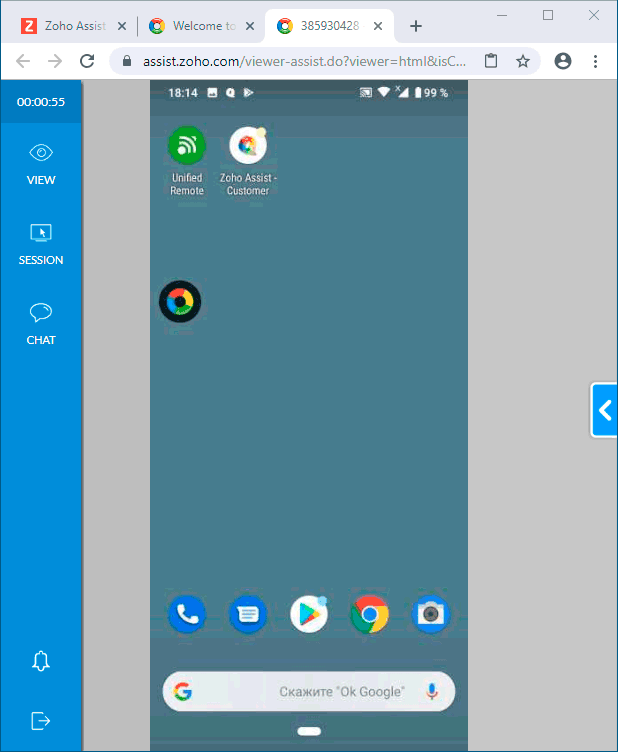
На жаль, в такому режимі управління віддаленим смартфоном мишею на комп’ютері неможливо (обмеження безпеки мобільних ОС), але ви можете листуватися з віддаленим користувачем в чаті і бачити його екран, даючи вказівки про необхідні дії.
Підводячи підсумок: функціонально і по зручності використання (не враховуючи відсутність російської мови інтерфейсу) Zoho Assist — хороше рішення для віддаленого управління комп’ютером. Якщо офіційна інформація про безкоштовне плані використання нічого не приховує і обмежень крім зазначених на початку статті дійсно немає — то й зовсім відмінне (тут я переконатися не зміг, потрібно чекати 15 днів).






