 Одна з найпопулярніших програм для створення завантажувальних флешок — Rufus постійно оновлюється і недавно вийшла версія 3.6. За допомогою неї можна легко записати завантажувальну флешку Windows 10, 8 і Windows 7, різні версії Linux, а також різноманітні Live CD, підтримує завантаження UEFI або Legacy і установку на GPT або MBR диск.
Одна з найпопулярніших програм для створення завантажувальних флешок — Rufus постійно оновлюється і недавно вийшла версія 3.6. За допомогою неї можна легко записати завантажувальну флешку Windows 10, 8 і Windows 7, різні версії Linux, а також різноманітні Live CD, підтримує завантаження UEFI або Legacy і установку на GPT або MBR диск.
У цій інструкції — докладно про відмінності та можливості нової версії, приклад використання, в якому за допомогою Rufus буде створена завантажувальна флешка з Windows 10 і деякі додаткові нюанси, які можуть бути корисні користувачам. См. також: Кращі програми для створення завантажувальних флешок.
Створення завантажувальної флешки Windows 10 в Rufus
В моєму прикладі буде продемонстровано створення завантажувальної флешки Windows 10, але і для інших версій Windows, а також для інших ОС та інших завантажувальних образів кроки будуть тими ж.
Вам потрібно ISO-образ і накопичувач, на який буде проводитися запис (всі наявні на ньому дані у процесі будуть видалені), причому образ тепер можна завантажити прямо в програмі Rufus безпосередньо під час створення завантажувальної флешки:
- Після запуску Rufus, в полі «Пристрій», виберіть накопичувач (флешку), на який будемо записувати Windows 10.
- Натисніть кнопку «Вибрати» і вкажіть образ ISO з Windows 10, якщо він у вас є, якщо ні — дивимося пункт 3.

- Остання версія програми дозволяє не тільки вибрати образ диска ISO на комп’ютері, але і завантажити офіційні образи з сайту Microsoft. Для цього клацніть по стрілці поруч із кнопкою «Вибрати» і виберіть пункт «Завантажити». Потім натисніть кнопку «Завантажити» та вибрати конкретний спосіб для скачування. Якщо стрілка не відображається або не виходить щось ще, див. окрему інструкцію Як завантажити образ Windows 10 і 8.1 в Rufus.
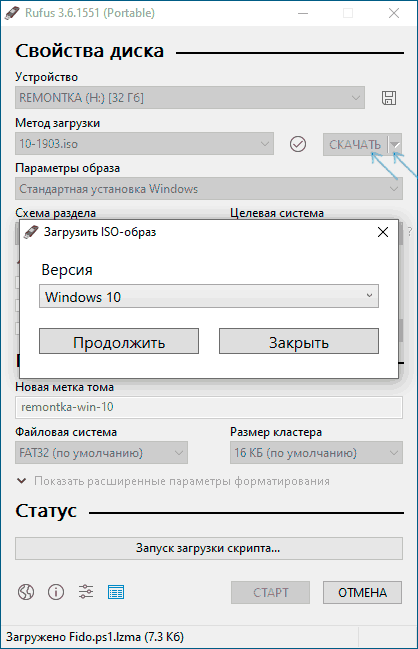
- У полі «Параметри образу» ви можете вибрати створення накопичувача Wiundows To Go, тобто такого накопичувача, з якого проводиться установка системи, а її запуск без установки.
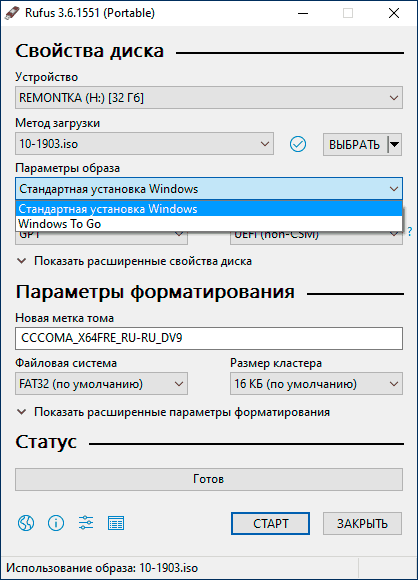
- У полі «Схема розділів» виберіть схему розділів цільового диска на який буде встановлюватися система) — MBR (для систем з Legacy/CSM завантаженням) або GPT (для систем UEFI). Налаштування в розділі «Цільова система» перемикатися автоматично. Якщо ви не знаєте, яку схему розділів вибрати у відео нижче показано, як визначити поточну схему розділів на комп’ютері.
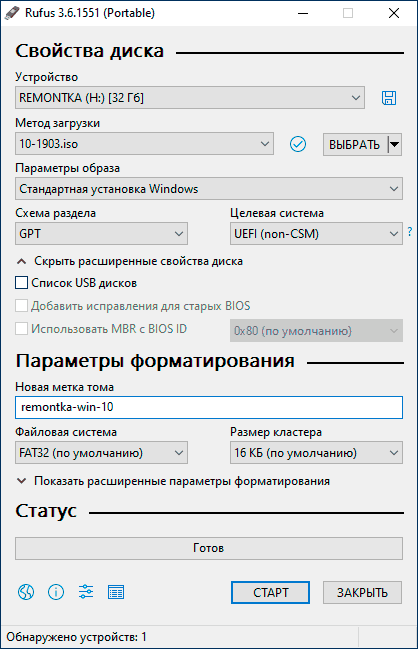
- У розділі «Параметри форматування» при бажанні вкажіть мітку флешки.
- Ви можете вказати файлову систему для завантажувальної флешки, в тому числі можливе використання NTFS для флешки UEFI, однак у цьому випадку для того, щоб комп’ютер завантажився з неї потрібно відключити Secure Boot.
- Після цього можна натиснути «Старт», підтвердити, що ви розумієте, що дані з флешки будуть видалені, а потім дочекатися завершення копіювання файлів з образу на USB накопичувач.

- По завершенні процесу натисніть кнопку «Закрити», щоб вийти з Rufus.
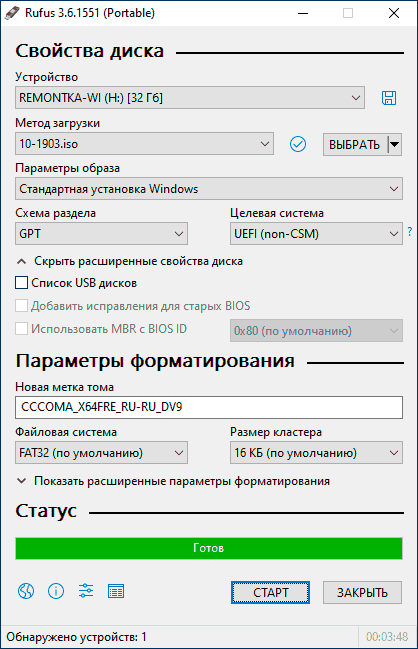
В цілому, створення завантажувальної флешки в Rufus залишилося таким же простим і швидким, як було в попередніх версіях.
Відео інструкція
На всяк випадок, нижче — відео, де весь процес наочно продемонстрований.
Скачати Rufus російською мовою можна безкоштовно з офіційного сайту https://rufus.ie (на сайті доступний інсталятор, так і portable варіант програми).
Додаткова інформація
Серед інших відмінностей (крім відсутності підтримки старих ОЗ і можливості завантажити ISO-образ Windows 10 і 8.1) в Rufus 3.6:
- З’явилися додаткові параметри («Розширені властивості диска» і «Показати додаткові параметри форматування»), що дозволяють включити відображення зовнішніх жорстких дисків з USB у виборі пристрою, включити сумісність зі старими версіями BIOS.
- З’явилася підтримка UEFI:NTFS для ARM64.
Можливі помилки в Rufus при створення завантажувальної флешки:
- 0x00000005 — з якоїсь причини, з-за антивіруса, контрольованого доступу до папок або іншим зовнішнім факторам, Rufus заборонений доступ до накопичувача.
- 0x00000015 — відключено автоматичне підключення томів у Windows. Запустіть командний рядок від імені адміністратора, введіть команду mountvol /e і переподключите флешку. Також помилка може виникати при підключенні флешки через USB-хаб, заново підключіть безпосередньо до комп’ютера або ноутбука.






