 Рано чи пізно майже кожен користувач стикається з тим, що йому потрібно виконати масове перейменування групи файлів: іноді задача проста — наприклад, потрібно дати їм імена з номерами по порядку, іноді — більш складна: наприклад, треба змінити імена групи файлів таким чином, щоб вони мали в імені номер, дату створення, якусь додаткову інформацію.
Рано чи пізно майже кожен користувач стикається з тим, що йому потрібно виконати масове перейменування групи файлів: іноді задача проста — наприклад, потрібно дати їм імена з номерами по порядку, іноді — більш складна: наприклад, треба змінити імена групи файлів таким чином, щоб вони мали в імені номер, дату створення, якусь додаткову інформацію.
Все це можна реалізувати в тому чи іншому вигляді, для частини сценаріїв досить вбудованих засобів Windows 10, 8.1 або Windows 7, іноді краще використовувати спеціальні програми для масового перейменування файлів і папок. І ті й інші методи будуть розглянуті у цієї інструкції.
- Advanced Renamer — безкоштовна програма для просунутого масового перейменування файлів
- Перейменування групи файлів засобами Windows
- Масове перейменування групи файлів у Total Commander
- Відео інструкція
Advanced Renamer
Advanced Renamer — безкоштовна програма для масового перейменування файлів і папок з використанням шаблонів, яка може дуже багато чого, якщо з нею розібратися. На офіційному сайті доступна російською мовою як у вигляді інсталятора, так і portable версії (ZIP-архів, що не вимагає установки). Наведу приклад використання Advanced Renamer для масового перейменування групи файлів:
- Є папка фотографій (але метод підійде і для будь-яких інших типів файлів), знятих в один час, але на різні пристрої (фотоапарат і смартфон). Частина мають в якості імені дату і час без пробілів, частина — номер знімка, зробленого фотоапаратом. При цьому ім’я файлу та розширення файлів з камери написано у верхньому регістрі. Завдання — привести імена групи файлів до зручному вигляді.
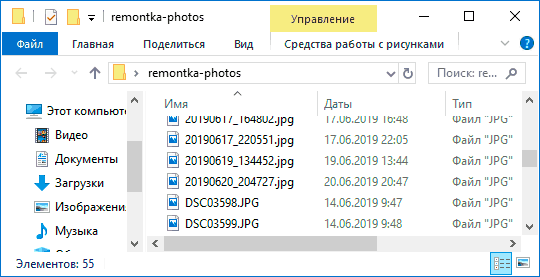
- Запускаємо Advanced Renamer, потім перетягуємо файли для перейменування в список по центру інтерфейсу, або натискаємо кнопку «Панель папок», знаходимо папку з потрібними файлами і натискаємо кнопку «Додати». Відкриється вікно, де можна вказати параметри додавання: в моєму випадку все залишаю як є: перейменувати всі файли.
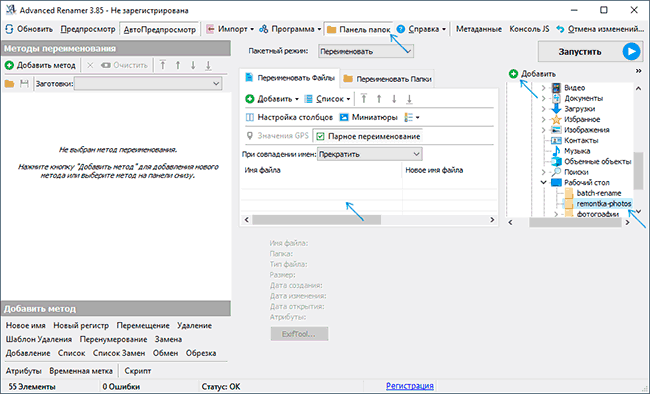
- Наступний етап — натиснути «Додати метод» в панелі зліва і вибрати «Нове ім’я» (можливі й інші методи, про них далі), щоб визначити, як саме будуть перейменовувати файли. Тут починається найцікавіше. В якості нових імен файлів ми можемо використовувати зумовлені в програмі теги, що дозволяють легко підставляти в нові імена файлів потрібну інформацію. При необхідності ви можете натиснути «Довідка по тегам», щоб отримати більш детальну інформацію (правда, англійською) на офіційному сайті. Але вже з короткого опису кожного тега повинно бути приблизно ясно, що саме вони означають. Наприклад, якщо в полі «Нове ім’я» в налаштуваннях методу я введу:photo-<Inc Nr:1>-<Img Day>-<Img Month:X>-<Img Year:X>.јрдто отримаю в результаті імена файлів виду photo-увеличивающийся_номер-день_съемки-месяц_съемки-год_съемки.jpg Причому дата зйомки буде братися не з дати зміни файлу (що теж можна зробити), а з даних EXIF, записаних камерою.
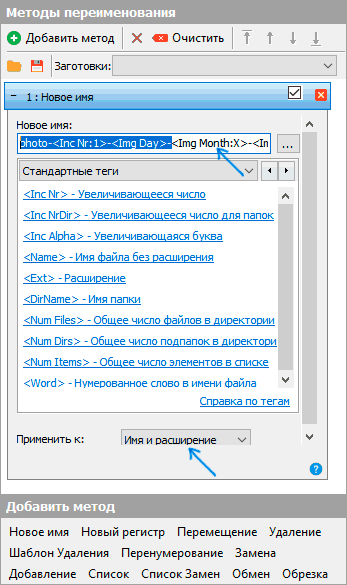
- Щоб у файлів не вийшло подвійне розширення, при його зміні в полі «Застосувати до» потрібно вибрати «Ім’я та розширення», а не просто «Ім’я». Якщо ви не міняєте розширення, то залиште цей параметр із значенням за замовчуванням (в цьому випадку шаблон перейменування не буде застосовуватися до розширень файлів).
- Які імена файлів вийдуть після перейменування ви можете спостерігати відразу на центральній вкладці програми ще до запуску процесу масового перейменування.
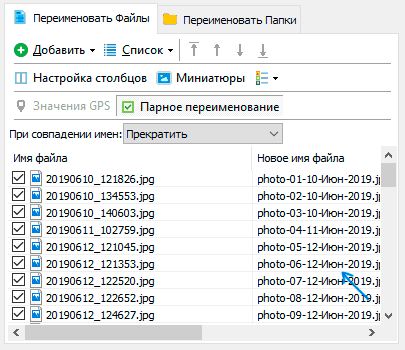
- Щоб приступити, досить натиснути кнопку «Запустити» і підтвердити запуск перейменування. Якщо потрібно не просто перейменувати, а скопіювати або перемістити файли в інше місце, в полі «Пакетний режим» вгорі вікна програми виберіть відповідний пункт.
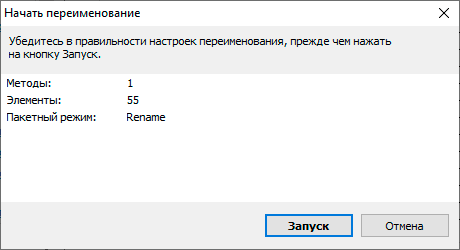
- В результаті отримаємо групу файлів, перейменованих по заданому нами шаблоном.
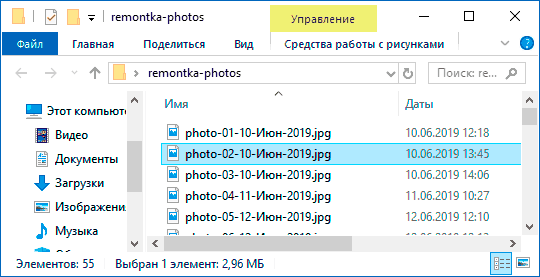
Додаються методи (шаблони перейменування) зберігаються в програмі, і ви можете вибирати потрібний в потрібний час. При натисканні правою кнопкою миші по назві шаблону можна змінити його опис, наприклад, «фото», «Для архівів» і як завгодно ще. З шаблонів, які не потрібно використовувати при поточному процесі перейменування досить зняти позначки.
Також при перейменуванні можна використовувати не єдиний шаблон, а відразу кілька (відзначаємо відповідні шаблони, і вони будуть застосовуватися в тому порядку, в якому розташовані у стовпці «Методи перейменування»): наприклад, перший змінює ім’я, другий — регістр в іменах файлів, третій — видаляє «сміттєві» символи з імені файлу (для цього використовуємо метод «Заміна»).
Я навів простий приклад використання програми, але може вона і багато іншого: наприклад, ви можете зберегти файл шаблонів, а потім запускати перейменування потрібної групи файлів з потрібного шаблону з командного рядка, імпортувати список файлів і нових імен таблиць CSV, масово змінювати атрибути файлів, задавати випадкові імена файлів, оптимізувати імена для використання в мережі (або перетворити кирилицю в транслітерацію), використовувати інформацію EXIF дані тегів ID3, відео, GPS і не тільки.
Щоб познайомитися з деякими готовими шаблонами, що можете натиснути кнопку «Відкрити» в методах перейменування і подивитися один з 4-х зумовлених в Advanced Renamer шаблонів і як саме вони влаштовані.
Завантажити Advanced Renamer можна з офіційного сайту https://www.advancedrenamer.com/. Примітка: у моєму випадку при завантаженні архіву з програмою Windows defender 10 повідомив про загрозу у файлі. Однак, VirusTotal повідомляє, що він повністю чистий.
Перейменування групи файлів засобами Windows 10, 8.1 і Windows 7
Провідник Windows, командний рядок і PowerShell можуть бути використані для масового перейменування файлів і деякі прості завдання цілком здійсненні з використанням цих коштів (а якщо ви вмієте писати скрипти PowerShell, спектр реалізованих завдань стає помітно ширше). Далі — приклади перейменування в кожній із вказаних системних утиліт.
Перейменування декількох файлів в Провіднику Windows
Спочатку про простому ручному перейменування в провіднику: ви можете вибрати файл, а потім вибрати в контекстному меню пункт «Перейменувати». Ще швидше буде натиснути F2 після виділення файлу. Не всі знають, але, якщо після введення нового імені файлу натиснути клавішу Табуляції, автоматично буде розпочато перейменування наступного файлу в папці.
Ще один варіант, підійде мало для чого, але знати про нього має сенс: вибираємо декілька файлів в папці в провіднику (мишею, або утримуючи Shift при виборі, або, утримуючи Ctrl і натиснувши мишею по окремих файлів). Після цього натискаємо F2 (або вибираємо «Переименовать» у контекстному меню) і вводимо ім’я для того файлу, зміна імені якого почнеться. Натискаємо Enter по закінченні.
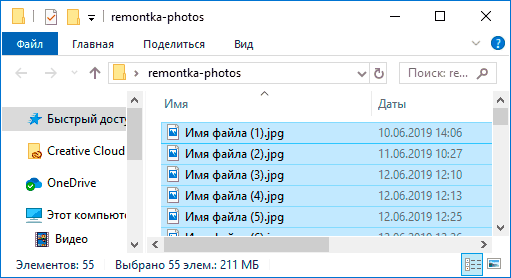
В результаті всі файли матимуть однакову назву, але після кожного імені в дужках вказано номер по порядку, як на скріншоті.
Можливості перейменування в командному рядку
Командний рядок також дозволяє виконувати перейменування групи файлів за допомогою стандартної команди ren (для початківців: Як запустити командний рядок).
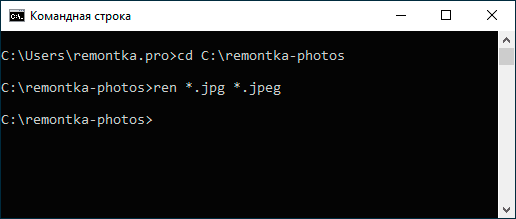
Приклади використання команди для перейменування групи файлів, використовуючи які можна скласти і свою команду:
ren *.jpg *.jpeg
В результаті виконання всіх файлів у поточній папці (на скріншоті обрана командою cd путь_к_папке) з розширенням .jpg придбають розширення .jpeg. Значок «зведочка» у команді може замінювати будь-який набір символів (як один символ, так і відразу декілька).
ren *.jpeg ?????.jpg
Вказана команда змінить розширення всіх файлів у поточній папці з jpeg на jpg, а також скоротить їх імена до перших 5 символів. Знак питання в команді означає будь-який один символ. Команда може видати помилку, якщо перші п’ять букв в імені двох і більше файлів будуть збігатися.
ren * file-*.old
Команда перейменує всі без винятку файли в папці і приведе їх до виду: file-старое_имя_файла.old (старий розширення при цьому зникне).
Масове перейменування файлів в PowerShell
Ще один інструмент Windows, який може бути використаний для масового перейменування файлів і папок — Windows PowerShell. Найшвидший спосіб його запуску, використовувати пошук в меню пуск (на панелі завдань) або, якщо у вас Windows 10 — натиснути правою кнопкою миші по кнопці Пуск і вибрати потрібний пункт меню з контекстного меню (Інші способи: Як запустити Windows PowerShell).
В PowerShell є команда Rename-Item для перейменування файлів, яка при роботі з єдиним файлом може бути використана майже так само, як команда ren в командному рядку, але завдяки можливості PowerShell використовувати одні команди з іншими, rename-item виявляється більш функціональною. Кілька прикладів:
Get-ChildItem -Path *.jpeg | Rename-Item -NewName {$_.name -replace “.jpeg”,”.jpg”}
В результаті будуть змінені всі розширення файлів .jpeg на .jpg в поточній папці.
Get-ChildItem *.jpg | Rename-Item -NewName { $_.Name.Replace(‘ ‘,’_’) }
Команда вище замінить всі пробіли в іменах файлів .jpg в поточній папці на знаки нижнього підкреслення.
Get-ChildItem | % { Rename-Item $_ “Секретний файл $_”}
До кожного імені файлу на початку буде додано «Секретний файл» і пробіл.
Get-ChildItem *.* | ForEach { Rename-Item -Path $_.FullName -NewName “$($_.DirectoryName)$($_.BaseName)_$(Get-Date -F dd-MM-yyyy)$($_.Extension)” }
До кожного імені файла буде додано нижнє підкреслення і дата у форматі ” День-Місяць-Рік.
Масове перейменування файлів у Total Commander
Багато користувачів використовують Total Commander для роботи з файлами на диску. Можливості групового перейменування є і в цій програмі реалізовано це дуже просто:
- Виберіть потрібні файли (використовуйте Shift і стрілки клавіатури, правим кліком миші, Ctrl+вибір мишею).
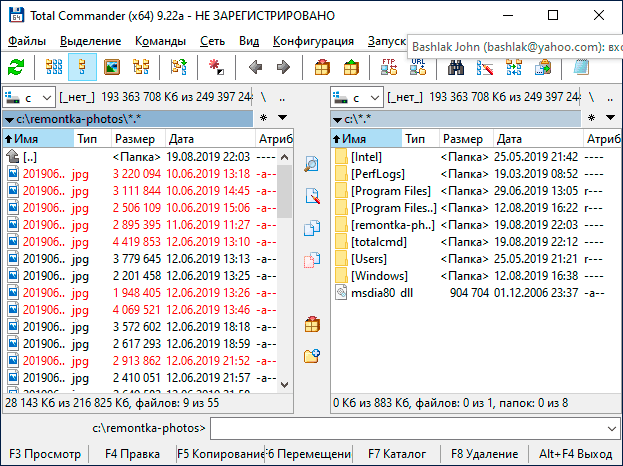
- Натисніть Ctrl+M або виберіть у меню «Файл» — «Групове перейменування файлів».
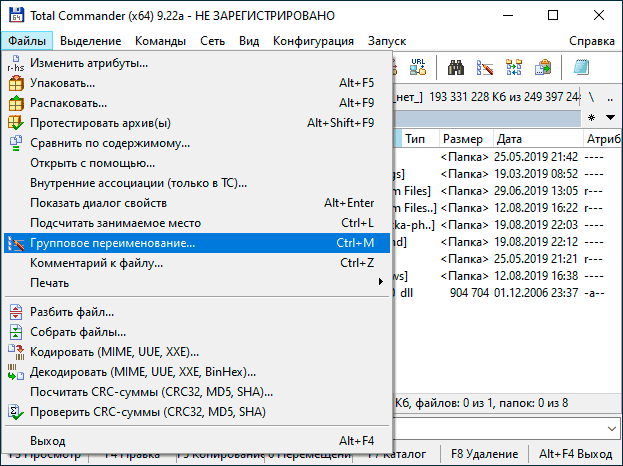
- Задайте параметри перейменування в розділі «Маска імені файла, використовуючи запропоновані маски, заміни, зміна регістру, лічильник, а також опції з розділу «Плагіни». Змінюючи опції у вікні попереднього перегляду ви відразу будете бачити, як саме будуть називатися вже перейменовані файли. Для зміни розширення використовуйте поле «Маска для розширення».
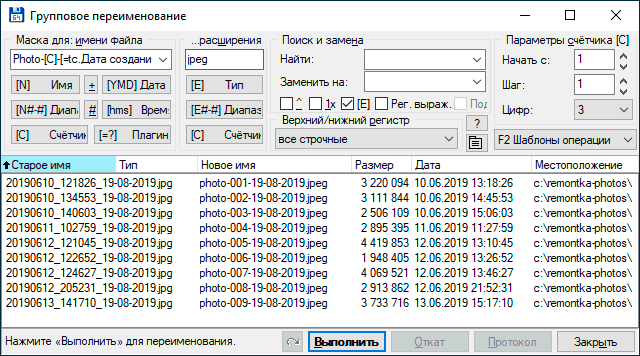
- У наведеному вище прикладі на скріншоті набір файлів буде перейменований в Photo – з подальшим додаванням лічильника з трьох цифр і датою створення у форматі ДД-ММ-РРРР (доступно в плагінах), розширення буде змінено на jpeg, а ім’я файлу переведено в нижній регістр.
Спочатку використання утиліти масового перейменування в Total Commander може здатися складним для кого-то, але, якщо злегка розберетеся, впевнений, інструмент стане корисним і зручним.
Відео інструкція
На завершення відео про масове перейменування файлів у Total Commander і Advanced Renamer, як найбільш ефективних способах.
Існують і інші програми для розглянутих цілей (наприклад, безкоштовна Bulk Rename Utility), але, на мій погляд, наведених вище буде більш ніж достатньо майже для будь-яких завдань перейменування.






