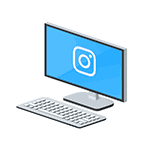 Є кілька офіційних і не зовсім способів додати фото в Instagram з комп’ютера або ноутбука, які ви можете використовувати. Але: не рекомендую використання повністю неофіційних клієнтів Instagram, це може бути потенційно небезпечно для вашого облікового запису.
Є кілька офіційних і не зовсім способів додати фото в Instagram з комп’ютера або ноутбука, які ви можете використовувати. Але: не рекомендую використання повністю неофіційних клієнтів Instagram, це може бути потенційно небезпечно для вашого облікового запису.
У цій інструкції докладно про те, як публікувати фото в Instagram з вашого комп’ютера в різних ситуаціях, деякі нюанси а також відео, де два методу показано наочно.
- Як додати фото в Instagram через браузер на комп’ютері
- Офіційне додаток Instagram для Windows 10 (і його особливості)
- Використання емуляторів Android для публікації в Instagram
- Відео інструкція
Публікація в Instagram з комп’ютера або ноутбука через браузер
Раніше, увійшовши під своїм обліковим записом Instagram на офіційному сайті https://www.instagram.com/ ви не могли публікувати фото і відео, але можна було дивитися чужі фото, були доступні функції коментування, підписок, лайків та інші.
Починаючи з травня 2017 року при вході на сайт з мобільного пристрою — планшета або телефону, ви можете додати фото в Instagram, навіть без встановлення відповідного додатка. Цю можливість можна використовувати і для публікації з браузера.
- Зайдіть у вашому браузері (підійдуть Google Chrome, Яндекс Браузер, Edge, Opera) на сайт Instagram.com увійдіть під своїм обліковим записом. Далі дії описуються для Google Chrome.
- Натисніть клавіші Ctrl+Shift+I — відкриється консоль розробника (її можна відкрити, натиснувши в будь-якому місці сторінки правою кнопкою миші і вибравши пункт «Перегляд коду елемента», аналогічний пункт присутній у більшості браузерів).
- В консолі розробника натисніть по іконці емуляції мобільних пристроїв (зображення планшета і телефону), а потім у верхньому рядку вкажіть зручний для вас пристрій, дозвіл і масштаб (так, щоб було зручно переглядати стрічку Instagram).
- Оновіть сторінку за допомогою кнопки оновлення браузера.
- Відразу після того, як буде включена емуляція планшета або телефону, а сторінка оновлена, у відкритому Instagram з’явиться кнопка додавання фото (якщо не з’явилася, поновіть сторінку). При її натисканні вам буде доступний вибір файлів на комп’ютері — просто вибираємо фото і публікуємо як зазвичай.
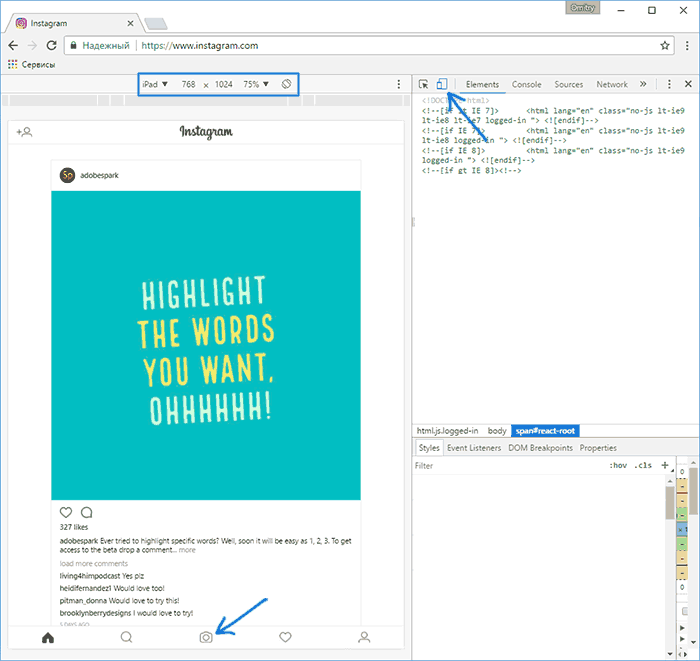
Ось такий новий спосіб, сильно спрощує завдання.
Офіційне додаток Instagram для Windows 10
У магазині додатків Windows 10 віднедавна з’явилося офіційне додаток Instagram, що дозволяє в тому числі й додати фото або відео на вашу сторінку. Додаток можна легко знайти через пошук в магазині додатків.

Після завантаження програми і входу в обліковий запис (в моєму тесті з якоїсь причини вхід виконувався тільки по E-mail, але не по імені користувача, виконайте наступні прості дії:
- Натисніть на значок із зображенням фотоапарата зліва вгорі.

- При першому використанні буде потрібно дозволити використання веб-камери з додатком. Якщо у вас немає веб-камери, то додати фото не вийде, але це можна обійти, про що далі.
- Натисніть на кнопці додавання фотографій з комп’ютера (при цьому фотографії обов’язково повинні розташовуватися в папці Зображення/Альбом камери на комп’ютері, інакше Instagram їх не побачить).
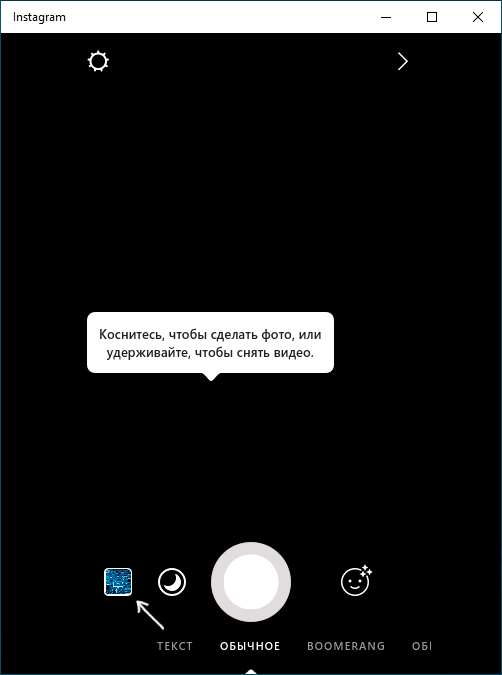
- Виберіть фотографію для публікації.
Як було зазначено вище, Instagram для Windows 10 вимагає наявності веб-камери. Однак, це можна обійти: якщо встановити програму віртуальної веб-камери (я використовував e2eSoft VCam), то додаток буде вважати, що камера присутній і дозволяє виконувати публікацію. Також, при тестуванні програми, у мене воно з якоїсь причини працювало дуже не стабільно.
Як додати фото в Instagram з комп’ютера, використовуючи офіційне мобільний додаток
Ще один гарантовано і справно працюючий на сьогодні спосіб викласти в Instagram фото або відео, маючи лише комп’ютер — використовувати офіційний додаток для Android, запущений на комп’ютері.
Для запуску android-додатка Instagram на комп’ютері доведеться стороннє ПО — емулятор Android для Windows або іншої ОС. Список безкоштовних емуляторів і офіційні сайти, де їх можна скачати, ви можете знайти в огляді: Кращі емулятори Android для Windows (відкриється в новій вкладці).
З тих емуляторів, що я можу рекомендувати для цілей публікацію в Instagram — Nox та Bluestacks App Player 2 (однак і в інших емуляторах завдання буде не складніше). Далі — приклад завантаження фото з допомогою Nox App Player.
- Завантажте та встановіть Nox App Player на комп’ютер. Офіційний сайт: https://ru.bignox.com/
- Після запуску емулятора або зайдіть в Play Маркет всередині емулятора, або завантажити APK додатка Instagram в емулятор (оригінальний apk найпростіше завантажити з apkpure.com, а для завантаження та встановлення в емуляторі використовувати спеціальну кнопку в панелі поруч з вікном емулятора).
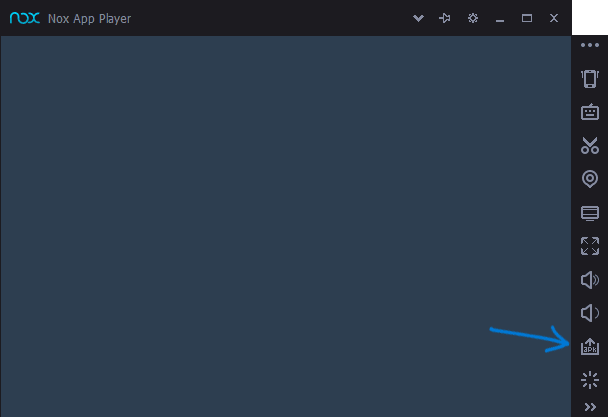
- Після установки програми просто запустіть його і зайдіть під своїм обліковим записом.
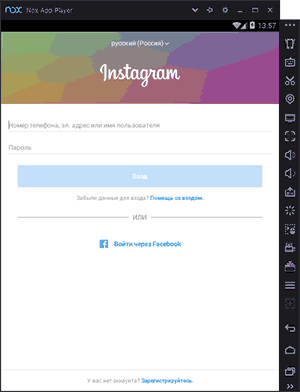
- Публікація фото відбувається тим же чином, що і з Android телефону або планшета: можна зняти фото з веб-камери комп’ютера, а можна вибрати пункт «Галерея» — «Інші», щоб вибрати фото, яке потрібно завантажити в Instagram у «внутрішній пам’яті емулятора. Але поки не поспішайте цього робити, спочатку — пункт 5 (так як фото у внутрішній пам’яті поки немає).
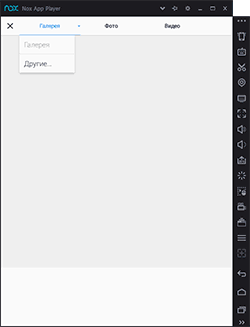
- Щоб потрібне фото з комп’ютера виявилося в цій внутрішній пам’яті або в галереї, спочатку скопіюйте його в папку C: Користувачі Имя_вашего_пользователяNox_shareImage (Nox_share — загальна папка для вашого комп’ютера і Android, запущеного в емуляторі). Ще один спосіб: у настройках емулятора (шестірня у верхньому рядку вікна) у пункті «Основні» включити Root-доступ і перезапустити емулятор, після цього файли зображень, відео та інші файли можна буде просто перетягувати на вікно емулятора.
- Після того, як потрібні фотографії є в емуляторі, ви можете легко публікувати їх з додатка Instagram. В моїх експериментах при додаванні фото з Nox App Player якихось проблем не було (а ось Leapdroid видавав помилки при роботі, хоча публікація і відбувалася).
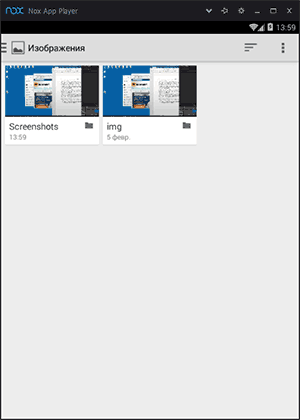
В емуляторі BlueStacks 2 (офіційний сайт: https://www.bluestacks.com/ru/index.html ) завантаження фото і відео з комп’ютера в Instagram навіть простіше: також, як і в тільки що описаному способі, спочатку потрібно встановити сам додаток, а потім кроки будуть виглядати наступним чином:
- Натисніть на значок «Відчинити» в панелі зліва і вкажіть шлях до фото або відео на комп’ютері.
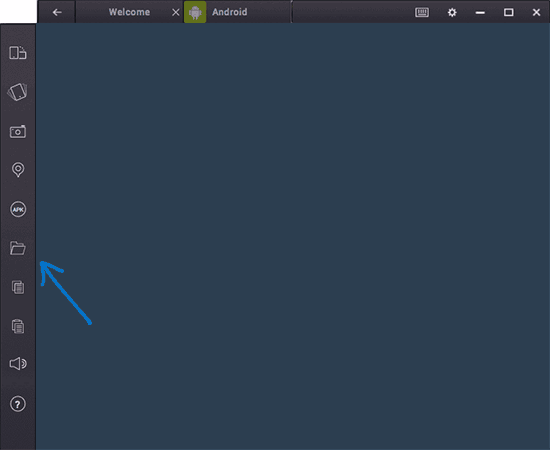
- BlueStacks запитає, з допомогою якого додатка потрібно відкрити файл, виберіть Instagram.
Ну а далі, впевнений, ви знаєте що і як робити, і публікація фото не викличе у вас труднощів.
Примітка: BlueStacks я розглядаю в другу чергу і не так детально, тому що мені не дуже до вподоби той факт, що цей емулятор не дозволяє використовувати себе без введення даних облікового запису Google. У Nox App Player можна працювати і без неї.
Відео інструкція
У відео нижче показані два перших способи додавання фото та відео в Instagram з комп’ютера Windows — через браузер і офіційне додаток для ПК і ноутбуків.
Сподіваюся, один із запропонованих методів виявиться працездатним у вашому випадку.






