 Іноді при збереженні будь-яких файлів в браузері, редакторів та інших програмах Windows 10, після вказівки розташування файли ви можете отримати повідомлення про помилку «У вас немає дозволу на збереження файлів у цьому місці. Зверніться до адміністратора мережі для отримання дозволу». При цьому файл зберігається на мережевий диск, а ви і є адміністратором комп’ютера.
Іноді при збереженні будь-яких файлів в браузері, редакторів та інших програмах Windows 10, після вказівки розташування файли ви можете отримати повідомлення про помилку «У вас немає дозволу на збереження файлів у цьому місці. Зверніться до адміністратора мережі для отримання дозволу». При цьому файл зберігається на мережевий диск, а ви і є адміністратором комп’ютера.
У цій інструкції про те, що викликає появу повідомлення про те, що у вас немає дозволу на збереження файлів у цьому місці і що робити, щоб виправити ситуацію.
Чому немає дозволу на збереження файлів
Причина помилки «У вас немає дозволу на збереження файлів у цьому місці», за умови, що ви адміністратор, а мова йде про локальному диску комп’ютера або ноутбука зовсім не в тому, що вас хтось обмежив у правах, все простіше.
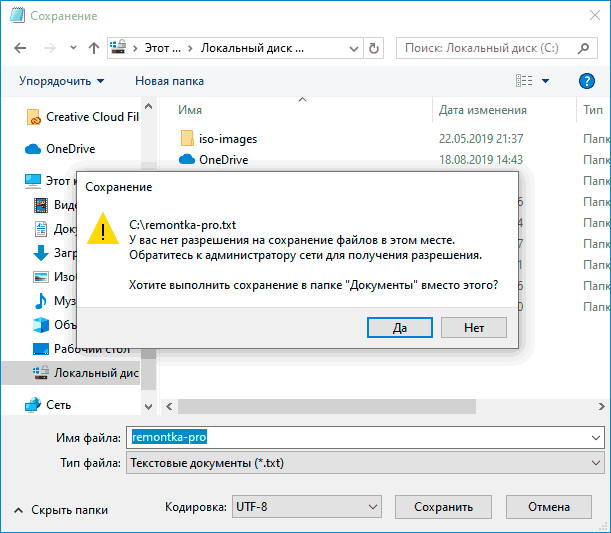
Помилка з’являється у випадку, якщо якась програма, запущена без прав адміністратора (тобто від імені звичайного користувача — а саме так працюють більшість програм в цілях безпеки, навіть якщо у вас обліковий запис адміністратора) пробує зберегти файли в захищену папку для збереження в яку потрібні права адміністратора.
Найпростіший приклад — корінь диска C (причому системні папки на цьому ж диску ви можете зберігати файли без обмежень). Якщо в Windows 10 ви завантажуєте якийсь файл або зберігаєте документ і вкажіть просто диску C для збереження, ви отримаєте розглядається помилку.
Що робити, щоб виправити помилку «У вас немає дозволу на збереження файлів у цьому місці»
Для виправлення помилки ви можете вступити одним з наступних способів:
- Просто не зберігати файли в системні розташування. Якщо обов’язково потрібно помістити файл в системну папку, можна спочатку зберегти його, наприклад, на робочий стіл (або інше не системне розташування), а потім у вікні провідника перемістити в потрібне місце: у вас запитають підтвердження адміністратора і файл буде збережений в потрібній папці успішно.
- Запускати програму, з якою ви виконуєте збереження в системні папки, від імені адміністратора. Для одноразового запуску від адміністратора ви можете знайти програму за допомогою пошуку в панелі завдань Windows 10, натиснути по знайденому результату правою кнопкою миші і вибрати «Запуск від імені адміністратора».
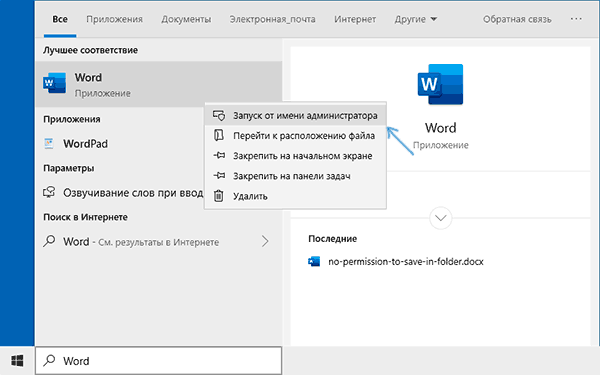
- Якщо потрібно постійно запускати програму від адміністратора, відкрийте властивості її ярлика, потім на вкладці «Ярлик» натисніть кнопку «Додатково», встановіть позначку «Запуск від імені адміністратора» і застосуйте налаштування. Доступ до ярликів в меню пуск ви можете отримати, натиснувши правою кнопкою миші по програмі — Додатково — Перейти до розташування файлу.

Ще один метод, який я б не став рекомендувати, коли мова йде про системних папках — зміна прав доступу до папок таким чином, щоб доступ до них мали всі користувачі, а не тільки адміністратор. Якщо ж папка не системна, то відкрийте її властивості і на вкладці «Безпека» змінити дозвіл для групи «Користувачі» на «Повний доступ», щоб мати можливість зберігати файли в цю папку.
Відео інструкція
У випадку, якщо ваша ситуація відрізняється від описаної в статті, повідомте про подробиці в коментарях, я постараюся допомогти з вирішенням проблеми.






