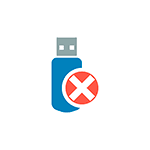 Вибачаюся за заголовок, але саме так ставлять питання, коли при діях з USB-флешкою або SD картою пам’яті Windows повідомляє про помилку «Диск захищений від запису. Зніміть захист або скористайтеся іншим диском» (The disk is write-protected). У цій інструкції покажу кілька способів зняти захист з флешки або карти пам’яті і розповім, звідки вона береться.
Вибачаюся за заголовок, але саме так ставлять питання, коли при діях з USB-флешкою або SD картою пам’яті Windows повідомляє про помилку «Диск захищений від запису. Зніміть захист або скористайтеся іншим диском» (The disk is write-protected). У цій інструкції покажу кілька способів зняти захист з флешки або карти пам’яті і розповім, звідки вона береться.
Зазначу, що в різних випадках повідомлення про те, що диск захищений від запису може з’являтися з різних причин — часто через налаштувань Windows, але іноді — з-за зіпсованої флешки. Торкнуся всіх варіантів і відповідних їм методів зняття захисту в Windows 10, 8.1 або Windows 7. Якщо що-то виявилося не зовсім зрозумілим, то внизу статті є відео, в якому продемонстровано майже всі способи виправити помилку.
Примітки: бувають USB флешки, на яких є фізичний перемикач захисту від запису, зазвичай підписаний Lock або із зображенням замку (перевірте і пересуньте, а ще він іноді ламається і не перемикається назад).

Якщо під флешкою, захищеної від запису мається на увазі SD карта пам’яті або карту MicroSD, підключається через перехідник на формат SD, зверніть увагу на два нюанси:
- Карти пам’яті SD і перехідники з MicroSD на SD мають збоку невеликий перемикач: одне з його положень — захист від запису, друге — запис дозволена.
- Нерідко цей перемикач ламається, в результаті ми можемо отримати постійний захист від запису, незалежно від положення «важеля». Це легко вирішується заміною адаптера, якщо справу в ньому і складніше у випадку з повноформатної картою пам’яті SD.
Прибираємо захист від запису з USB у редакторі реєстру Windows
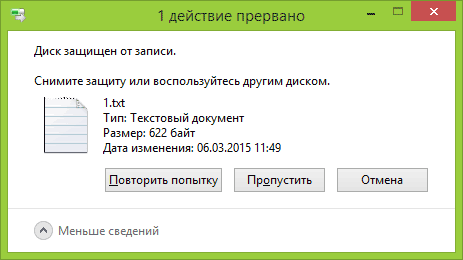
Для першого способу виправити помилку потрібно редактор реєстру:
- Для його запуску ви можете натиснути клавіші Windows + R на клавіатурі і ввести regedit, після чого натиснути Enter.
- У лівій частині вікна редактора реєстру ви побачите структуру розділів редакторі реєстру знайдіть разделHKEY_LOCAL_MACHINESYSTEMCurrentControlSetControlStorageDevicePoliciesУчтите, що цього пункту може і не бути, тоді читаємо далі
- Якщо цей розділ присутній, то виберіть його і подивіться у правій частині вікна редактора реєстру, є там параметр з ім’ям WriteProtect і значенням 1 (саме це значення може викликати помилку Диск захищений від запису). Якщо він є, то клацніть по ньому двічі, і в полі Значення введіть 0 (нуль). Після чого збережіть зміни, закрийте редактор реєстру, витягти флешку і перезавантажити комп’ютер. Перевірте, чи була виправлена помилка.
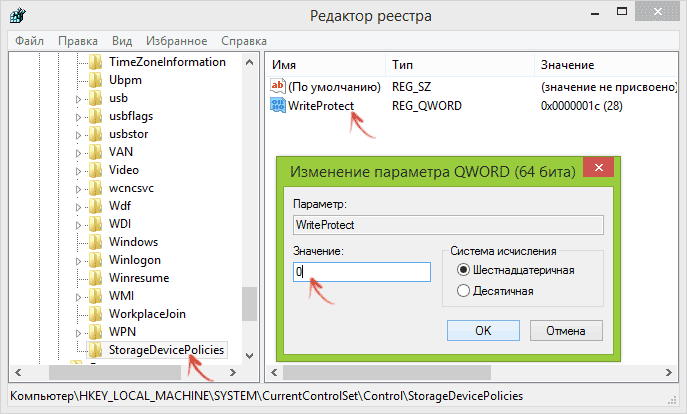
- Якщо такого розділу немає, то клацніть правою кнопкою миші по розділу, що знаходиться на рівень вище (Control) і виберіть «Створити розділ». Назвіть його StorageDevicePolicies і виберіть його.

- Потім клацніть правою кнопкою миші пусту область праворуч і виберіть пункт «Параметр DWORD32» (навіть для x64 Windows). Назвіть його WriteProtect і залиште значення рівним 0. Також, як і в попередньому випадку, закрийте редактор реєстру, вийміть USB накопичувач і перезавантажте комп’ютер. Після чого можна перевірити, чи збереглася помилка.
Додатково, перевірте 2 розділу реєстру
HKEY_LOCAL_MACHINESOFTWAREPoliciesMicrosoftWindowsRemovableStorageDevices
HKEY_CURRENT_USERSOFTWAREPoliciesMicrosoftWindowsRemovableStorageDevices
За замовчуванням такий розділ відсутній у реєстрі (і, якщо у вас його немає — значить справа не в ньому). При наявності розділу RemovableStorageDevices, зверніть увагу на вкладений підрозділ і що містяться в ньому Deny_Write, Deny_Read, Denya_Execute, при значенні цих параметрів рівному 1, вони забороняють запис, читання і виконання зі знімних накопичувачів.
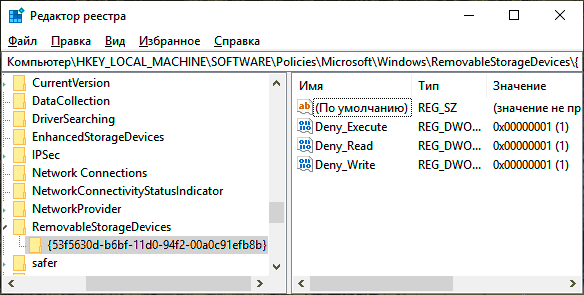
Видаліть такі параметри — це повинно зняти захист від запису. Перезавантажте комп’ютер (може виявитися достатнім вимкнути і знову підключити флешку): проблема з захистом флешки від запису повинна бути вирішена.
Як прибрати захист від запису в командному рядку
Ще один спосіб, який може допомогти прибрати помилку USB диска, який раптом показує помилку при записі — зняти захист в командному рядку.
Для цього проробіть наступні дії:
- Запустіть командний рядок від імені адміністратора (Windows 10 це найпростіше зробити через пошук в панелі завдань в Windows 8.1 — використовуючи меню правого кліка по кнопці Пуск в Windows 7 — через правий клік по командному рядку меню Пуск).
- У командному рядку введіть diskpart і натисніть Enter. Потім введіть команду list disk і в списку дисків знайдіть свою флешку, вам потрібно її номер. Введіть по порядку наведені нижче команди, натискаючи Enter після кожної.
- select disk N (де N номер флешки з попереднього кроку)
- attributes disk clear readonly
- exit
Закрийте вікно командного рядка, вимкніть і знову підключіть флешку, потім спробуйте зробити які-небудь дії з флешкою, наприклад, відформатувати її або записати будь-яку інформацію, щоб перевірити, чи зникла помилка.
Диск захищений від запису — рішення для флешок Transcend, Kingston, Silicon Power та інших
Багато виробників USB-накопичувачів випускають власні утиліти для виправлення помилок з флешками і картами пам’яті. Часто вони спрацьовують і в розглянутому нами випадку, дозволяючи зняти захист. Докладно про таких утиліт: Програми для ремонту флешки.
Відео інструкція
Нижче — відео з даної помилку, в якій показані всі описані вище способи. Можливо, вона зможе вам допомогти розібратися з проблемою.
Сподіваюся, один з підходів допоміг вам у вирішенні проблеми. Якщо ж немає, рекомендую також перевірити вашу флешку на іншому комп’ютері або ноутбуці: це дозволить визначити, чи є захист від запису наслідком параметрів системи або ж винен сам накопичувач.






