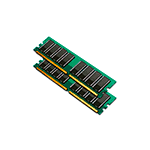 Якщо вам потрібно дізнатися, скільки оперативної пам’яті (RAM) встановлено на вашому комп’ютері або ноутбуці, а також отримати додаткову інформацію про неї: поточну частоту, кількість зайнятих слотів ОПЕРАТИВНОЇ пам’яті, тип, модель або напруга — це можна зробити як вбудованими засобами системи, так і з допомогою сторонніх безкоштовних програм (в останньому випадку можна одержати більш докладну інформацію).
Якщо вам потрібно дізнатися, скільки оперативної пам’яті (RAM) встановлено на вашому комп’ютері або ноутбуці, а також отримати додаткову інформацію про неї: поточну частоту, кількість зайнятих слотів ОПЕРАТИВНОЇ пам’яті, тип, модель або напруга — це можна зробити як вбудованими засобами системи, так і з допомогою сторонніх безкоштовних програм (в останньому випадку можна одержати більш докладну інформацію).
У цій інструкції докладно про різних методах визначити, скільки Гб оперативної пам’яті встановлено на ПК або ноутбуці, а також деякі додаткові відомості, які можуть виявитися корисними. Якщо вас цікавить, як дізнатися, скільки пам’яті підтримує ваш комп’ютер, цієї теми я торкався в окремому матеріалі: Як збільшити оперативну пам’ять ноутбука (актуально і для настільних комп’ютерів). Також корисно: чи Можна ставити оперативну пам’ять різного обсягу, частоти, напруги.
- Як дізнатися скільки Гб оперативної пам’яті на комп’ютері засобами Windows
- Визначення обсягу RAM з допомогою сторонніх програм
- Перегляд інформації про встановленої пам’яті в БІОС/UEFI
- Відео інструкція
Визначення обсягу оперативної пам’яті комп’ютера або ноутбука засобами Windows
Windows 10, 8.1 і Windows 7 надає прості утиліти для перегляду параметрів комп’ютера, в тому числі апаратних характеристик, що стосуються обсягу оперативної пам’яті. Спочатку про спосіб для всіх останніх версій ОС, а потім окремий метод для Windows 10.
- Натисніть клавіші Win+R на клавіатурі (клавіша Win — клавіші ОС), відкриється діалогове вікно «Виконати», введіть у нього msinfo32 і натисніть Enter.
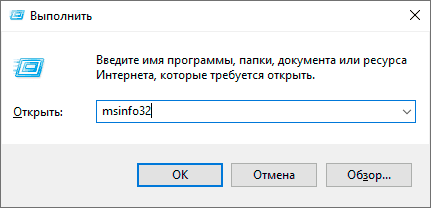
- Буде запущено вікно відомостей про систему. У ньому, в першій же вкладці ви побачите пункт «Встановлена оперативна пам’ять» і її розмір у Гб. Це і є інформація про те, скільки ОПЕРАТИВНОЇ пам’яті на вашому комп’ютері.
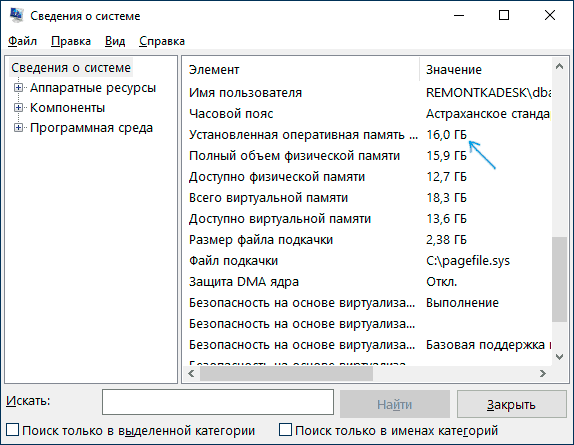
Більш детальна інформація, що стосується апаратних характеристик встановленої оперативної пам’яті тут відсутня. Але часто для користувача-початківця цієї інформації виявляється достатньо.
Якщо у вас встановлена Windows 10, то ви можете використовувати наступний метод і отримати більш докладні відомості про встановленої пам’яті RAM:
- Відкрийте диспетчер завдань (для цього можна натиснути правою кнопкою миші по кнопці «Пуск» і вибрати відповідний пункт у контекстному меню). Якщо внизу вікна диспетчера завдань ви бачите кнопку «Детальніше», натисніть по ній. Якщо ні — перейдіть на вкладку «Продуктивність».
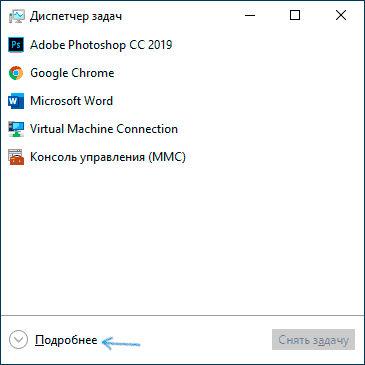
- На вкладці «Продуктивність» виберіть пункт «Пам’ять». У підсумку, у правому верхньому куті ви побачите загальний об’єм встановленої оперативної пам’яті і її тип (DDR4, DDR3 і ін), а в колонці внизу праворуч (може обрізатися при малому розмірі вікна) — частоту (у розділі «Швидкість», і кількість використаних гнізд (слотів) пам’яті.
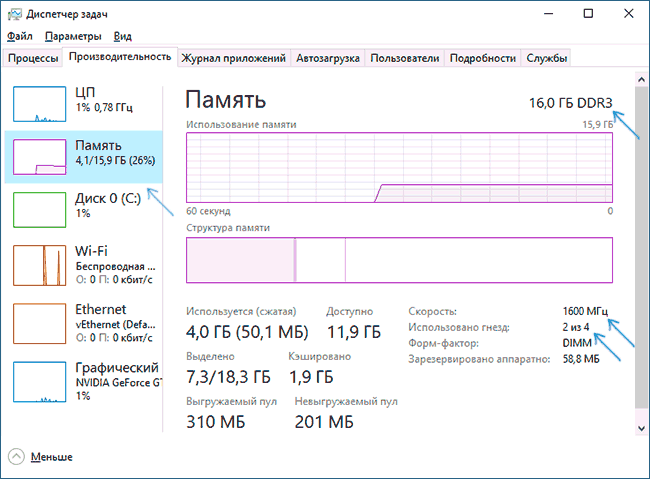
Враховуйте, що інформація про кількість використаних слотів може виявитися невірною (особливо для ноутбуків): іноді, при наявності 2-х слотів оперативної пам’яті, система «бачить» 4.
Використання сторонніх програм, щоб дізнатися, скільки Гб оперативної пам’яті встановлено
Сторонні програми визначення обсягу пам’яті і інших характеристик комп’ютера хороші тим, що дозволяють отримати більш докладні відомості про різні параметри RAM. Існує безліч різних програм перегляду характеристик комп’ютера, але в контексті цієї статті я рекомендував би використовувати безкоштовну CPU-Z, скачати яку у вигляді інсталятора або portable-версії в ZIP-архіві можна з офіційного сайту https://www.cpuid.com/softwares/cpu-z.html
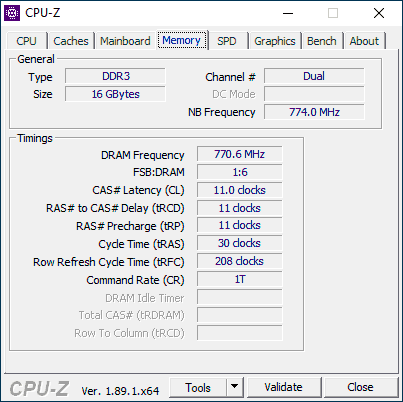
Після запуску програми перейдіть на вкладку «Memory». Тут у розділі «General» ви побачите основну інформацію про встановленої пам’яті (деяких параметрів я спеціально не торкаюся, як зайвих в контексті статті):
- Type — тип пам’яті.
- Size — загальний розмір оперативної пам’яті.
- Channel — у якому режимі працює пам’ять. Зазвичай: Single (одноканальний) або Dual (двоканальний).
- NB Frequency — поточна частота контролера пам’яті (не те ж саме, що частота пам’яті і не зовсім для початківців). Іноді пункт може бути активним (на старих системах) і не відображати дані.
Поточну актуальну частоту пам’яті ви можете бачити у розділі Timings — DRAM Frequency. Вона може «стрибати» і бути в два рази менше, ніж заявлена частота в характеристиках вашого модуля RAM — це нормально (частоту в два рази вище ми отримуємо за рахунок роботи двоканального режиму, але в цьому полі все одно буде відображатися фактична частота), невелике відміну від круглих числі в меншу сторону також нормально і залежить здебільшого від процесора комп’ютера або ноутбука.
Окремо, на вкладці SPD в CPU-Z, вибравши конкретний слот зліва вгорі, ви можете отримати інформацію про характеристики кожного встановленого модуля пам’яті: з основного (для початківців) — тип, максимальна частота, виробник, модель модуля пам’яті (у розділі Part Number), обсяг модуля пам’яті, напруга (внизу, в таблиці в пункті Voltage).

Є і інші програми, що дозволяють отримати таку ж докладну інформацію. З популярних, але не цілком безкоштовних — AIDA64.
Встановлена в пам’ять або UEFI BIOS комп’ютера або ноутбука
Інформацію про встановленої оперативної пам’яті можна знайти і в БІОС (UEFI) вашого ПК або ноутбука (див. Як зайти в БІОС/UEFI в Windows 10).
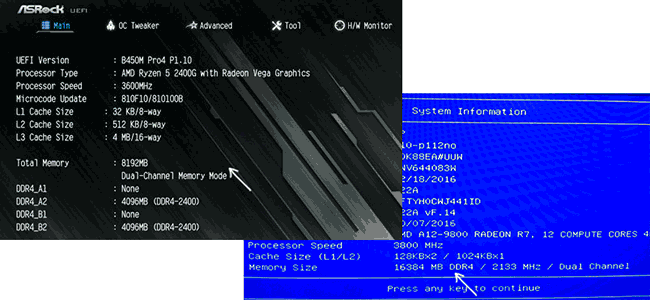
В БІОС різних виробників і різних версій ці відомості містяться в різних розташуваннях: іноді на головній сторінці (Main), іноді — в окремих розділах на зразок System Information або RAM (DRAM) Configuration. На ПК в цих розділах зазвичай буває доступна інформація про обсяг встановленої пам’яті, частоті і напрузі (а також додаткові відомості та налаштування).
Відео інструкція
І просте відео, де наочно показано перші два способи дізнатися, скільки RAM встановлено на вашій системі.
Сподіваюся, інструкція була корисною. Якщо щось залишилося не до кінця ясним, чекаю ваших коментарів.






