 У Windows 10 з’явилося нове вбудоване додаток — «Ваш телефон», яке дозволяє встановити зв’язок з Android телефоном для отримання і відправки СМС повідомлень з комп’ютера, а також перегляду фотографій, що зберігаються на вашому телефоні. Можлива і зв’язок з iPhone, але користі від неї не багато: лише передача інформації про відкритих в браузері Edge. Спочатку це була бета-версія, тепер доступна фінальна, в якій з’явилася підтримка відображення повідомлень з телефону на комп’ютері.
У Windows 10 з’явилося нове вбудоване додаток — «Ваш телефон», яке дозволяє встановити зв’язок з Android телефоном для отримання і відправки СМС повідомлень з комп’ютера, а також перегляду фотографій, що зберігаються на вашому телефоні. Можлива і зв’язок з iPhone, але користі від неї не багато: лише передача інформації про відкритих в браузері Edge. Спочатку це була бета-версія, тепер доступна фінальна, в якій з’явилася підтримка відображення повідомлень з телефону на комп’ютері.
У цій інструкції докладно про те, як зв’язати ваш Android з Windows 10, як працюють і які функції на даний момент часу є додаток «телефон» на комп’ютері. Важливо: підтримується тільки робота Android 7.0 або новіше. Якщо у вас телефон Samsung Galaxy, то для цієї ж задачі ви можете використовувати офіційне додаток Samsung Flow.
Ваш телефон — запуск і настроювання програми
Додаток «телефон» ви можете знайти в меню «Пуск» Windows 10 (або використовувати пошук на панелі завдань). Якщо воно знайдено, ймовірно, у вас встановлена система версії до 1809 (October 2018 Update), де ця програма вперше з’явилося. У версії 1903 воно було оновлено.
Після запуску програми потрібно налаштувати його зв’язок з вашим мобільним телефоном, використовуючи наступні кроки.
- Виберіть, який телефон потрібно зв’язати більшість функцій підтримуються тільки для Android). Натисніть «Початок роботи», а потім — «Зв’язати телефон». Якщо вас попросять увійти в обліковий запис Microsoft в додатку, зробіть це (обов’язково функцій для роботи програми). Зверніть увагу: якщо ви раніше пов’язували ваш телефон з комп’ютером, вибір між iPhone і Android може і не з’явитися.
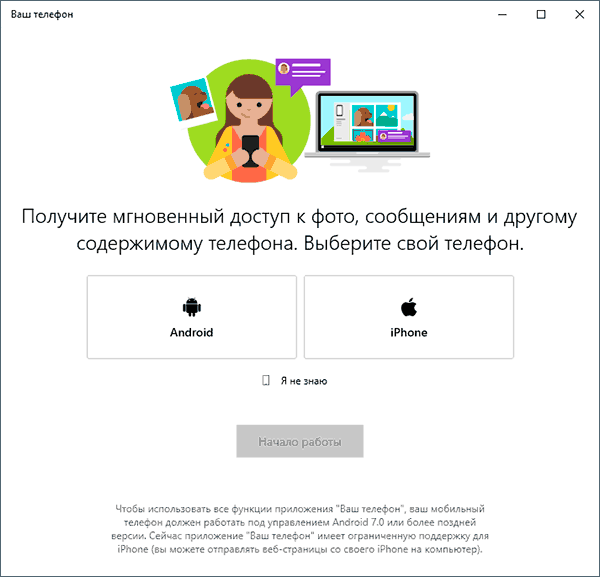
- На наступному етапі вам запропонують або відправити посилання на завантаження програми на телефон, або сканувати QR-код для швидкого завантаження програми «Диспетчер вашого телефону».

- Після натискання кнопки «Продовжити рух» програма перейде в режим очікування до виконання наступних кроків, які необхідно виконати на телефоні.
- На телефон прийде посилання на завантаження програми «Диспетчер вашого телефону або відразу відкриється потрібна сторінка Play Маркет, якщо ви використовували QR-код. Встановіть програму.
- У додатку виконайте вхід з тієї ж обліковим записом, яка використовувалася в «телефон». Зрозуміло, інтернет на телефоні повинен бути підключений, так само як і на комп’ютері.

- Дайте необхідні дозволи додатком. Причому для деяких з них з’являється вікно, для деяких може знадобитися заходити в налаштування телефону або в панелі сповіщень.
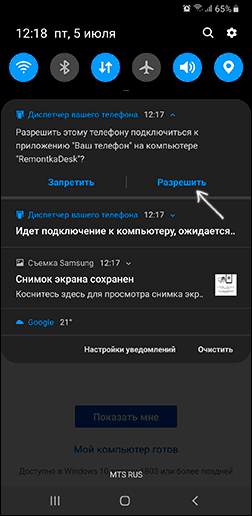
- Через деякий час вид програми на комп’ютері зміниться і тепер у вас буде можливість читати і відправляти повідомлення СМС через ваш телефон Android, переглядати і зберігати фото з телефону на комп’ютер (для збереження використовуйте меню, що відкривається по правому кліку на потрібному фото).
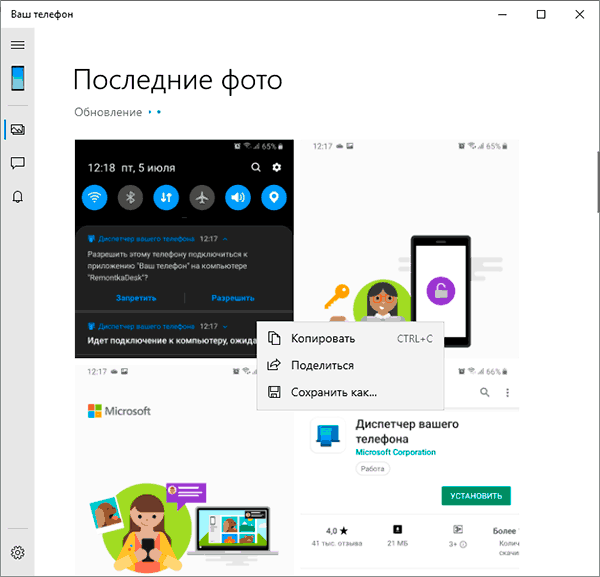
- З нових з’явилися функцій — отримання повідомлень на комп’ютері не тільки про СМС, але і від інших додатків. Для включення повідомлень завітайте у відповідний розділ програми на комп’ютері (значок з дзвіночком, за умови, що він у вас з’явиться: у мене виникли проблеми, про що далі) і увімкніть потрібні дозволи.
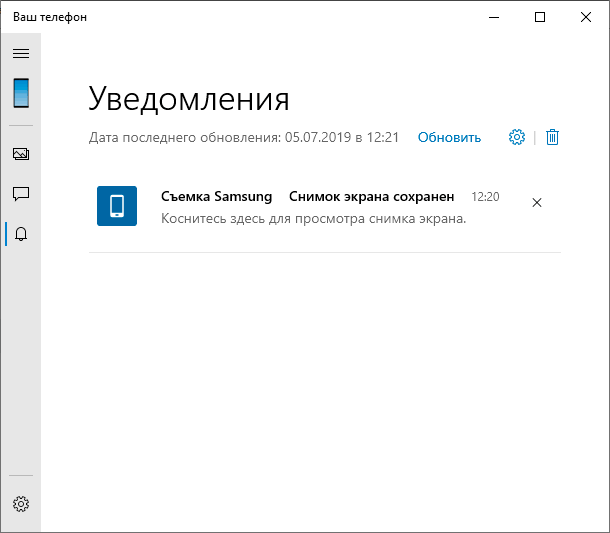
- У налаштуваннях програми на комп’ютері ви можете включити або відключити повідомлення і доступ до окремих елементів. Додаток на телефоні не має налаштувань як таких: майже всі пункти інформаційні або пропонують завантажити інші додатки Microsoft.
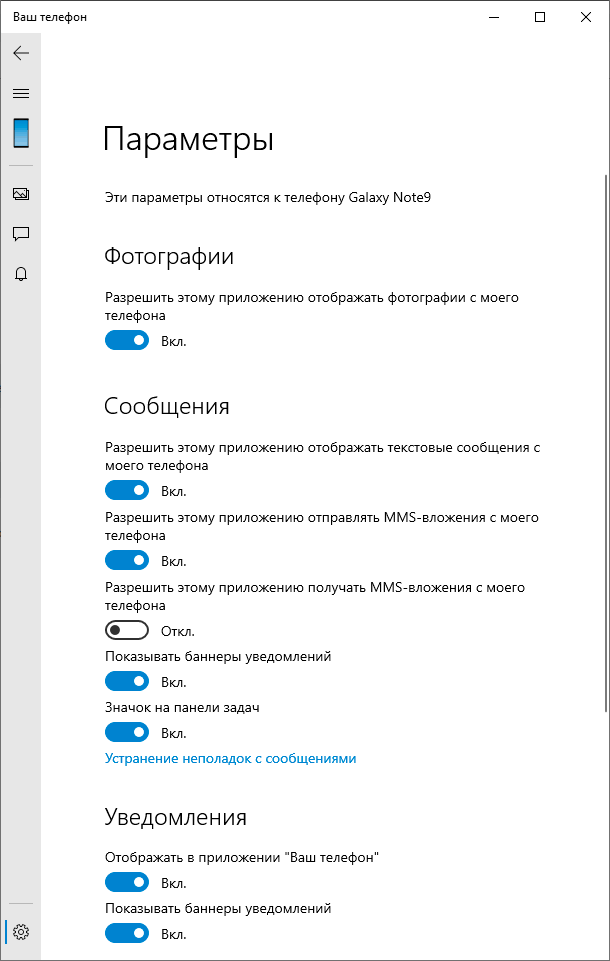
Функцій на даний момент часу не багато (але, в принципі, вони достатні), також є деякі проблеми при роботі:
- То і справа доводиться натискати «Оновити» в додатку, щоб отримати нові знімки або повідомлення, а якщо цього не зробити, то, наприклад, повідомлення про нове повідомлення приходить через хвилину після його отримання на телефоні (але повідомлення показуються навіть коли додаток «телефон» закрито).
- Після першого запуску тесту для цілей цієї статті, при наступному запуску додатка Ваш телефон на комп’ютері в ньому зник пункт для отримання повідомлень від додатків. При цьому скидання програми, видалення телефону зі списку пов’язаних з Windows 10 пристроїв, налаштування підключення з самого початку його так і не повернула.
Зв’язок між пристроями виконується через Інтернет, а не локальну мережу. Іноді це може бути корисно: наприклад, є можливість читати і відправляти повідомлення навіть коли телефон не з собою, але підключений до мережі. Але враховуйте, що дані проходять через сервери Microsoft.
Варто використовувати новий додаток? Його головний плюс — інтеграція з Windows 10, але якщо вам потрібна тільки відправлення повідомлень, офіційний спосіб відправки СМС з комп’ютера від Google, на мій погляд, краще. А якщо потрібно керування вмістом Android телефону на комп’ютер і доступ до даних, є більш ефективні засоби, наприклад, AirDroid.






