Якщо вас не влаштовують букви дисків, призначені автоматично Windows 10 або вони змінилися після перевстановлення/оновлення системи, ви можете легко змінити. Це відноситься як до жорстких дисків і SSD (а точніше, розділів на них), так і USB накопичувачів (але з ним є й окрема інструкція: Як змінити букву флешки Windows).
У цій інструкції два простих способи змінити букву диска Windows 10 вбудованими засобами ОС. Враховуйте, що букву системного розділу диска (диск C:) змінити таким чином не вийде. Також може бути корисним: Windows не бачить другий диск або розділ диска після установки або оновлення.
Перш ніж приступити, хочу звернути вашу увагу на один момент: якщо ви змінюєте літеру диска, на який встановлювалися (з допомогою установників) які-небудь програми, або переміщувалися системні файли і папки, то після зміни букви щось може перестати запускатися або працювати належним чином, так як посилання в реєстрі Windows 10 та інших розташуваннях будуть вказувати на стару букву диска.
Зміна букви диска у утиліті «Управління дисками» Windows 10
Один з найпростіших способів змінити букву диска в Windows 10 — використовувати вбудовану системну утиліту Управління дисками» (про інших таких інструментах: Вбудовані утиліти Windows, про яких багато хто не знає).
Кроки по зміні букви диска будуть наступними:
- Натисніть клавіші Win+R (Win — клавіші Windows) на клавіатурі, введіть diskmgmt.msc в вікно «Виконати» і натисніть Enter.
- Натисніть правою кнопкою миші по тому диска (розділу диска), букву якого потрібно змінити, і виберіть пункт «Змінити букву диска або шлях до диска». Контекстне меню можна викликати як у списку дисків у верхній частині «Управління дисками», так і в нижній частині, де присутня графічне представлення розділів на диску.
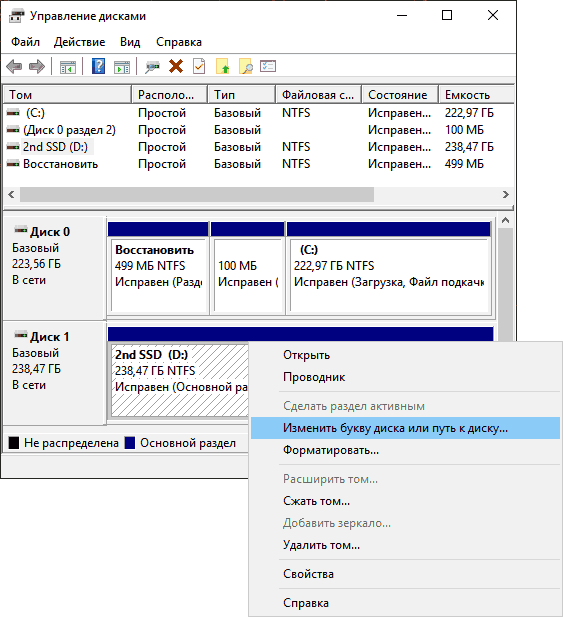
- У наступному вікні виберіть поточну букву диска та натисніть кнопку «Змінити».

- Вкажіть бажану нову букву диска і натисніть «Ок».
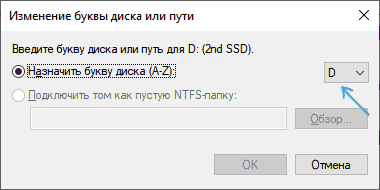
- Підтвердіть зміна букви (з’явиться кілька попереджень про те, що зміна букви диска може привести до проблем з запуском програм).
У випадку, якщо вам потрібно поміняти букви між двома дисками, наприклад, D змінити на E, а E — D (аналогічно і для інших букв і пристроїв):
- Видаліть букву диска E (в управлінні дисками вибрати «Змінити букву диска або шлях до диска», вибрати літеру, натиснути «Видалити»).
- Призначити букву диска D E.
- Призначте диска без букви (який був E) букву D.
Зазвичай, цього методу зміни букви диска буває достатньо, проте є і ще один спосіб: все це можна зробити за допомогою командного рядка.
Зміна букви диска за допомогою командного рядка в DISKPART
Зміна букви розділу диска в утиліту командного рядка DISKPART — не надто складна задача. Але якщо ви новачок і не впевнені, що розумієте опис і логіку ваших дій, рекомендую бути дуже обережними або відмовитися від цього методу є ймовірність отримання проблем з доступом до важливих даних (вони нікуди не зникнуть, але потрібні додаткові дії, щоб знову побачити диск у провіднику).
Щоб змінити букву диска Windows 10 за допомогою командного рядка, виконайте наступні дії:
- Запустіть командний рядок від імені адміністратора.
- По порядку використовуйте наступні команди (після введення команди натискаємо Enter для її виконання).
- diskpart
- list volume (в результаті виконання цієї команди зверніть увагу на номер тома, букви якого нам потрібно змінити, далі — N).
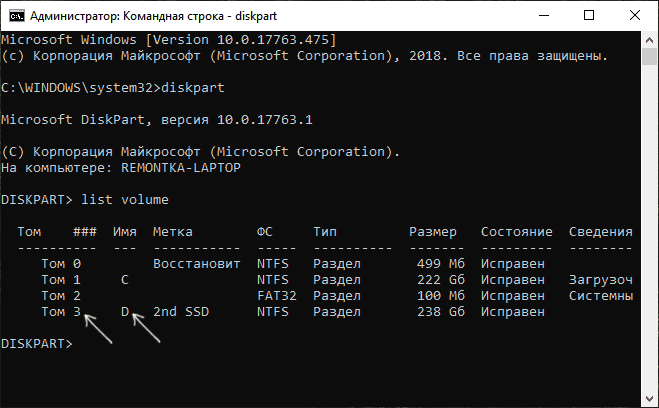
- select volume N (цією командою ми вибираємо за номером той розділ, над яким будуть проводитися подальші команди).

- assign letter=БУКВА (задаємо вільну букву на свій розсуд, стара автоматично буде видалена з цього розділу диска).
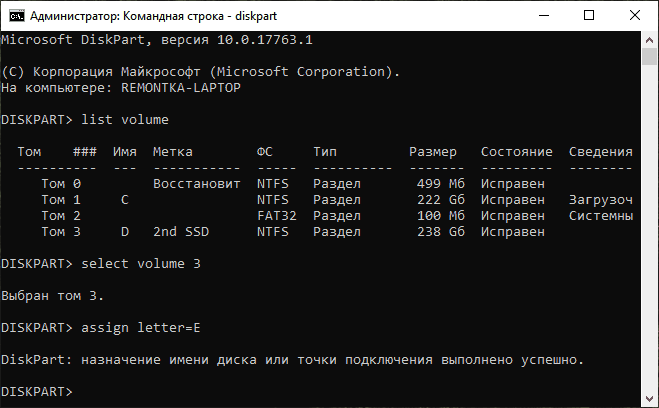
- exit
- Закрийте вікно командного рядка.
Готово, буква диска змінена. Якщо вам потрібно призначити букву диска, яка на даний момент зайнята іншим розділом, то спочатку видаліть її, вибравши розділ (як у 5-й команді) і використовуючи команду remove letter=удаляемая_буква, потім виконайте кроки 5-6 для призначення звільнилася літери, а на завершення призначте тим же самим чином нову букву розділу, з якого вона була видалена (інакше він не буде відображатися в провіднику).
Сподіваюся, інструкція була корисною, якщо ж щось не виходить або залишаються питання — задавайте в коментарях, я спробую допомогти. Додаткові матеріали для вивчення: Як очистити диск C від непотрібних файлів, Як збільшити диск C за рахунок диска D.






