Середовище відновлення Windows 10 дозволяє проводити різні операції, що мають відношення до відновлення працездатності системи: використовувати особливі варіанти завантаження (наприклад, безпечний режим або відключення перевірки цифрового підпису драйверів), виконувати скидання ОС або автоматичне відновлення завантажувача Windows 10 і багато іншого.
У цій інструкції — кілька простих способів увійти в середовище відновлення Windows 10 в різних сценаріях: як при повністю працюючій системі, так і в тих випадках, коли запуск ОС неможливий. Також може бути корисно: Як виправити помилку «Неможливо знайти середовище відновлення».
- Запуск середовища відновлення в Параметрах Windows 10
- Як увійти в середовище відновлення з екрану блокування
- Середа відновлення на завантажувальну флешку або диск відновлення системи
Простий запуск середовища відновлення Windows 10 в «Параметрах»
Стандартний спосіб входу в середовище відновлення Windows 10 — використання параметрів системи, кроки будуть наступними:
- Відкрийте параметри, натиснувши по кнопці «Пуск», а потім — по значку із зображенням шестерні (для цього також можна використовувати поєднання клавіш Win+I).
- Перейдіть в розділ «Оновлення та безпека» — «Відновлення».
- У розділі «Особливі варіанти завантаження, натисніть кнопку «Перезавантажити зараз».
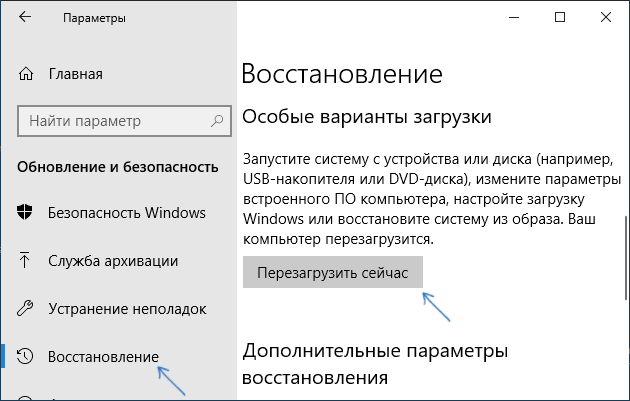
- Дочекайтеся завершення перезавантаження.
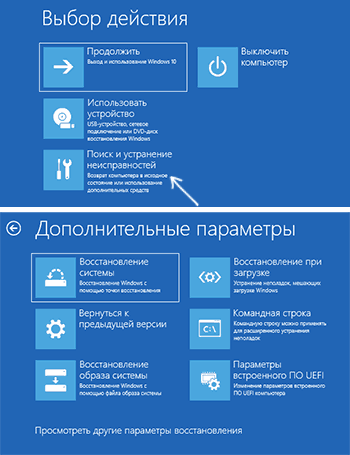
В результаті, через короткий час після перезавантаження комп’ютера ви опинитеся в середовищі відновлення, де зможете використовувати необхідні вам інструменти.
У рідкісних випадках може виявитися, що в середовищі відновлення в розділі «Пошук і усунення несправностей» — «Додаткові параметри» відсутні ряд пунктів: відновлення образу системи, відновлення при завантаженні, з точок відновлення та інші. Це говорить про те, що на комп’ютері відсутній образ середовища відновлення або він пошкоджений (рішення проблеми в інструкції про «Неможливо знайти середовище відновлення», яка була наведена на початку статті).
Спосіб зайти в середу відновлення з екрану блокування
Якщо з якоїсь причини ви не можете зайти в Windows 10 і потрібно потрапити в середовище відновлення, зробити це можна на екрані блокування:
- На екрані введення пароля, внизу праворуч натисніть по зображенню кнопки живлення, а потім, утримуючи Shift, натисніть «Перезавантаження».

- На повідомлення «Якщо ви перезавантажитеся, ви та інші люди, що використовують комп’ютер, можуть втратити незбережені дані» натисніть «Все одно перезавантажити».
- Підсумком стане запуск відновлення.
Враховуйте, що при використанні цього способу для більшості операцій вам все одно знадобиться введення пароля користувача з правами адміністратора на комп’ютері. Тут може виявитися корисним: Як скинути пароль Windows 10.
Середа відновлення на завантажувальної флешки Windows 10 або диску відновлення
Якщо у вас є завантажувальна флешка з Windows 10, диск відновлення або можливість створити (у тому числі на іншому комп’ютері), можна використовувати їх для того, щоб відкрити середовище відновлення (необхідні файли знаходяться на самому накопичувачі). Показую приклад для завантажувальної настановної флешки Windows 10:
- Виконайте завантаження комп’ютера з інсталяційного накопичувача Windows 10 (див. Як поставити завантаження з флешки в BIOS/UEFI).
- На першому екрані установки натисніть «Далі».
- На наступному екрані, внизу зліва натисніть «Відновлення системи».
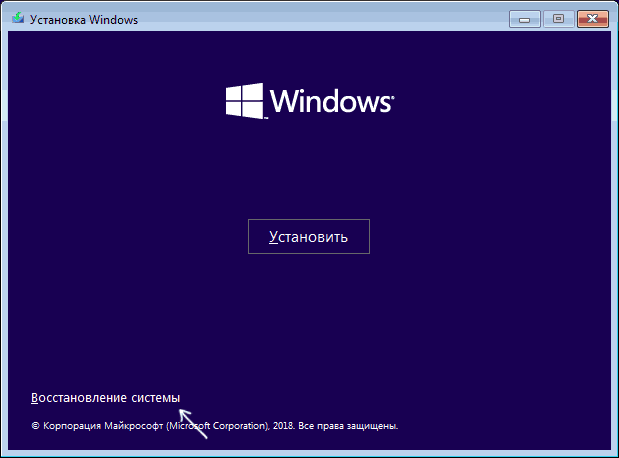
- В результаті буде запущена середовище відновлення Windows.
Враховуйте, що при використанні цього методу, деякі можливості виявляться недоступними, з важливого — повернення комп’ютера до вихідних налаштувань (відновлення системи). Можливо, вам буде цікава підбірка матеріалів на тему: Відновлення Windows 10.






