Сьогодні багато програм, а також елементи операційних систем підтримують темну тему оформлення. В одному із самих популярних браузерів Google Chrome також існує така можливість, хоча і з деякими застереженнями.
У цій інструкції докладно про те, як включити темну тему в Google Chrome двома можливими на поточний момент часу способами. В майбутньому, ймовірно, для цього з’явиться проста опція в параметрах, але поки вона відсутня. См. також: Темний режим в Google Chrome на Android, Як включити темну тему в Microsoft Word і Excel.
Темна тема Google Chrome для Windows 10
Починаючи з недавно вийшов браузера Chrome версії 74 (перевірити версію можна в меню налаштувань, пункт Довідка — про Google Chrome), темна тема оформлення включається автоматично, якщо в параметрах персоналізації Windows 10 включений темний режим додатки за замовчуванням. Щоб встановити темний режим Windows 10, зайдіть в Настройки — Персоналізація, ліворуч виберіть пункт «Кольору» і в розділі «Режим програми за замовчуванням» виберіть «Темний».
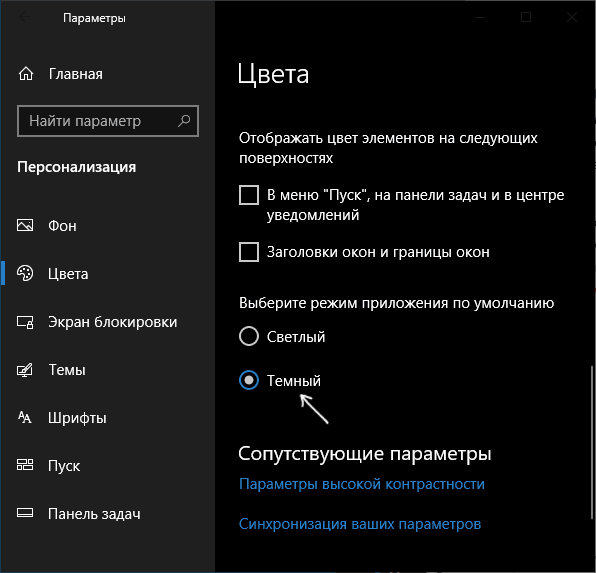
Після перезапуску браузера, він з’явиться з темною темою оформлення.
Далі описані способи продовжують справно працювати і можуть стати в нагоді у випадку, якщо вам потрібно використовувати темний режим в Chrome, але в Windows 10 ви хочете залишити світлу тему оформлення (як зробити навпаки я поки не знайшов), або в ситуації, коли ви використовуєте одну з попередніх версій ОС.
Включення вбудованої темної теми Chrome за допомогою параметрів запуску
За наявною інформацією, зараз Google працює над вбудованою темної темою оформлення свого браузера і незабаром її можна буде включити в настройках браузера.
Поки в параметрах така опція відсутня, але вже зараз, у фінальному релізі Google Chrome версії 72 і новіше (раніше було доступно тільки в попередньої версії Chrome Canary) ви можете включити темний режим за допомогою параметрів запуску:
- Зайдіть у властивості ярлика браузера Google Chrome, натиснувши на ньому правою кнопкою миші і вибравши пункт «Властивості». Якщо ярлик знаходиться на панелі завдань, місце фактичного його розташування з можливістю зміни властивостей — C:ПользователиИмя_пользователяAppDataRoamingMicrosoftInternet ExplorerQuick LaunchUser PinnedTaskBar.
- У властивостях ярлика в полі «Об’єкт» після вказівки шляху до chrome.exe поставте пробіл і допишіть параметри-force-dark-mode -enable-features=WebUIDarkModeпримените налаштування.
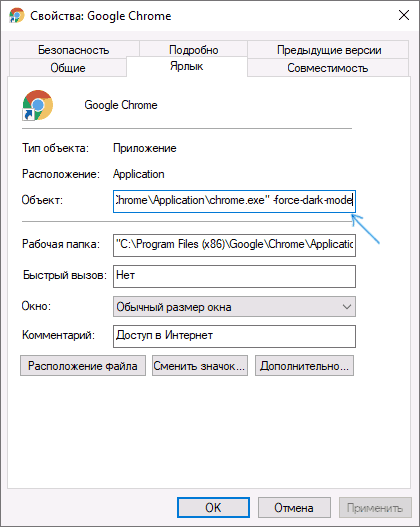
- Запустіть Chrome з цього ярлика, він буде запущений з темною темою оформлення.
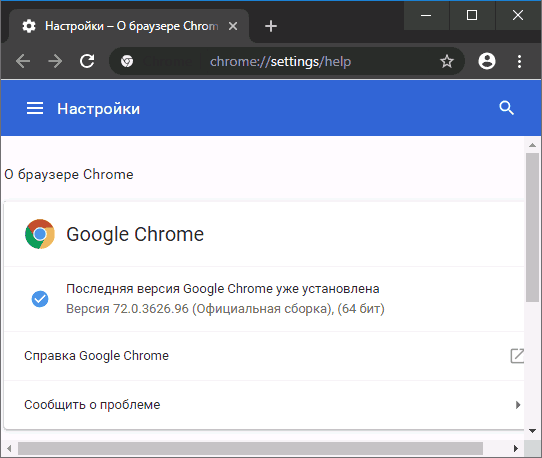
Відзначу, що на даний момент це — попередня реалізація вбудованої темної теми. Наприклад, у фінальній версії Chrome 72 меню продовжує відображатися у «світлому» режимі, а в Chrome Canary можна побачити, що і меню набуло темну тему.
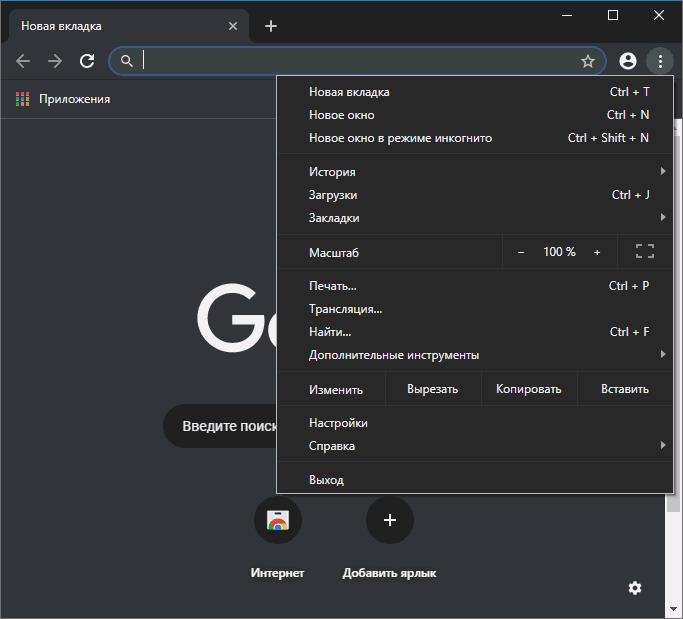
Ймовірно, вже в наступній версії Google Chrome, вбудована темна тема буде доведена до розуму.
Використання встановлюється темної теми оформлення для Chrome
Кілька років тому багато користувачів активно користувалися темами оформлення Chrome з магазину. Останнім часом про них ніби забули, але підтримка тем оформлення нікуди не поділася, більше того, нещодавно Google опублікувала новий набір «офіційних» тим, включаючи чорну тему Just Black.
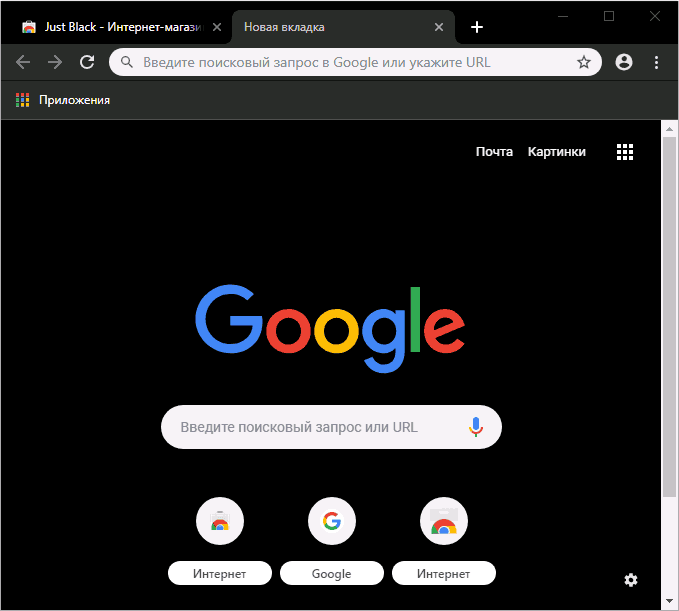
Just Black — не єдина темна тема оформлення, є й інші від сторонніх розробників, які легко знайти за запитом «Dark» в розділі «Теми». Теми оформлення Google Chrome можна завантажити в магазині за адресою https://chrome.google.com/webstore/category/themes
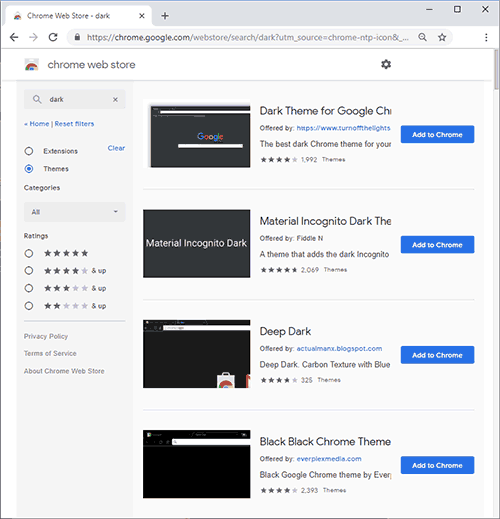
При використанні встановлюються тим оформлення змінюється зовнішній вигляд тільки головного вікна браузера і деяких «вбудованих сторінок». Деякі інші елементи, такі як меню і настройки залишаються без змін — світлими.
На цьому все, сподіваюся, для когось із читачів інформація була корисною. До речі, ви знали, що в Chrome є вбудована утиліта для пошуку і видалення шкідливих програм та розширень?






