Якщо після придбання твердотільного накопичувача вам захотілося дізнатися, наскільки він швидкий, зробити це можна за допомогою простих безкоштовних програм, що дозволяють перевірити швидкість SSD диска. У цьому матеріалі — про утиліти для перевірки швидкості SSD, про те, що означають різні цифри в результатах тестування і додаткова інформація, яка, можливо, виявиться корисною.
Незважаючи на те, що є різні програми оцінки продуктивності дисків, в більшості випадків, коли мова заходить про швидкість SSD, в першу чергу використовують CrystalDiskMark — безкоштовну, зручну і просту утиліту з російською мовою інтерфейсу. Тому в першу чергу я зупинюся саме на цьому засобі вимірювання швидкості запису/читання, а потім торкнуся інших доступних варіантів. Також може бути корисним: Який SSD краще — MLC, TLC або QLC, Налаштування SSD для Windows 10.
- Перевірка швидкості SSD в CrystalDiskMark
- Налаштування програми
- Проведені тести і оцінка швидкості
- Скачати CrystalDiskMark, установка програми
- Інші програми оцінки швидкості SSD дисків
Перевірка швидкості SSD диска в CrystalDiskMark
Зазвичай, коли ви зустрічаєте огляд якого-небудь SSD, в інформації про швидкості його роботи буває продемонстрований скріншот саме CrystalDiskMark — незважаючи на свою простоту, ця безкоштовна утиліта представляє собою свого роду «стандарт» для такого тестування. У більшості випадків (у тому числі і в авторитетних оглядах) процес тестування у CDM виглядає як:
- Запуск утиліти, вибір диска, який буде тестуватися в верхньому правому полі. Перед другим кроком бажано закрити всі програми, які можуть активно використовувати процесор і доступ до дисків.
- Клацання по кнопці «All» для запуску тестів. Якщо необхідно перевірити продуктивність диска в певних операціях читання-запису, достатньо натиснути відповідну зелену кнопку (їхні значення будуть описані далі).
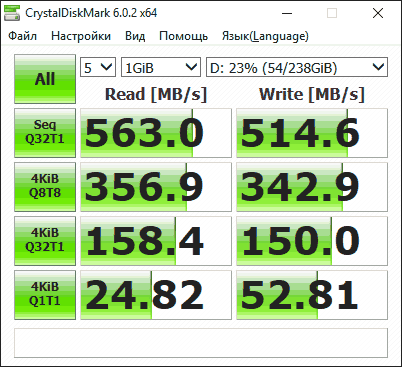
- Очікування закінчення перевірки і отримання результатів оцінки швидкості SSD при різних операціях.
Для базової перевірки інші параметри тестів зазвичай не змінюються. Однак може виявитися корисним знати, що можна змінити у програмі, і що саме означають різні числа в результатах перевірки швидкості.
У головному вікні CrystalDiskMark ви можете налаштувати (якщо ви новачок, можливо, не варто що-небудь змінювати):
- Кількість перевірок (результат усереднюється). За замовчуванням — 5. Іноді, для прискорення тесту зменшують до 3-х.
- Розмір файлу, з яким будуть проводитися операції при перевірці (за замовчуванням — 1 Гб). У програмі вказується 1GiB, а не 1Gb, оскільки мова йде про гігабайти в двійковій системі числення (1024 Мб), а не в часто використовуваної десяткової (1000 Мб).
- Як вже згадувалося, ви можете вибрати, який саме диск буде перевірятися. Це не обов’язково повинен бути SSD, в цій же програмі можна дізнатися швидкість флешки, карти пам’яті або звичайного жорсткого диска. Результат тесту на скріншоті нижче отримано для RAM-диска.
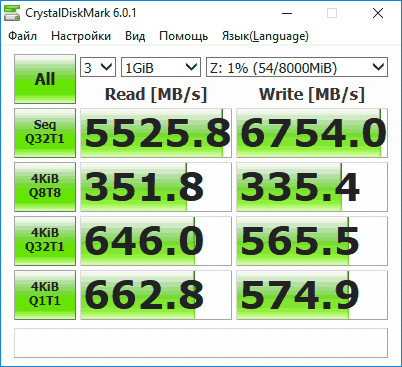
У розділі меню «Параметри» ви можете змінити додаткові параметри, але, знову ж таки: я б залишив як є, до того ж так буде простіше порівняти ваші показники швидкості з результатами інших тестів, так як в них використовуються параметри за замовчуванням.
Значення результатів оцінки швидкості
Для кожного проведеного тесту CrystalDiskMark показує інформацію як в мегабайтах в секунду, так і в операціях в секунду (IOPS). Для того, щоб дізнатися друге число, затримаєте вказівник миші над результатом будь-якого з тестів, у спливаючій підказці з’являться дані IOPS.
За замовчуванням у програмі останньої версії (у попередніх був інший набір) виконуються наступні тести:
- Seq Q32T1 — Послідовний запис/читання з глибиною черги запитів 32 (Q), у 1 (T) потік. У цьому тесті швидкість зазвичай виходить найвищою, оскільки файл записується в послідовні сектори диска, розташовані лінійно. Цей результат не в повній мірі відображає реальну швидкість роботи SSD при використанні в реальних умовах, але зазвичай порівнюють саме його.
- 4KiB Q8T8 — Довільний запис/читання у випадкові сектори по 4 Кб, 8 — черга запитів, 8 потоків.
- 3-й і 4-й тест аналогічні попереднім, але з іншим числом потоків і глибиною черги запитів.
Глибина черги запитів — кількість запитів читання-запису, одночасно направляються до контролера накопичувача; потоки в даному контексті (в попередніх версіях програми їх не було) — кількість потоків запису файлу, ініційованих програмою. Різні параметри 3-х останніх тестах дозволяють оцінити, як саме контролер диска «справляється» з читанням-записом даних у різних сценаріях роботи і управляє розподілом ресурсів, причому не тільки його швидкість Мб/сек, але і IOPS, що тут є важливим параметром.
Часто результати можуть помітно змінюватися при оновленні прошивки SSD. Також слід враховувати, що при таких тестах значною мірою навантажується не тільки диск, але і CPU, тобто результати можуть залежати і від його характеристик. Це — дуже поверхнево, але при бажанні в Інтернеті можна знайти дуже докладні дослідження залежності продуктивності дисків від глибини черги запитів.
Скачати CrystalDiskMark та інформація про запуск
Завантажити останню версію CrystalDiskMark можна з офіційного сайту https://crystalmark.info/en/software/crystaldiskmark/ (Сумісна з Windows 10, 8.1, Windows 7 і XP. У програмі є російська мова незважаючи на те, що сайт на англійській). На сторінці утиліта доступна як у вигляді інсталятора, так і як zip-архів, що не вимагає установки на комп’ютер.
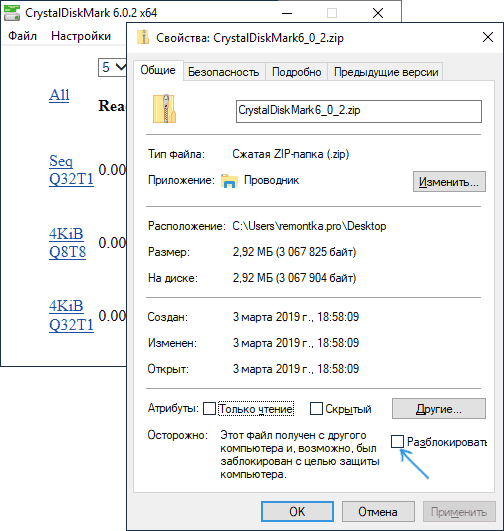
Враховуйте, що при використанні portable-версії можливий баг з відображенням інтерфейсу. Якщо ви зіткнетеся з ним, відкрийте властивості архіву з CrystalDiskMark, встановіть позначку «Розблокувати» на вкладці «Загальні», застосуйте налаштування і тільки після цього розпаковуйте архів. Другий метод — запустити файл FixUI.bat з папку з розпакованим архівом.
Інші програми оцінки швидкості твердотільних накопичувачів
CrystalDiskMark — не єдина утиліта, що дозволяє дізнатися швидкість SSD в різних умовах. Є і інші безкоштовні і умовно-безкоштовні інструменти:
- HD Tune AS SSD Benchmark — напевно, дві наступні за популярністю програми перевірки швидкості SSD. Задіяні в методиці тестування оглядів на notebookcheck.net на додаток до CDM. Офіційні сайти: https://www.hdtune.com/download.html (на сайті доступна, як безкоштовно так і Pro версії програми) та https://www.alex-is.de/ відповідно.
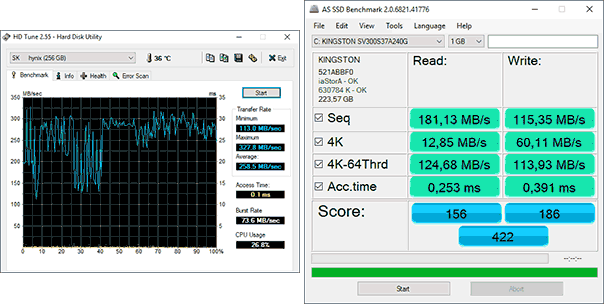
- DiskSpd — утиліта командного рядка для оцінки продуктивності накопичувачів. По суті, саме вона лежить в основі CrystalDiskMark. Опис і завантаження доступні на сайті Microsoft TechNet — https://aka.ms/diskspd
- PassMark — програма для тестування продуктивності різних компонентів комп’ютера, у тому числі дисків. Безкоштовно на 30 днів. Дозволяє порівняти результат з іншими SSD, а також швидкість вашого накопичувача порівняно з такими ж, протестованими іншими користувачами. Тестування в звичному інтерфейсі можна запустити через меню програми Advanced — Disk — Drive Performance.

- UserBenchmark — безкоштовна утиліта, швидко тестуюча різні компоненти комп’ютера автоматично та відображає результати на веб-сторінці, включаючи показники швидкості встановлених SSD і їх порівняння з результатами інших тестів користувачів.
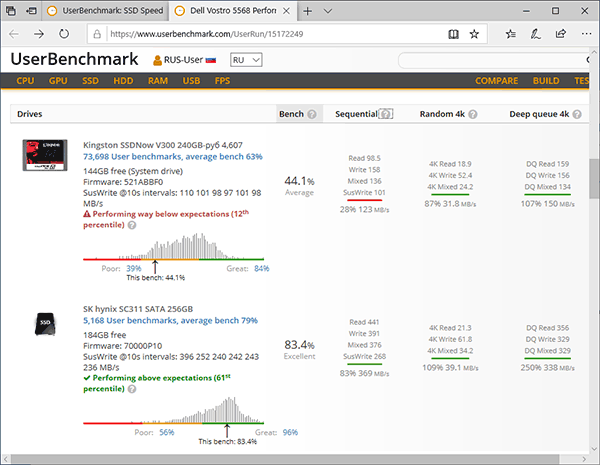
- Утиліти деяких виробників SSD також містять інструменти перевірки продуктивності дисків. Наприклад, в Samsung Magician ви можете знайти його в розділі Performance Benchmark. У цьому тесті показники послідовного читання і запису приблизно відповідають тим, що отримуються в CrystalDiskMark.

На завершення зазначу, що при використанні виробників SSD і включення функцій «прискорення» зразок Rapid Mode, ви за фактом не отримуєте об’єктивний результат в тестах, так як починають грати роль задіяні технології — кеш в оперативній пам’яті (який може досягати більшого розміру, ніж обсяг даних, що використовуються для тестування) та інші. Тому при перевірці рекомендую їх відключати.






