Якщо у вас виникла необхідність заборони запуску певних програм у Windows, ви можете зробити це за допомогою редактора реєстру або редактора групової політики (останнє доступно тільки в Професійної, Корпоративної та Максимальної редакціях).
У цій інструкції докладно про те, як саме заблокувати запуск програми двома згаданими методами. У разі, якщо мета заборони — огорожа дитини від використання окремих програм, Windows 10 ви можете використовувати батьківський контроль. Також існують наступні методи: Заборона запуску всіх програм крім додатків з Магазину, Режим кіоску Windows 10 (дозвіл запуску тільки однієї програми).
Заборона запуску програм в редакторі локальної групової політики
Перший спосіб — блокування запуску певних програм з використанням редактора групової політики, доступного в окремих редакціях Windows 10, 8.1 і Windows 7.
Для встановлення заборони цим способом, виконайте наступні кроки
- Натисніть клавіші Win+R на клавіатурі (Win — клавіші Windows), введіть gpedit.msc і натисніть Enter. Відкриється редактор локальної групової політики (при його відсутності, використовуйте метод за допомогою редактора реєстру).
- В редакторі перейдіть до розділу Конфігурація користувача — Адміністративні шаблони — Система.
- Зверніть увагу на два параметра в правій частині вікна редактора: «Не запускати зазначені додатки Windows» і «Виконувати тільки зазначені додатки Windows». В залежності від задачі (заборонити окремі програми або дозволити тільки вибрані програми) можна використовувати кожний з них, але рекомендую використовувати перший. Двічі клацніть мишею по «Не запускати зазначені додатки Windows».
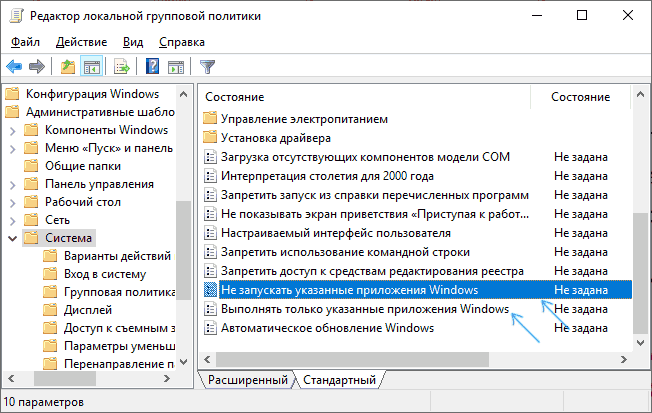
- Встановіть «Включено», а потім натисніть кнопку «Показати» в пункті «Список заборонених програм».
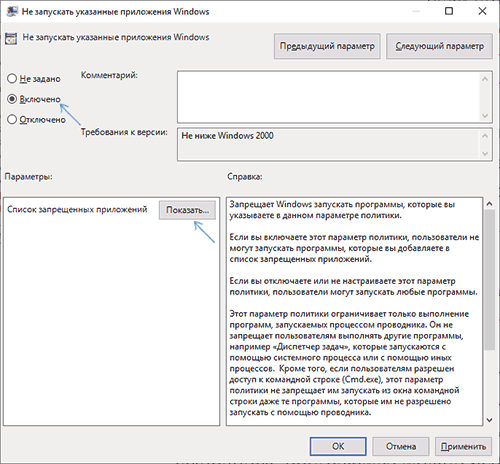
- Додайте в список імена .exe файлів тих програм, які потрібно заблокувати. Якщо ви не знаєте ім’я .exe файлу, можна запустити таку програму, знайти її в диспетчері завдань Windows і подивитися його. Повний шлях до файлу вказувати не потрібно, при його вказівці заборона працювати не буде.
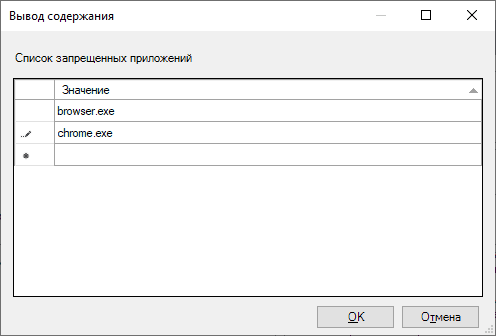
- Після додавання всіх необхідних програм в список заборонених, натисніть Ок і закрийте редактор локальної групової політики.
Зазвичай зміни вступають в силу відразу, без перезавантаження комп’ютера і запуск програми стає неможливим.
Блокування запуску програм за допомогою редактора реєстру
Налаштувати заборона запуску вибраних програм можна і в редакторі реєстру, якщо gpedit.msc недоступний на вашому комп’ютері.
- Натисніть клавіші Win+R на клавіатурі, введіть regedit і натисніть клавішу Enter, відкриється редактор реєстру.
- Перейдіть до розділу реестраHKEY_CURRENT_USERSoftwareMicrosoftWindowsCurrentVersionPoliciesExplorer
- В розділі «Explorer» створіть підрозділ з ім’ям DisallowRun (зробити це можна, натиснувши правою кнопкою миші на папці» Explorer і вибравши потрібний пункт меню).
- Виберіть підрозділ DisallowRun і створіть рядковий параметр (правий клік на порожньому місці панелі праворуч — створити — рядковий параметр) з ім’ям 1.
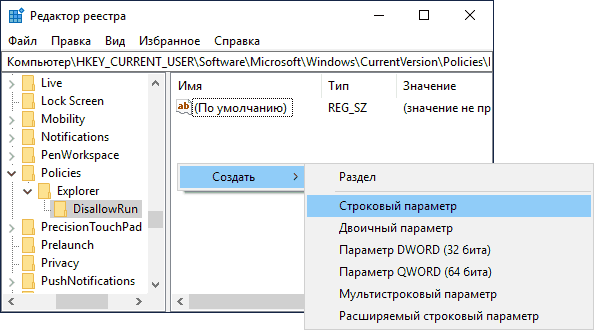
- Двічі клацніть по створеному параметру і значення вкажіть ім’я .exe файлу програми, яку потрібно заборонити запускати.

- Повторіть ті ж дії для блокування інших програм, даючи імена строкових параметрів по порядку.
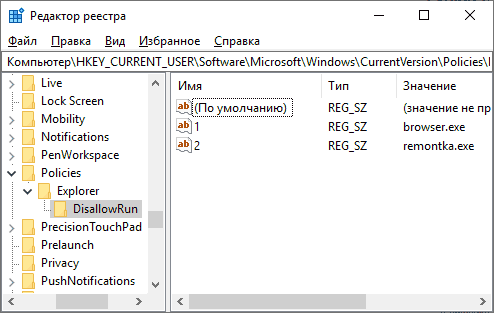
На цьому весь процес буде завершений, а заборона набуде чинності без перезавантаження комп’ютера або виходу з Windows.
Надалі, щоб скасувати заборони, зроблені першим або другим способом, можна з допомогою regedit видалити параметри з зазначеного реєстру, зі списку заборонених програм в редакторі локальної групової політики або просто відключити (встановити «Вимкнено» чи «немає») змінену політику в gpedit.
Додаткова інформація
У Windows також доступний заборона запуску програм за допомогою Software Restriction Policy, однак настройка політик безпеки SRP виходить за рамки цього керівництва. Загалом спрощеному вигляді: ви можете зайти в редактор локальної групової політики в розділ Конфігурація комп’ютера — Конфігурація Windows — Параметри безпеки, натиснути правою кнопкою миші по пункту «Політики обмеженого використання програм» і надалі робити настроювання необхідних параметрів.
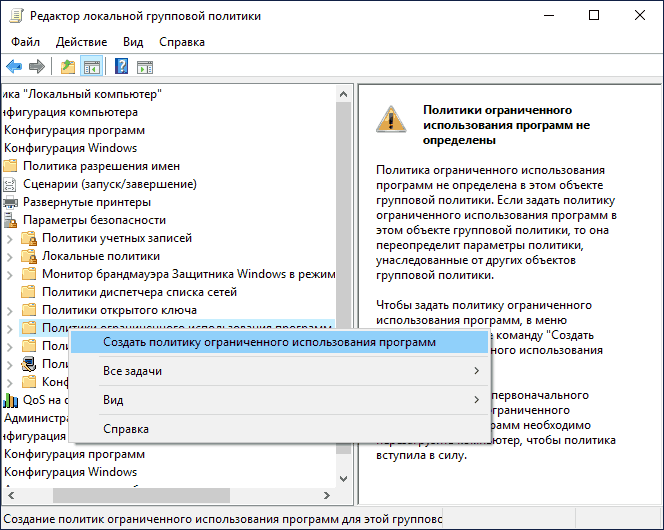
Наприклад, найпростіший варіант — створити правило для шляху в розділі «Додаткові правила», заборонивши запуск всіх програм, розташованих у зазначеній папці, але це лише дуже поверхневе наближення до Software Restriction Policy. А якщо для налаштування використовувати редактор реєстру, то завдання ускладнюється ще. Але цю техніку використовують деякі сторонні програми, що спрощують процес, наприклад, можете ознайомитися з інструкцією Блокування програм і системних елементів в AskAdmin.






