У Windows 10 багато опцій, що стосуються персоналізації, які були присутні в попередніх версіях, змінилися або зникли зовсім. Одна з таких речей — налаштування кольору виділення для області, яку ви виділяєте мишею, виділеного тексту або виділених пунктів меню
Тим не менш, змінити колір для виділення окремих елементів все ще можна, хоча і не очевидним способом. У цій інструкції — про те, як це зробити. Також може бути цікавим: Як змінити розмір шрифту Windows 10.
Зміна кольору виділення Windows 10 в редакторі реєстру
В реєстрі Windows 10 є розділ, який відповідає за кольору окремих елементів, де кольору зазначаються у вигляді трьох чисел від 0 до 255, розділених пробілами, кожен з кольорів відповідає червоному, зеленому та синьому (RGB).
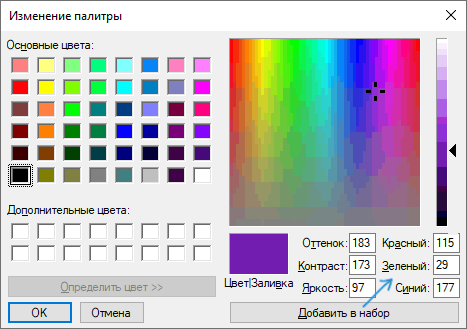
Щоб знайти необхідний вам колір ви можете використовувати будь-який графічний редактор, що дозволяє вибирати довільні кольори, наприклад, вбудований редактор Paint, який відобразить необхідні числа, як на скріншоті вище.
Також можна ввести в Яндексі «Палітра кольорів» або назва будь-якого кольору, відкриється своєрідна палітра, яку можна переключити на режим RGB (червоний, зелений, синій) і підібрати необхідний колір.
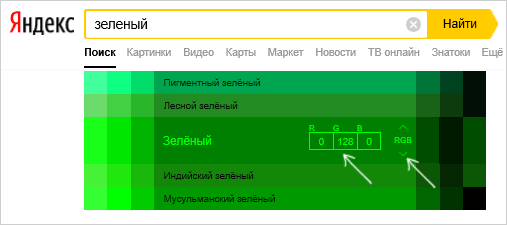
Щоб встановити вибраний колір виділення Windows 10 в редакторі реєстру потрібно виконати наступні кроки:
- Натисніть клавіші Win+R на клавіатурі (Win — клавіші Windows), введіть regedit і натисніть клавішу Enter. Буде відкрито редактор реєстру.
- Перейдіть до розділу реестраКомпьютерHKEY_CURRENT_USERControl PanelColors
- У правій панелі редактора реєстру знайдіть параметр Highlight, двічі клацніть по ньому і встановіть необхідне значення для нього, відповідає кольору. Наприклад, в моєму випадку, це темно-зелений: 0 128 0
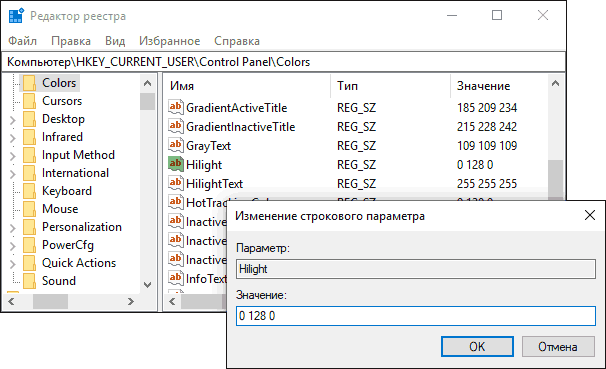
- Повторіть те ж дію для параметра HotTrackingColor.
- Закрийте редактор реєстру та перезавантажте комп’ютер, або вийдіть із системи та знову ввійдіть.
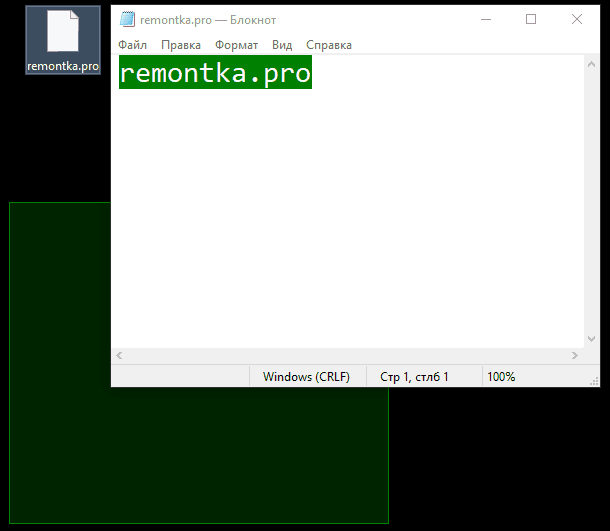
На жаль, це все, що можна змінити в Windows 10 таким способом: в результаті зміниться колір виділення мишею на робочому столі і колір виділення тексту (і то не у всіх програмах). Є і ще один «вбудований» спосіб, але він вам не сподобається (описаний в розділі «Додаткова інформація»).
Використання Classic Color Panel
Ще одна можливість — використовувати просту сторонню утиліту Classic Color Panel, яка змінює ті ж самі параметри реєстру, але дозволяє більш просто вибрати потрібний колір. У програмі досить вибрати потрібні кольори пунктах Highlight і HotTrackingColor, а потім натиснути кнопку Apply і погодитись на вихід із системи.
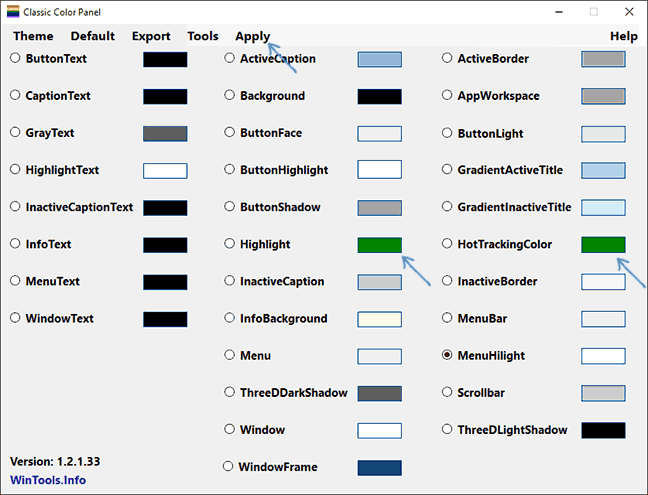
Сама програма доступна безкоштовно на сайті розробника https://www.wintools.info/index.php/classic-color-panel
Додаткова інформація
На завершення — ще один метод, який ви навряд чи будете використовувати, оскільки він дуже сильно впливає на зовнішній вигляд всього інтерфейсу Windows 10. Це — режим високої контрастності, доступний у Параметри — Спеціальні можливості — Висока контрастність.
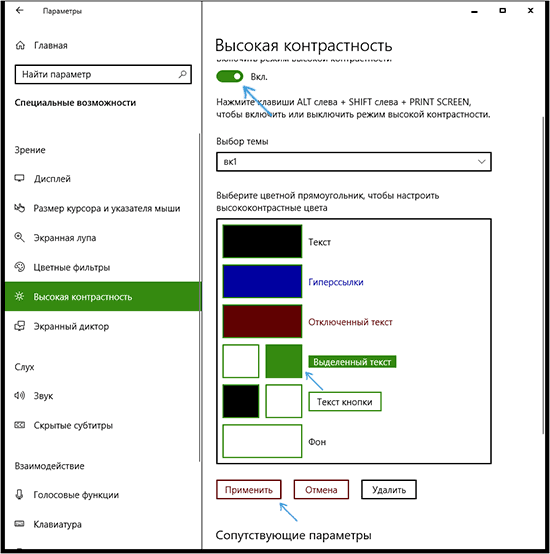
Після його включення у вас з’явиться можливість змінити колір у пункті «Виділений текст», а потім натиснути «Застосувати». Ця зміна застосовується не тільки до тексту, але і виділення іконок або пунктів меню.
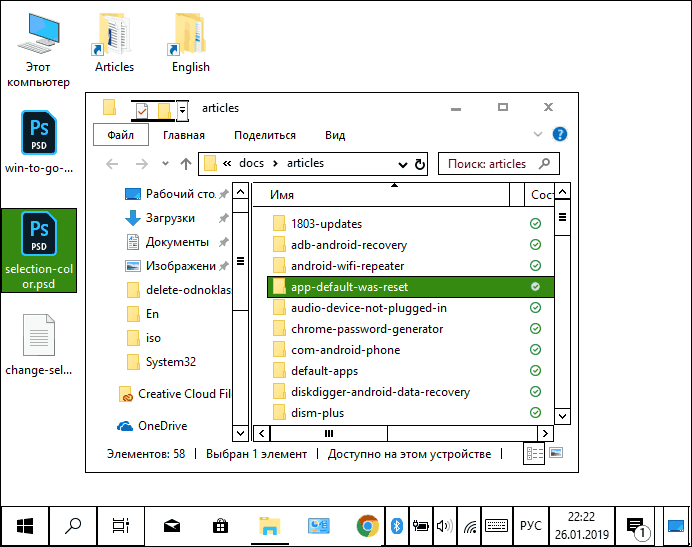
Але, як би я не пробував налаштовувати усі параметри высококонтрастной схеми оформлення, мені не вдалося зробити так, щоб вона була приємна для очей.






