Програма Microsoft Excel є засобом роботи з електронними таблицями, тому дані в ній представляються в табличному форматі за замовчуванням. Створення таблиці в цьому додатку здійснюється у два кроки: введення даних і оформлення кордонів. Однак, як і в інших додатках MS Office, необхідного результату в Excel можна домогтися декількома способами.

Статті по темі:
Питання «як відновити заводські налаштування BIOS, якщо вище зазначені пропозиції не допомагають» – 4 відповіді
Інструкція
1. Відкрийте програму Microsoft Excel, вибравши в меню “Пуск” -> “Всі програми” -> Microsoft Office. Відкриється нова книга: за замовчуванням це буде файл “Книга1.xlsx” з трьома чистими аркушами, размеченными сіткою таблиці.
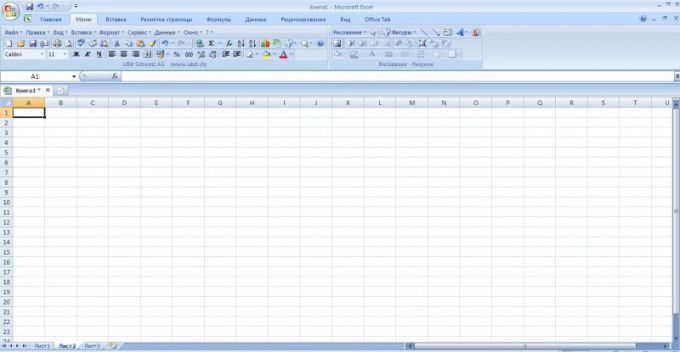
2. Якщо вам потрібно створити просту таблицю для візуального представлення даних на сторонньому ресурсі, наприклад на друку, експортувати її в Word або інший додаток, можете відразу приступити до введення даних у стовпці в звичайному форматі. Підпишіть назви стовпців і рядків, якщо це необхідно, та введіть дані у відповідні комірки.
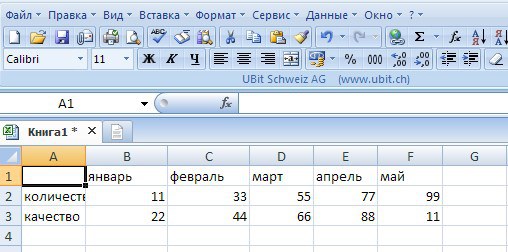
3. Тепер потрібно підібрати ширину стовпців. Можна зробити це вручну, навівши курсор на праву межу потрібного стовпця та розтягуючи її мишкою до необхідної ширини. Можна поставити фіксовану ширину стовпців або вибрати функцію автоматичного вмісту. Для цього виділіть стовпці, які потрібно відформатувати, та на вкладці “Меню”, виберіть пункт “Формат” -> “Стовпець”, а в випадаючому меню виберіть потрібну опцію. Можете подивитися, як буде виглядати ваша таблиця друку, вибравши на панелі інструментів кнопку попереднього перегляду або натиснувши сполучення клавіш Ctrl+F2.
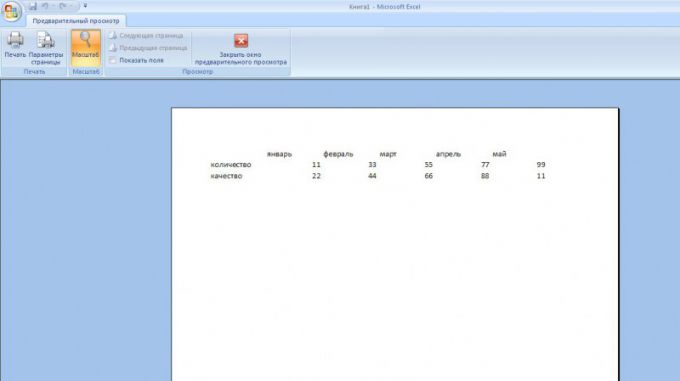
4. Тепер необхідно намалювати сітку таблиці, щоб вона відображалася на друку. Для цього виділіть її курсором і знайдіть на панелі інструментів кнопку “Кордону”, розташовану праворуч від кнопки “Збільшити відступ”. Називатися і виглядати вона буде по-різному, залежно від того, який інструмент використовувався раніше. Проте зазвичай це пунктирний квадратик зі стрілкою праворуч, натискання на яку відкриває меню доступних інструментів.
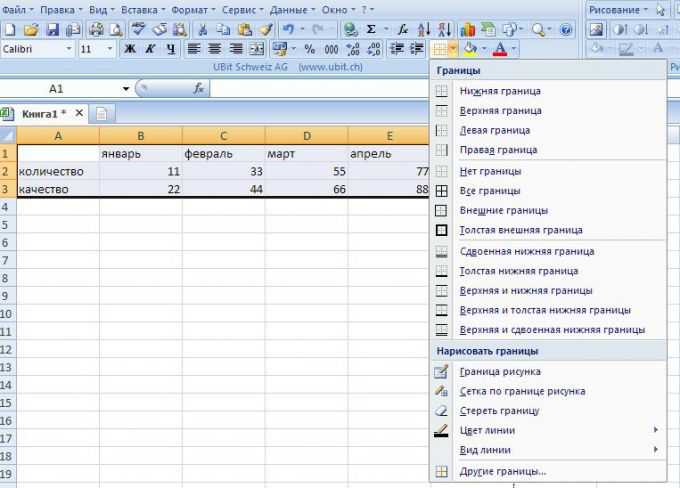
5. Виберіть у меню пункт “Всі межі”, щоб прокреслити всі комірки з кожної сторони, або скористайтеся будь-яким необхідним інструментом зі списку на свій розсуд. Зверніть увагу, що в групі інструментів “Намалювати кордону” знаходяться не тільки кнопки малювання або стирання ліній (олівець і гумка відповідно), але і опції вибору виду і кольору ліній.

6. Інший спосіб намалювати таблицю поверх вже введених даних – використовувати вкладку “Формат ячеек” у випадаючому меню правої кнопки миші. Для цього курсором виділіть комірку або групу комірок з даними, формат яких потрібно змінити, натисніть правою кнопкою і виберіть пункт “Формат ячеек”. У вікні, виберіть вкладку “Межа”. На цій панелі можна вибрати відповідний тип і колір ліній, зазначити, до якої частини виділеного діапазону застосувати лінії, і відразу побачити отриманий результат у переглядовому віконці.
7. Тут же, на вкладці “Вирівнювання”, можна задати параметри вмісту в комірках, такі як “відображення”, “напрям” і “орієнтація” тексту. А на вкладці “Шрифт” і “Заливка” можна вибрати необхідні властивості зазначених параметрів таблиці.
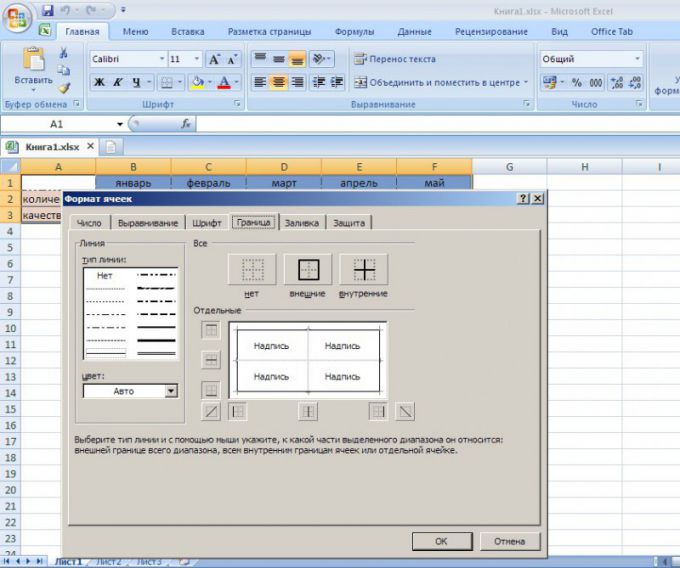
8. При застосуванні третього способу малювання таблиці дані вводяться у вже намальовану сітку в останню чергу. В цьому випадку спочатку виділіть необхідний діапазон комірок на чистому аркуші.
9. Після цього на панелі інструментів клацніть по пункту меню “Вставка” виберіть режим “Таблиці”. Цю операцію можна виконати набагато швидше, якщо скористатися комбінацією клавіш CTRL+L CTRL+T. У вікні відзначте прапорцем полі “Таблиця із заголовками”. Після цього вкажіть назви стовпців, інакше їм за замовчуванням будуть присвоєні імена “Стовпець 1″,”Стовпець 2” і т. д. Щоб задати назви стовпців, помістіть курсор в комірку з заголовком і введіть назву у рядку функцій.
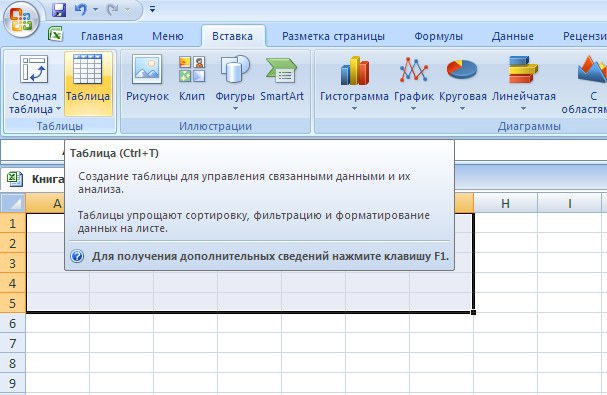
10. Використовуйте елементи управління, щоб вносити зміни в таблицю в Excel. Їх можна знайти у вкладці “Конструктор” на панелі інструментів. Ви можете змінювати кількість рядків, стовпців, формат клітинок і багато іншого.

11. Використовуйте функцію роздільного сортування, щоб змінювати лише якусь частину таблиці, при цьому зберігаючи решту в первісному вигляді. Щоб змінити її розмір, наведіть курсор на точкову оцінку в правому нижньому кутку і потягніть у бік, щоб змістити межі клітинок, надавши їм нові значення.
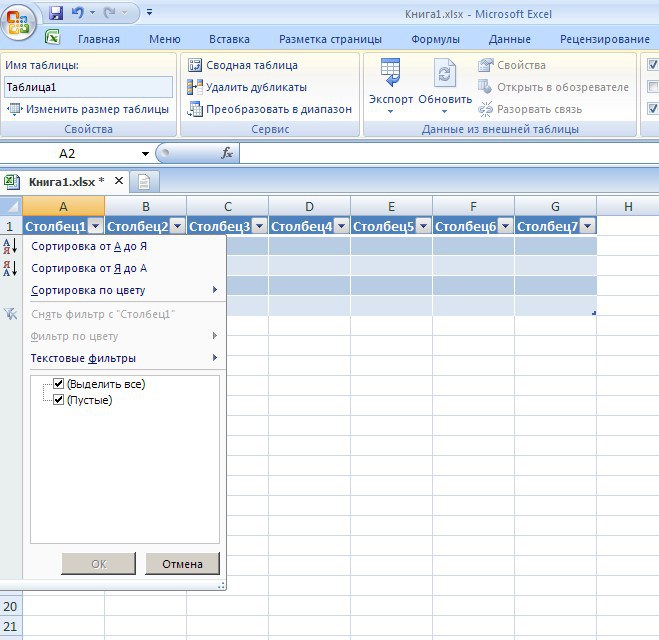
12. Окресліть контур таблиці. Потім розбивайте всередині комірки на свій розсуд. Щоб збільшити обсяг однієї комірки за рахунок іншої, використовуйте кнопку на панелі інструментів “Объединить ячейки”. Ви також можете змінювати колір шрифту, фону комірок і інші декоративні елементи, які допоможуть зробити вашу таблицю незвичайною і оригінальною. Після того як поставите всі необхідні параметри оформлення таблиці, приступайте до введення даних. Переконатися в тому, що ваша таблиця виглядає саме так, як ви задумали, можна за допомогою функції “Попередній перегляд”, де в тому числі можна задавати параметри сторінки друку.







