Це теж може бути Вам цікаво:
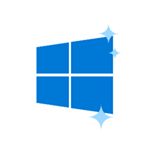 Чистий завантаження в Windows 10, 8 і Windows 7 (не плутати з чистою установкою, під якою розуміється установка ОС з флешки або диска з видаленням попередньої системи) дозволяє виправити проблеми з системою, викликані неправильною роботою програм, конфліктами, драйверів і служб Windows.
Чистий завантаження в Windows 10, 8 і Windows 7 (не плутати з чистою установкою, під якою розуміється установка ОС з флешки або диска з видаленням попередньої системи) дозволяє виправити проблеми з системою, викликані неправильною роботою програм, конфліктами, драйверів і служб Windows.
У чому-то чиста завантаження (clean boot) схожа з безпечним режимом (див. Як зайти в безпечний режим Windows 10), але не є тим же самим. У разі входу в безпечному режимі в Windows відключається майже все, що не є обов’язковим для запуску, а для роботи використовуються стандартні драйвера» без апаратного прискорення і інших функцій (що може бути корисно при виправленні проблем з обладнанням і драйверами).
При використанні чистої завантаження Windows, передбачається, що сама операційна система і обладнання працюють справно, а при запуску не завантажуються компоненти сторонніх розробників. Даний варіант запуску підходить для тих випадків, коли потрібно виявити саме проблемне або конфлікт програмне забезпечення, сторонні служби, які заважають нормальній роботі ОС. Важливо: для того, щоб налаштувати чисту завантаження, ви повинні бути адміністратором в системі.
Як виконати чисту завантаження Windows 10 і Windows 8 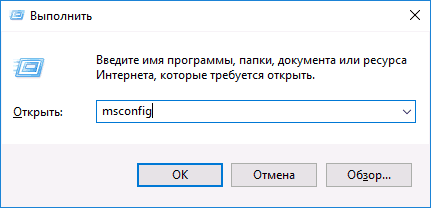
Для того, щоб виконати чистий запуск Windows 10, 8 і 8.1, натисніть клавіші Win+R на клавіатурі (Win — клавіші ОС) і введіть msconfig у вікно «Виконати», натисніть Ок. Відкриється вікно «Конфігурація системи».
Далі по порядку виконайте наступні кроки
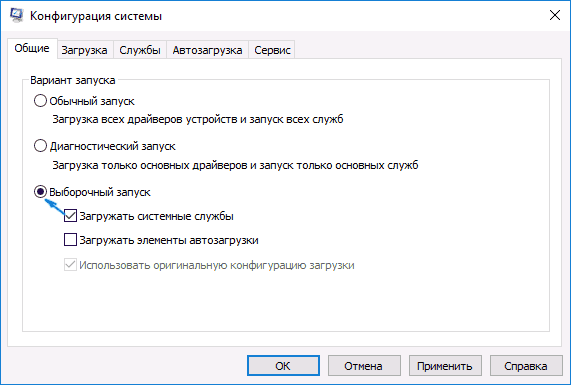
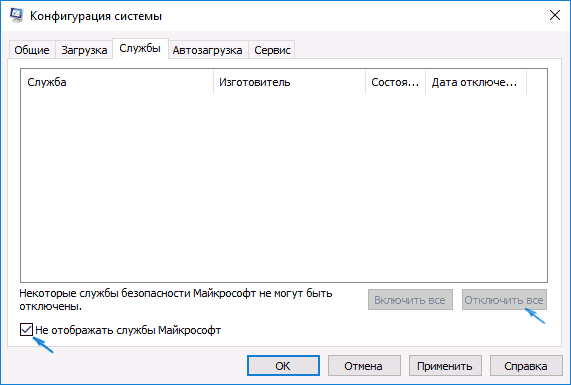
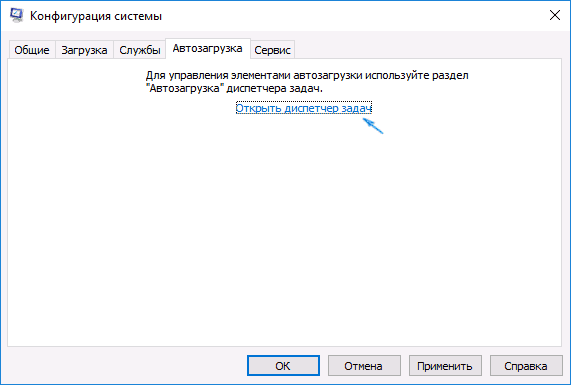
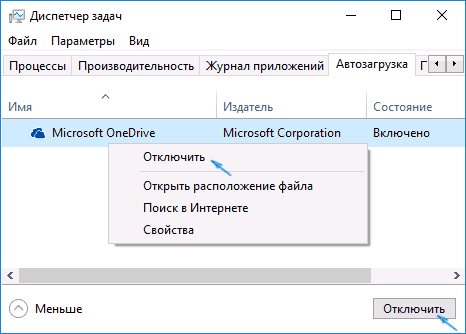
Після цього перезавантажте комп’ютер — відбудеться чистий завантаження Windows. Надалі, щоб повернути звичайну завантаження системи, поверніть всі зроблені зміни в початковий стан.
Передбачаючи питання про те, навіщо ми двічі відключаємо елементи автозавантаження: справа в тому, що просте зняття позначки «Завантажувати елементи автозавантаження» вимикає не все автоматично завантажуються програми (а можливо і взагалі не відключає їх в 10-ке і 8-ке, про що я згадав у п. 1).
Чистий завантаження Windows 7
Кроки для чистої завантаження в Windows 7 майже нічим не відрізняються від тих, що були перелічені вище, крім пунктів, які мають відношення до додаткового відключення пунктів автозавантаження — ці дії в Windows 7 не потрібні. Тобто дії по включенню чистої завантаження будуть наступними:
Автор рекомендує прочитати:
- Комп’ютер гальмує — що робити і чому це відбувається?
- Кращі безкоштовні програми на кожен день
- Як підключити ноутбук до телевізора (для перегляду відео та ігор)
- Як роздавати Інтернет по Wi-Fi з ноутбука
- Як дивитися ТБ онлайн безкоштовно
Повернення звичайної завантаження проводиться скасуванням зроблених змін тим же самим чином.
Примітка: на вкладі «Загальні» msconfig ви могли помітити пункт «Діагностичний запуск». По суті, це та ж чиста завантаження Windows, але не дає можливості контролювати, що саме буде завантажуватися. З іншого боку, в якості першого кроку перед діагностикою і пошуком ПО, що викликає проблеми, діагностичний запуск може бути корисний.
Приклади використання режиму чистої завантаження
Деякі можливі сценарії, коли чистий завантаження Windows може бути корисна:
- Якщо не вдається встановити програму або видалити її через вбудований дєїнсталлятор в звичайному режимі (може знадобитися ручний запуск служби Інсталятор Windows).
- Не запускається програма в звичайному режимі з незрозумілих причин (не відсутність необхідних файлів, а щось ще).
- Не вдається вчинити дії над якимись папками або файлами, так як вони використовуються (на цю тему див. також: Як видалити файл або папку, які не видаляються).
- З’являються незрозумілі помилки при роботі системи. В цьому випадку діагностика може бути довгою — починаємо з чистого завантаження, і, якщо помилка не проявляється, пробуємо по одній включати сторонні служби, а потім програми автозапуску, перезавантажуючись кожен раз, щоб виявити елемент, що викликає проблеми.
І ще один момент: якщо в Windows 10 або 8 ви не можете повернути «звичайну завантаження» в msconfig, тобто завжди після перезапуску конфігурації системи там стоїть «Вибірковий запуск», не варто переживати — це нормальна поведінка системи, якщо ви налаштовували вручну або за допомогою програм) запуск служб і прибирали програми з автозавантаження. Також може знадобитися офіційна стаття за чистою завантаженні Windows від Microsoft: https://support.microsoft.com/ru-ru/kb/929135






