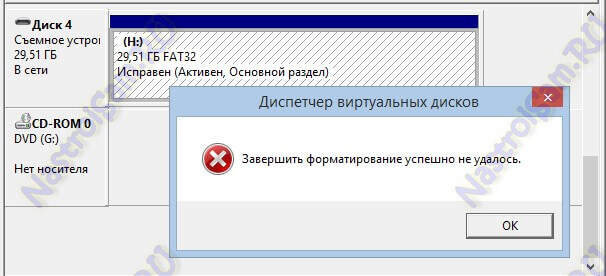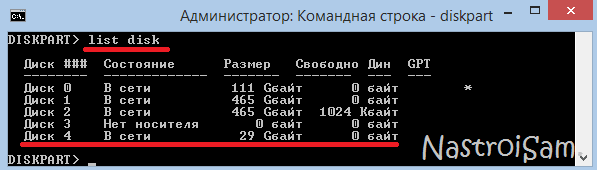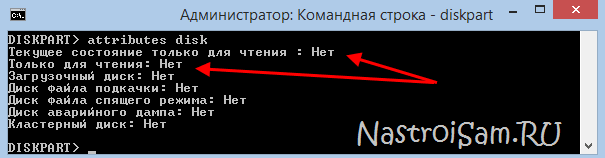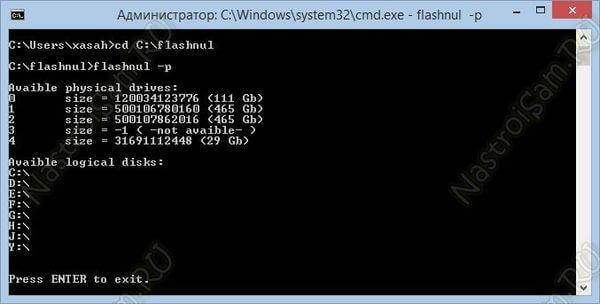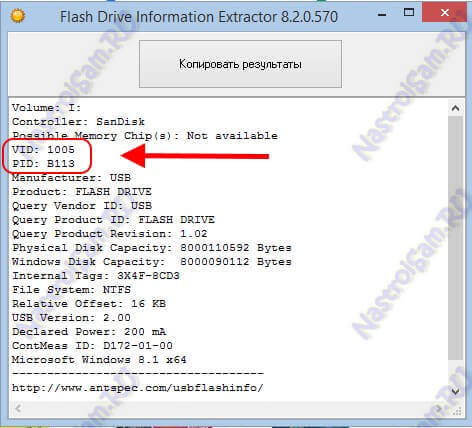Всі ми з Вами користуємося компактними накопичувачами пам’яті – USB флешками і картами пам’яті (SD, Micro SD, MMC тощо) І чим більше їх використовується в побуті, тим більше шанс зіткнутися з різного роду проблемами при їх експлуатації. По-перше, призводить політика здешевлення виробництва – низька якість і дешеві чіпи. По-друге, у кожного виробника є вдалі моделі і не дуже вдалі. У якихось взагалі відмов немає, а якісь постійно сиплються. Одна з найчастіших проблем при експлуатації USB-дисків і карт пам’яті – помилка: Не вдається завершити форматування диска в Windows. З таким доводиться стикатися досить часто. На жаль, в деяких випадках виправити ситуацію не вдається (цим частіше грішать MicroSD картки). Тоді залишиться тільки віднести пристрій або по гарантії, або до смітника. Тим не менш, якщо звичайним способом форматування флешки не вдається завершити, то спробуйте зробити це з допомогою сторонніх програм.
Але перш ніж вдаватися до їх допомоги, спробуйте форматнуть флешку через консоль «Керування дисками». Справа в тому, що звичайних механізм форматування Віндовс не дасть вбити файли, якщо вони зайняті яким-небудь процесом і, в результаті, Ви отримаєте помилку. А якщо робити те ж саме через консоль, то ця залежність ігнорується. Щоб потрапити в оснастку, потрібно натиснути комбінацію клавіш WIN+R і в рядок «Відкрити» ввести команду: diskmgmt.msc
Відкриється головне вікно консолі Керування дисками». Практично в самому низу знаходимо нашу флешку (тільки не переплутайте з іншими дисками), натискаємо на неї правою кнопкою і вибираємо пункт меню «Форматувати» і чекаємо результату.
Якщо і тут процедура закінчилася невдачею, як на картинці вище, пробуйте спеціалізовані програми про яких я зараз і розповім детальніше.
Перша в моєму списку – це перевірена часом утиліта HP USB Disk Storage Format Tool від Hewlett Packard. Вона повністю безкоштовна, викачати її можна тут – HPUSBFW.
Це не проста утиліта. До її особливостей можна віднести наступне:
– Відновлення або виключення «битих секторів накопичувача.
– Можливість створення завантажувальної флешки».
– Примусове форматування (відкриті або виконувані файли будуть ігноруватися).
Інтерфейс її просто і нехитрий.
У списку «Device» (Пристрій) вибираємо свій накопичувач, нижче – файлову систему. Знімаємо галочку «Quick Format» (Швидке форматування) і запускаємо процес. Найчастіше саме це допомагало мені вирішити подібні проблеми.
Для карток SD і MicroSD так само можу порадити додаток SDFormatter. Вона відмінно працює як з звичайними картами пам’яті так і з SDHC, і з SDXC. Правда, для останніх швидше за все доведеться ставити додатковий драйвер. Були випадки, коли ця програмка допомогла реанімувати заглючившую в телефоні картку. Вона теж безкоштовно і скачати її можна тут.
Після запуску Ви побачите ось таке вікно:
У списку Drive вибираємо наш накопичувач і натискаємо кнопку «Option»:
Тут ставимо «Format Type» – «FULL(Erase)». Можна так само активувати опцію «FORMAT SIZE ADJUSTMENT» = «ON», яка дозволяє вирівнювати сектору по кордонах флешблока, за рахунок чого накопичувач буде працювати трохи спритніше.
Далі тиснемо на кнопку «Format» і чекаємо завершення процесу.
Якщо запропоновані кроки не допомогли – доведеться залучати «важку артилерію». Для початку пройдемося по атрибутах диска. Для цього запускаємо командний рядок Windows і в ній пишемо команду DISCPART для запуску системної утиліти працює з дисками:
Вводимо команду: list disks
У списку за обсягом знаходимо нашу флешку (впринципі вона повинна останньою в списку стояти, якщо Ви звичайно не кілька флешок підключили) і запам’ятовуємо її номер. В моєму прикладі – це номер 4.
Наступна команда – вибір диска: select disk 4
А тепер пробуємо очистити у нього атрибут захисту від запису: attributes disk clear readonly, як на скріншоті вище.
Після цього дивимося атрибути диска – команда: attributes disk:
виходимо з утиліти c допомогою команди exit і знову запускаємо форматування.
Якщо і це не допомогло, залишається тільки звернутися до спеціалізованої програми для тестування знімних накопичувачів – flashnul. Увага, це спеціалізована утиліта і вона вимагає усвідомленості дій. В іншому випадку Ви можете вбити дані на інших своїх накопичувачах, підключених до системи.
Завантажуємо її звідси і розпаковуємо для зручності прямо в корінь якого-небудь диска, наприклад – С:. Шлях до папки повинен вийти такий – C:flashnul.
Потім знову запускаємо командний рядок і вводимо команду: cd C:flashnul
Запусках перегляд списку дисків:
flashnul-p
Результат буде приблизно такий:
Знаходимо в списку свою флешку і запам’ятовуємо її номер.
Тепер затираємо нулем всі дані:
flashnul-F
А після – запускаємо спеціальний тест на помилки контролера, який заодно знищить і всі дані:
flashnul-I
Після завершення тесту знову запустіть форматування через консоль «Керування дисками». Помилка Віндовс «не вдається завершити форматування диска» не повинна більше з’являтися.
P. S. Якщо жоден із запропонованих рад не допоміг, і Вам все одно не вдається форматувати флешку або micro SD карту, то пораджу ось що:
Скачайте програмку Usbflashinfo, запускаєте її та натисніть кнопку «Отримати інформацію про флешці». В отриманій нижче інформації нас цікавлять рядка VID і PID:
Далі ці дані вбиваєте в пошуковику і дивіться що вдасться знайти по контролеру пам’яті. Можливо вийти знайти під нього спеціальну утиліту. Для цих цілей я б порекомендував сайт flashboot.ru – там найбільш актуальні на поточний момент версії програм та найбільша база даних з флешок, карт пам’яті SD, MicroSD практично всіх відомих виробників і використовуються ними контроллерах пам’яті.
І вже якщо там нічого знайти не зможете, тоді залишиться тільки викинути це маленький шматочок пластику, став абсолютно марним.