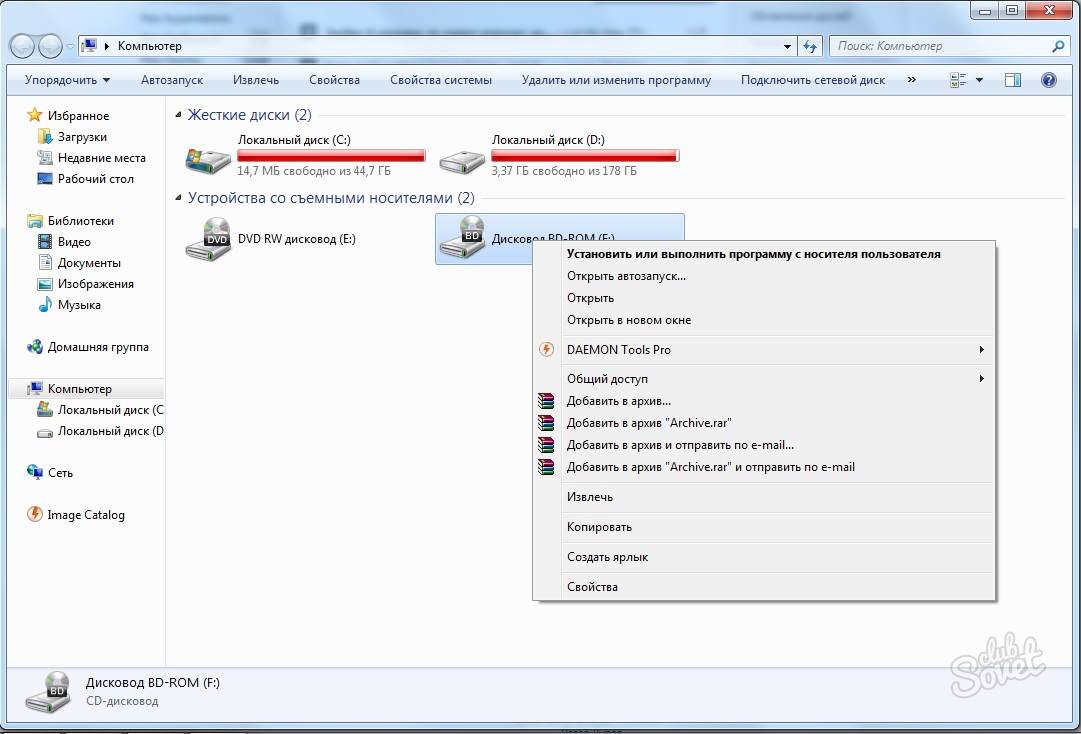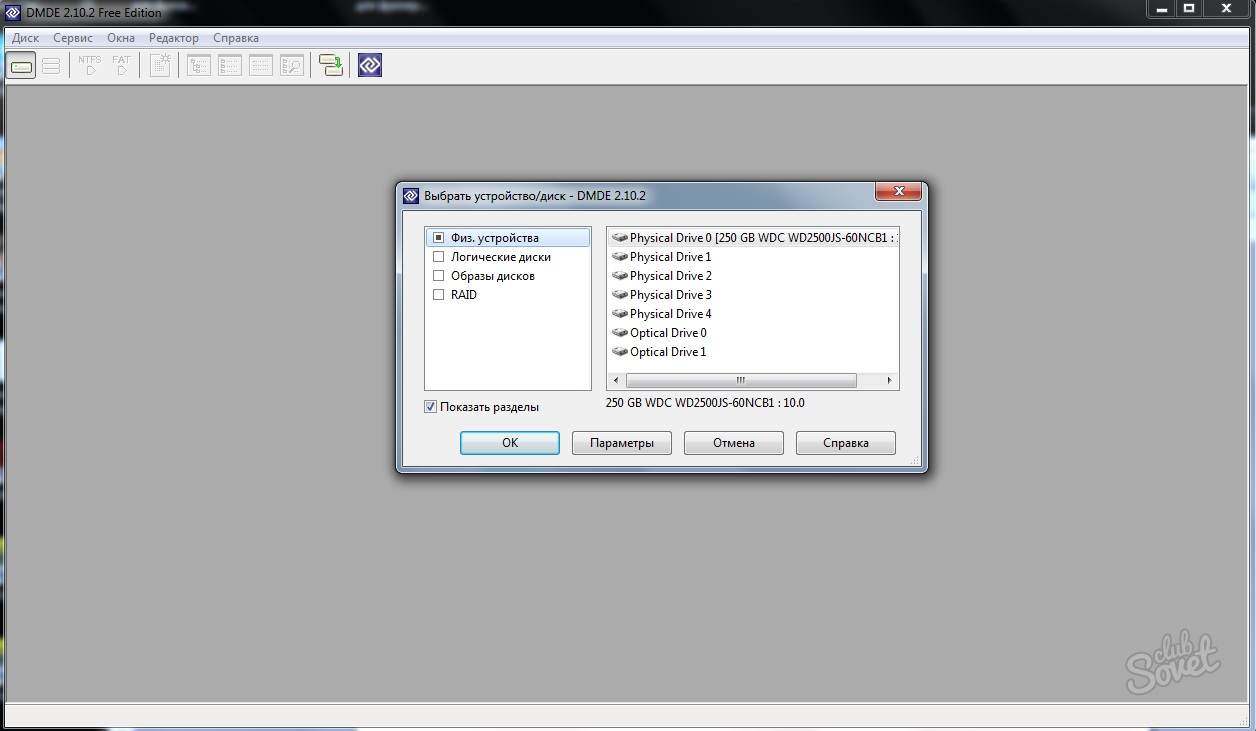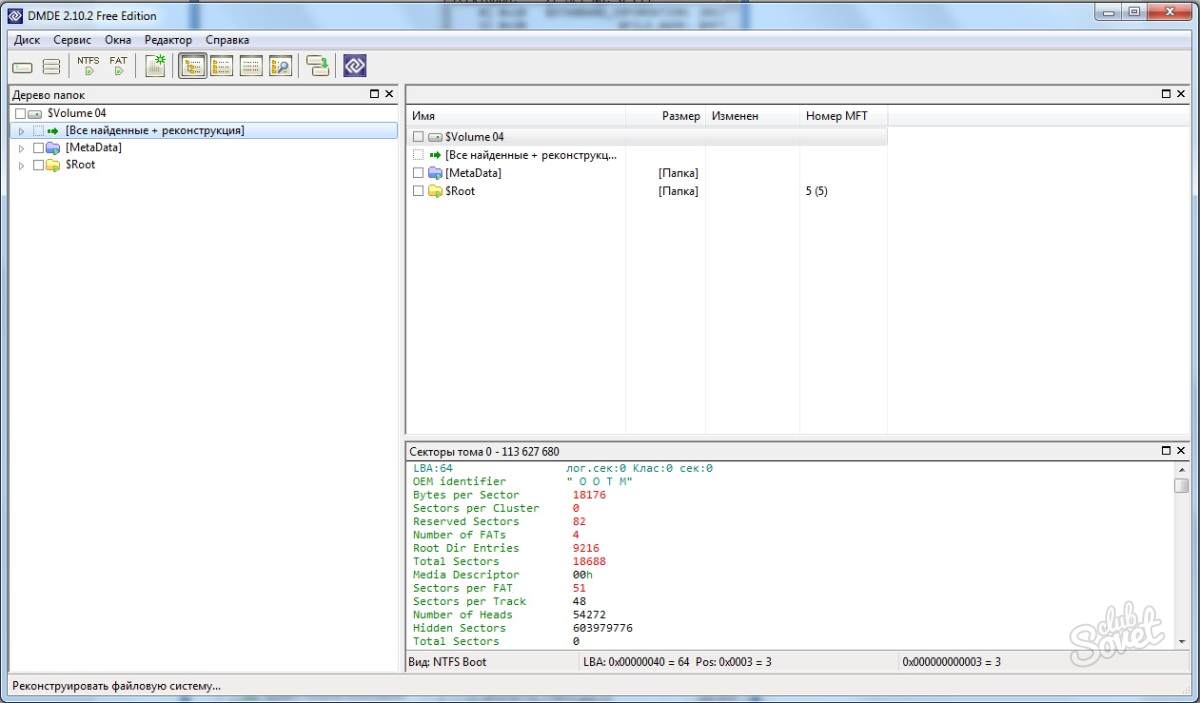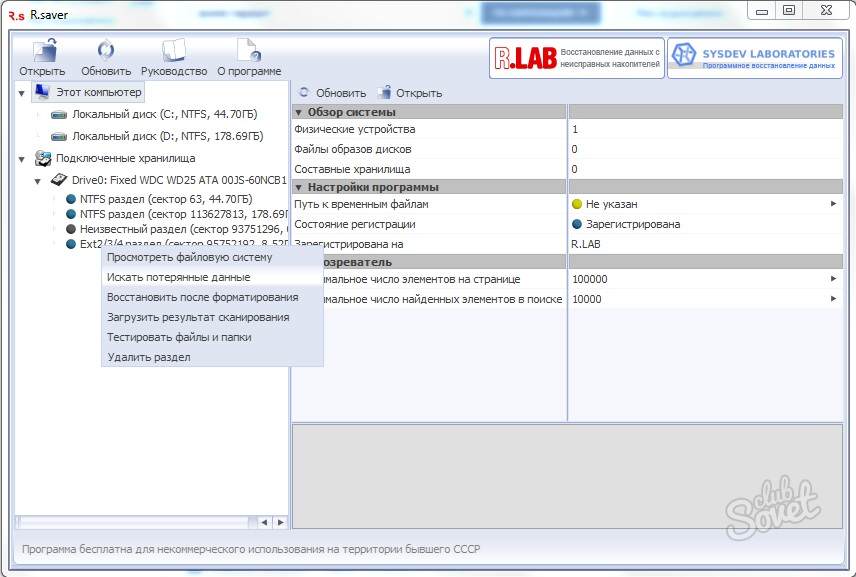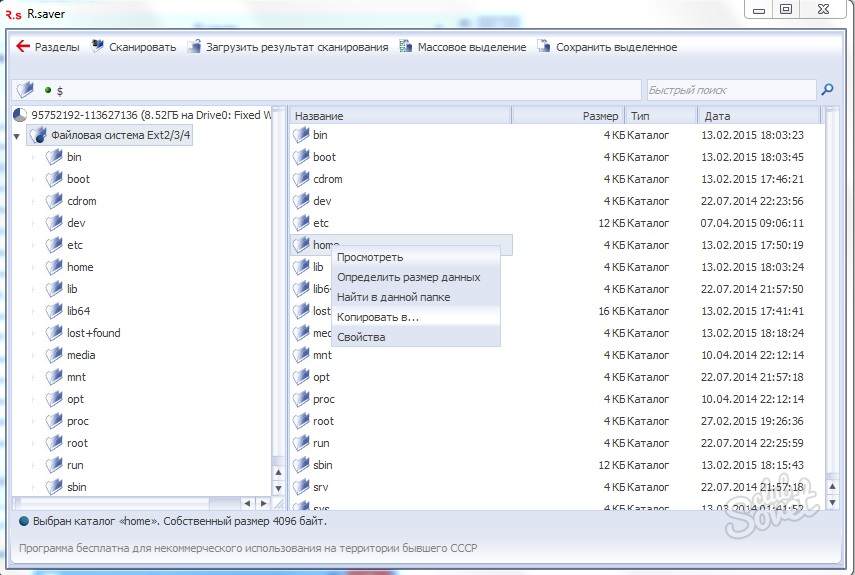При підключенні флешки до комп’ютера і при подальшій роботі може виникнути така неприємність, як повне або часткове видалення даних з флешки. Такого результату може послужити ряд аспектів: можливий вірус або троян, який знищив дані, або некоректні дії самого користувача. Не будемо заглиблюватися у всілякі причини, а перейдемо безпосередньо до відновлення видалених файлів з флешки.
1 Після видалення даних важливо знати, що проводити будь-які маніпуляції з флешкою вкрай не рекомендується. Це означає, що не потрібно копіювати туди нові файли, видаляти старі або ж створювати папки на носії. Справа в тому, що після вчинення перелічених дій (особливо після завантаження нових файлів) ймовірність відновлення загублених файлів значно знижується. Якщо ж деякі операції все ж були зроблені, можна спробувати реанімувати файли нижчевикладеними методами. Але шанс на позитивний успіх, як згадувалося вище, буде набагато нижче.
2 Здійснити відновлення файлів можна лише з допомогою сторонніх програм, в штатних засобах Windows такої можливості не передбачено. Однією з програм, що може відновити втрачені файли, є утиліта Recuva. Вона безкоштовна, і завдяки ній можна повернути файли будь-яких форматів. Після її запуску вибираємо пункт «All Files» (Інше) і тиснемо «Далі».
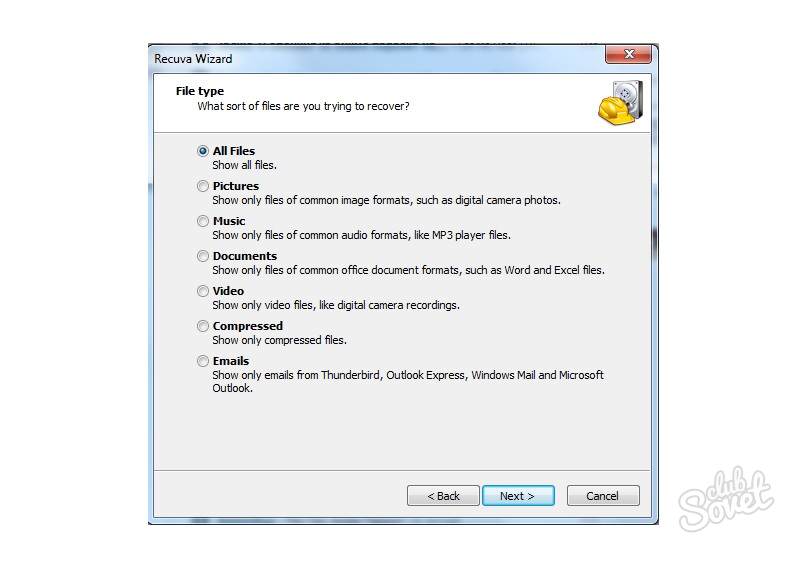
3 Утиліта запросить місце, з якого були стерті всі дані. Знаходимо графу «In a specific location» (У вказаному місці) і вказуємо вбудовану флешку.
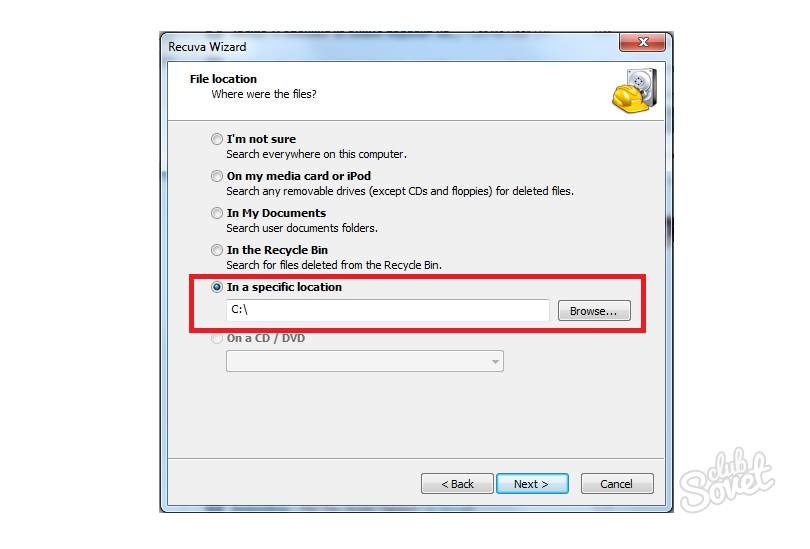
4 Для підвищеного результату активуйте пункт «Enable Deep Scan» (Поглиблений аналіз) на наступному кроці. З допомогою нього ймовірність відновлення видалених файлів вище, але і швидкість сканування при цьому збільшується.
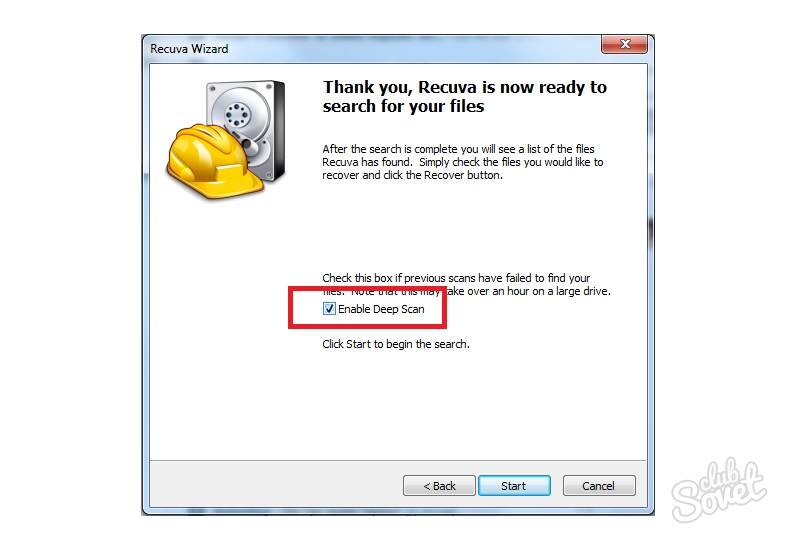
5 Кінцевий результат пошуку може бути виконаний в трьох варіантах. Червоний значок сповіщає про те, що файл не може бути відновлено, жовтий – що файл можна реанімувати частково, а зелений – що файл повністю підлягає відновленню.
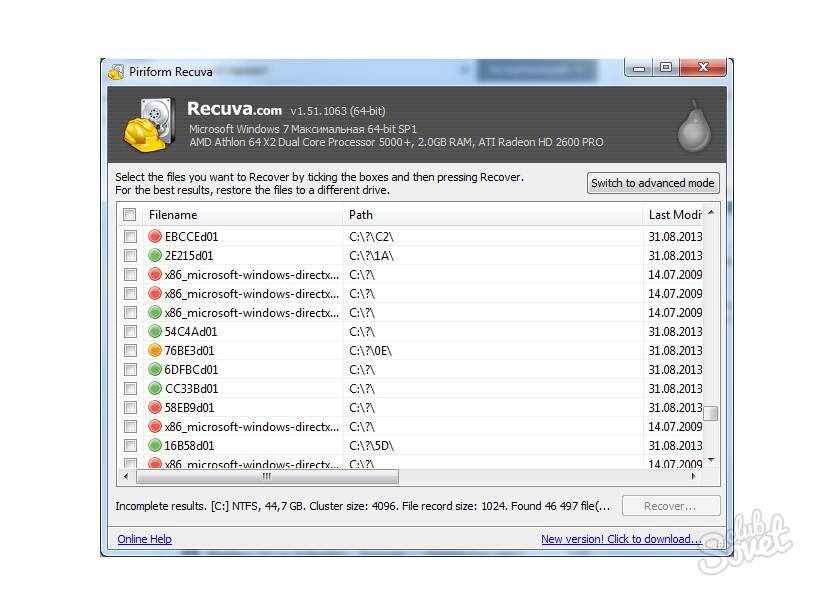
6 Наступна програма, яка також непогано відновлює втрачені файли – DMDE. Після її запуску з’явиться вікно з наданням вибору носія, в якому буде здійснюватися сканування. Шукаємо флешку і зупиняємо вибір на ній.
7 Натискаємо «Відкрити» і знаходимо пункт «Всі знайдені + реконструкція». Погоджуємося на реконструкцію даних. Після її закінчення можна відновлювати файли знайдені, але в безкоштовній версії, це можна зробити лише по одному.
8 І остання утиліта, що має ті ж можливості – це програма R. saver. Запустившись, вона просканує всі накопичувачі, в тому числі і флешку. Виберіть потрібний розділ і правою кнопкою миші натисніть на «Шукати втрачені дані».
9 Після завершення процесу реконструкції утиліта відобразить всілякі файли, які можна відновити. Зберігати реанімовані файли можна наступним способом: досить виділити потрібний файл (або папку) і скопіювати його в потрібний розділ.
Після того, як процедура відновлення була проведена, вносити зміни під флешку, зрозуміло, можна. В деяких випадках рекомендується використовувати відразу кілька програм, щоб підвищити ефективність пошуку та реанімації потрібного файлу.