Це теж може бути Вам цікаво:
 Багато користувачів, оновилися до Windows 10 або ж після чистої установки ОС зіткнулися з різними проблемами роботи звуку в системі — у кого-то просто пропав звук на ноутбуці чи комп’ютері, в інших — перестав працювати звук через вихід на навушники на передній панелі ПК, ще одна поширена ситуація — звук сам по собі робиться тихіше з часом.
Багато користувачів, оновилися до Windows 10 або ж після чистої установки ОС зіткнулися з різними проблемами роботи звуку в системі — у кого-то просто пропав звук на ноутбуці чи комп’ютері, в інших — перестав працювати звук через вихід на навушники на передній панелі ПК, ще одна поширена ситуація — звук сам по собі робиться тихіше з часом.
У цій інструкції по кроках описані можливі способи виправити найбільш поширені проблеми, коли відтворення аудіо працює неправильно або просто пропав звук у Windows 10 після оновлення чи установки, а також просто в процесі роботи без видимих причин.
Перш ніж приступати до кроків, описаних далі, спробуйте запустити автоматичне виправлення проблем зі звуком Windows 10, клікнувши правою кнопкою миші по значку динаміка і вибравши пункт «Виявити неполадки зі звуком». Не факт, що спрацює, але, якщо не пробували — варто спробувати.

Примітка: якщо звук пропав після простої установки оновлень Windows 10, то спробуйте зайти в диспетчер пристроїв (через правий клік по пуску), вибрати в звукових пристроях вашу звукову плату, клікнуть по ній правою кнопкою миші, а потім — вкладку «Драйвер» натиснути «Відкотити». В подальшому ви можете відключити автоматичне оновлення драйверів для звукової плати, щоб проблема не виникала.
Пропав звук у Windows 10 після оновлення чи інсталяції системи
Найпоширеніший варіант проблеми — на комп’ютер або ноутбук просто пропадає звук. При цьому, як правило (спочатку розглянемо цей варіант), значок динаміка на панелі завдань в порядку, в диспетчері пристроїв Windows 10 для звукової плати написано «Пристрій працює нормально», а шофер не потребує оновлення.
Правда, в той же самий час зазвичай (але не завжди) в даному випадку звукова плата в диспетчері пристроїв називається «Пристрій з підтримкою High Definition Audio» (а це вірна ознака відсутності встановлених драйверів на неї). Зазвичай це трапляється для звукових чіпів Conexant SmartAudio HD, Realtek, VIA HD Audio, ноутбуків Sony і Asus.

Встановлюємо драйвера на звук Windows 10
Що робити в цій ситуації, щоб виправити проблему? Майже завжди працюючий спосіб складається з наступних простих кроків:
Здавалося б, просто, але багато пишуть про те, що вже так робили, але нічого не відбувається і не міняється. Як правило, це відбувається із-за того, що незважаючи на те, що установник драйверів проводить вас по всіх кроків, фактично драйвер на пристрій не встановлюється (легко перевірити, подивившись властивості драйвера в диспетчері пристроїв). Причому, установники деяких виробників не повідомляють про помилку.
Є наступні способи вирішення цієї проблеми:


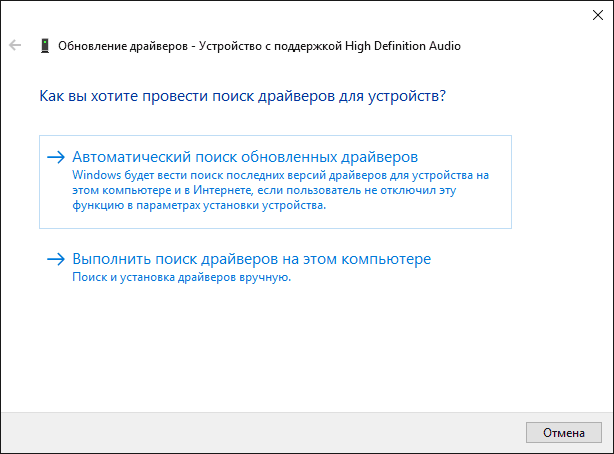
Навіть якщо ви не змогли знайти офіційних драйверів, все одно спробуйте варіант з видаленням звукової плати в диспетчері пристроїв з подальшим оновленням обладнання (пункт 2 вище).
Звук або мікрофон перестав працювати на ноутбуці Asus (може підійти і для інших)
Окремо зазначу спосіб рішення для ноутбуків Asus зі звуковим чіпом Via Audio, саме на них найчастіше виникають проблеми з відтворенням, а також підключенням мікрофона в Windows 10. Шлях вирішення:
Зазначу, чому я вказую на більш стару версію драйвера: помічено, що працездатним в більшості випадків виявляється VIA 6.0.11.200, а не більш нові драйвера.
Пристрої відтворення і їх додаткові параметри
Деякі починаючі користувачі забувають перевірити параметри пристроїв відтворення звуку в Windows 10, а це краще зробити. Як саме:
Автор рекомендує прочитати:
- Комп’ютер гальмує — що робити і чому це відбувається?
- Кращі безкоштовні програми на кожен день
- Як підключити ноутбук до телевізора (для перегляду відео та ігор)
- Як роздавати Інтернет по Wi-Fi з ноутбука
- Як дивитися ТБ онлайн безкоштовно


Після виконання вказаних налаштувань, перевірте, заробив звук.
Звук став тихим, хрипить або автоматично знижується гучність
Якщо незважаючи на те, що звук відтворюється, з ним є якісь проблеми: він хрипить, занадто тихий (гучність може змінюватися сама), спробуйте наступні варіанти вирішення проблеми.

Застосувати зроблені налаштування і перевірте, чи була вирішена проблема. Якщо ні, є ще один варіант: спробуйте через диспетчер пристроїв вибрати вашу звукову плату — властивості — оновити драйвер і встановити не «рідний» драйвер звукової плати (показати список встановлених драйверів), а один з сумісних, які Windows 10 може запропонувати сама. В даній ситуації іноді трапляється, що на «не рідних» драйвери проблема не проявляється.
Висновок
Якщо ніщо з описаного так і не допомогло, рекомендую спробувати використовувати який-небудь популярний драйвер-пак, а попередньо перевірити, а працездатні самі пристрої, навушники, колонки, мікрофон: трапляється і так, що проблема зі звуком не в Windows 10, а в них самих.






