Це теж може бути Вам цікаво:
 У цій інструкції — кілька способів записати звук, відтворений на комп’ютері за допомогою цього ж комп’ютера. Якщо ви вже зустрічали спосіб запису звуку з допомогою «Стерео мікшер» (Stereo Mix), але він не підійшов, так як такий пристрій відсутня, я запропоную та додаткові варіанти.
У цій інструкції — кілька способів записати звук, відтворений на комп’ютері за допомогою цього ж комп’ютера. Якщо ви вже зустрічали спосіб запису звуку з допомогою «Стерео мікшер» (Stereo Mix), але він не підійшов, так як такий пристрій відсутня, я запропоную та додаткові варіанти.
Не знаю точно, для чого це може знадобитися (адже майже будь-яку музику можна завантажити, якщо мова про неї), але користувачі цікавляться питанням про те, як поставити на запис те, що чуєш у колонках або навушниках. Хоча деякі ситуації можна припустити — наприклад, необхідність запису голосового спілкування з ким-небудь, звук в грі і тому подібні речі. Способи, описані нижче, підійдуть для Windows 10, 8 і Windows 7.
Використовуємо стерео мікшер для запису звуку з комп’ютера
Стандартний спосіб запису звуку з комп’ютера — використання спеціального пристрою запису вашої звукової карти — «Стерео мікшер» або «Stereo Mix», яке за замовчуванням зазвичай буває відключено.
Щоб включити стерео мікшер, клікніть правою кнопкою миші по значку динаміка в панелі сповіщень Windows і виберіть пункт меню «Записуючі пристрої».
З великою ймовірністю, у списку пристроїв запису звуку ви виявите тільки мікрофон (або кілька мікрофонів). Клікніть на порожньому місці списку правою кнопкою миші і натисніть «Показати відключені пристрої».
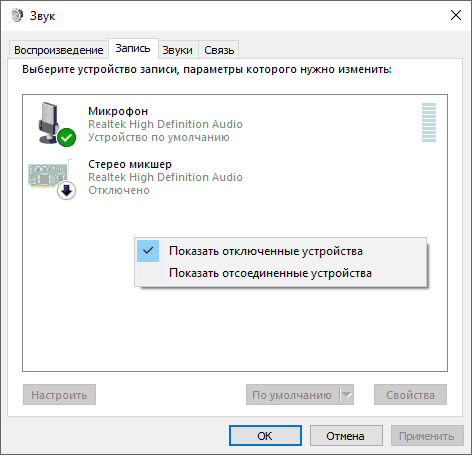
Якщо в результаті цього в списку з’явиться стерео мікшер (якщо нічого подібного там немає, читаємо далі і, можливо, використаємо другий спосіб), то точно також клікніть правою кнопкою миші по ньому і виберіть пункт «Включити», а після того, як пристрій буде включено — «Використовувати за замовчуванням».
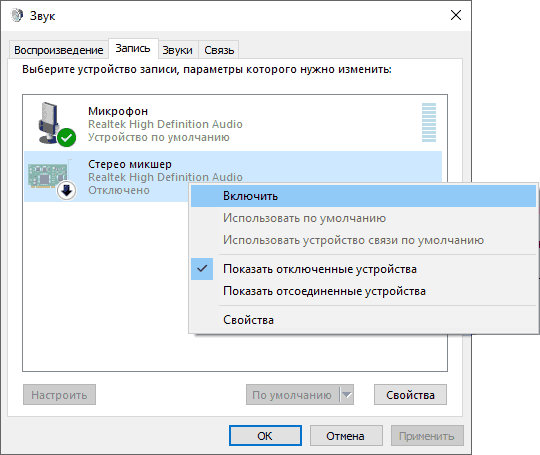
Тепер, будь-яка програма для запису звуку, що використовує системні налаштування Windows, буде записувати всі звуки вашого комп’ютера. Це може бути стандартна програма «Звукозапис» в Windows (або Voice Recorder у Windows 10), а також будь-яка стороння програма, одна з яких буде розглянута в наступному прикладі.
До речі, встановивши стерео мікшер в якості пристрою запису за замовчуванням, ви можете використовувати додаток Shazam для Windows 10 і 8 (з магазину додатків Windows), щоб визначити відтворну на комп’ютері пісню по звуку.
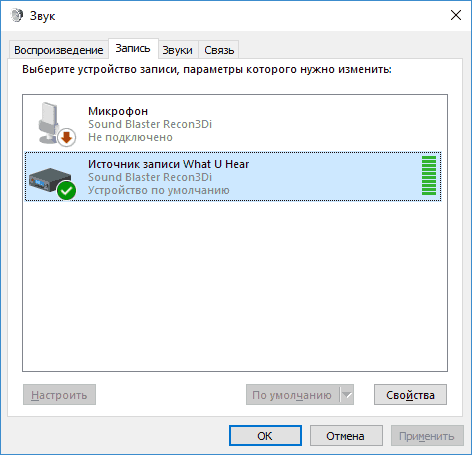
Примітка: для деяких не самих стандартних звукових карт (Realtek) замість «Стерео мікшер» може бути інший пристрій для запису звуку з комп’ютера, наприклад, у мене на Sound Blaster це «What U Hear».
Запис з комп’ютера без стерео-мікшера
На деяких ноутбуках і звукових платах пристрій «Стерео мікшер» або відсутній (вірніше, не реалізована в драйверах) або з якоїсь причини його використання заблоковано виробником пристрою. В цьому випадку все одно є спосіб записати відтворюється комп’ютером звук.
Допоможе в цьому безкоштовна програма Audacity (з допомогою якої, до речі, зручно записувати звук і у випадках, коли стерео мікшер є).
Серед джерел звуку для запису Audacity підтримує спеціальний цифровий інтерфейс Windows WASAPI. Причому при його використанні, запис відбувається без перетворення аналогового сигналу в цифровий, як у випадку зі стерео мікшером.
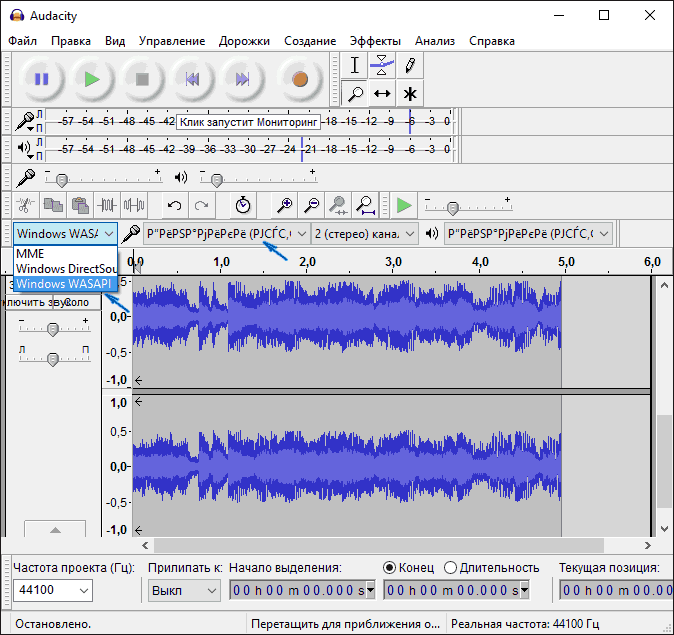
Щоб записати звук з комп’ютера за допомогою Audacity, в якості джерела сигналу виберіть Windows WASAPI, а в другому полі — джерело звуку (мікрофон, звукова плата, hdmi). В моєму тесті, незважаючи на те, що програма російською, список пристроїв відображався у вигляді ієрогліфів, довелося пробувати навмання, другий пристрій виявилося потрібним. Зверніть увагу, що якщо і ви зіткнетеся з такою ж проблемою, то при виставленні запису «наосліп» з мікрофона, звук все одно буде записуватися, але неякісно й зі слабким рівнем. Тобто якщо якість запису низьке, спробуйте наступне пристрій у списку.
Завантажити програму Audacity ви можете безкоштовно з офіційного сайту www.audacityteam.org
Записуємо звук з комп’ютера за допомогою засобів NVidia
Свого часу я писав про спосіб запису екрану комп’ютера зі звуком у NVidia ShadowPlay (тільки для власників відеокарт NVidia). Програма дозволяє записувати не тільки відео з ігор, але і просто відео з робочого столу зі звуковим супроводом.
При цьому також може вестися запис звуку «у грі», що в разі включення запису з робочого столу, записує всі звуки, відтворені на комп’ютері, а також «в грі і з мікрофона», що дозволяє записати відразу і відтворений на комп’ютері звук і те, що вимовляється в мікрофон, — тобто, наприклад, можна записати повністю розмову в Skype.
Автор рекомендує прочитати:
- Комп’ютер гальмує — що робити і чому це відбувається?
- Кращі безкоштовні програми на кожен день
- Як підключити ноутбук до телевізора (для перегляду відео та ігор)
- Як роздавати Інтернет по Wi-Fi з ноутбука
- Як дивитися ТБ онлайн безкоштовно
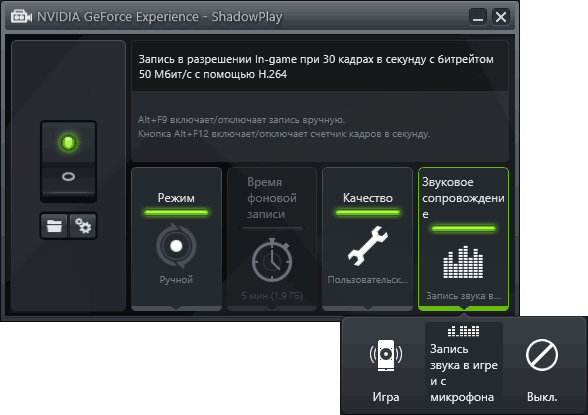
Як саме відбувається запис технічно я не обізнаний, але працює в тому числі і там, де немає «Стерео-мікшера». Підсумковий файл виходить у відео-форматі, але з нього легко витягти звук у вигляді окремого файлу, майже всі безкоштовні відео конвертери можуть конвертувати відео в mp3 або інші звукові файли.
Докладніше: про використання NVidia ShadowPlay для запису екрану зі звуком.
На цьому завершую статтю, а якщо щось залишилося незрозумілим, запитуйте. Заодно, було б цікаво дізнатися: а для чого вам потрібен запис звуку з комп’ютера?






