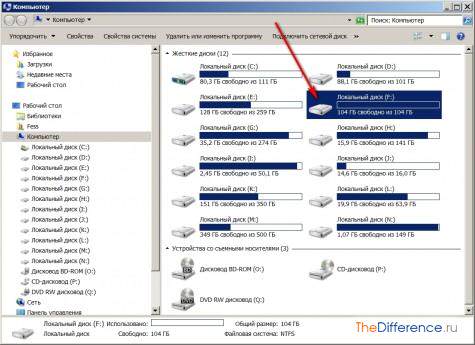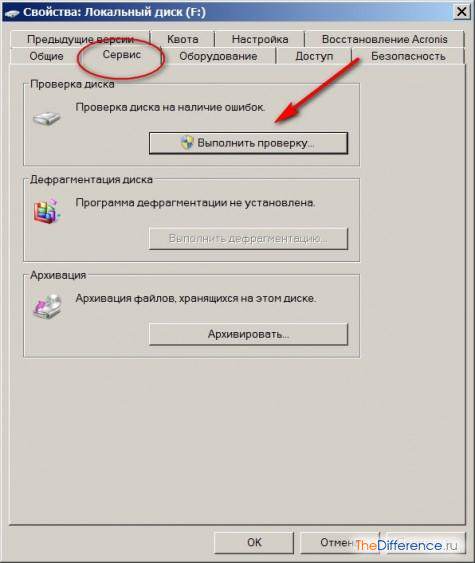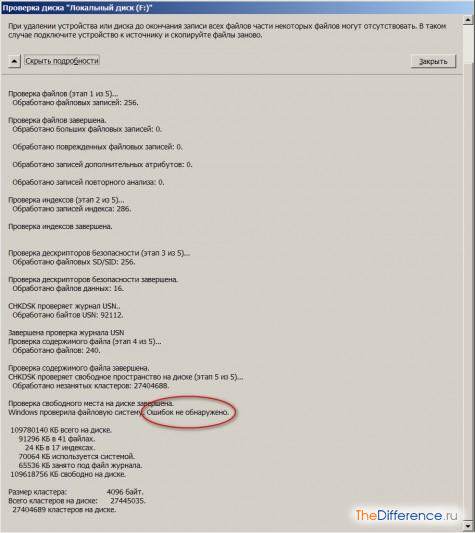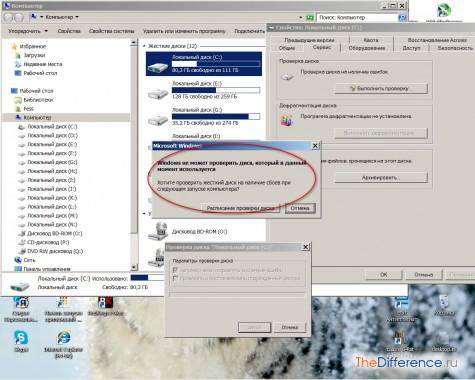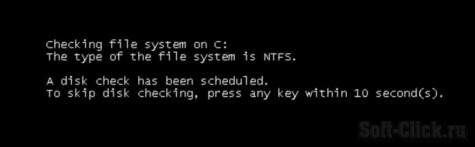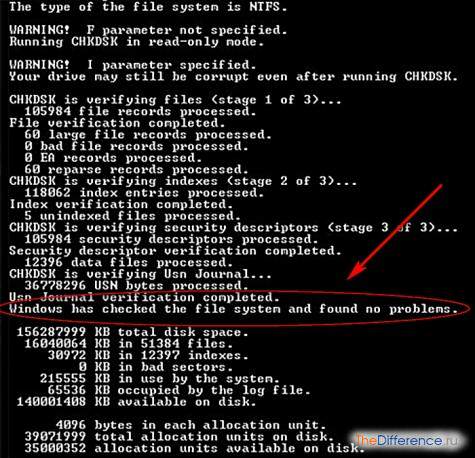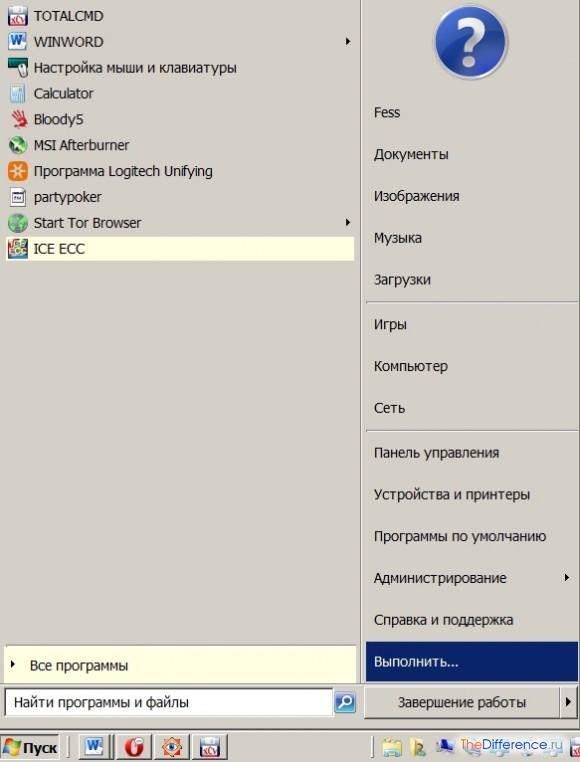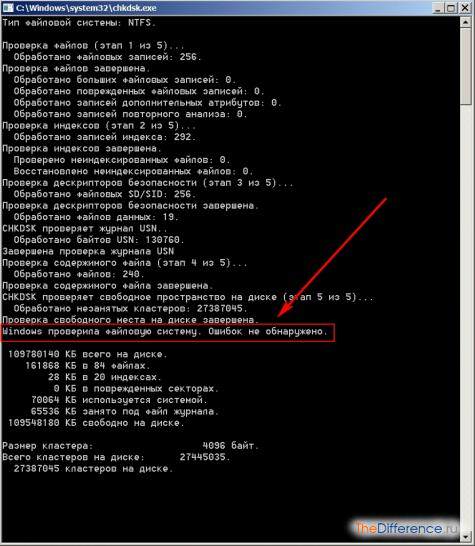Зненацька згасло світло, і ваш улюблений комп’ютер заглох «на повному ходу». Здавалося б, нічого страшного. Однак при наступному включенні всі раптом перестає працювати, як треба. Система видає помилки, періодично зависає, а то й надходить зовсім недобре – викидає синій екран смерті». І тут користувач починає здогадуватися, що причиною всіх цих неприємностей, скоріш за все, стало попереднє аварійне відключення комп’ютера, яке могло викликати пошкодження системних файлів і поява збійних секторів… Що ж робити в такому випадку?
Саме для виправлення подібних ситуацій розробники Windows створили системну утиліту Chkdsk. У її завдання входять перевірка дисків на предмет знаходження і ремонту пошкоджених секторів, а також відновлення, при можливості, зіпсованих файлів. Як вона функціонує – для рядового користувача питання абсолютно нецікавий. Головне, знати, як запустити Chkdsk і які параметри задати для його ефективної роботи. Є кілька способів виконати перевірку дисків з її допомогою. Однак основними вважаються два методи роботи з Chkdsk. Розглянемо кожен з них окремо в середовищі Windows 7
Спосіб № 1. Запуск операційної системи
Звертаємо свій погляд на робочий стіл і клацаємо на значку «Комп’ютер» або тиснемо поєднання клавіш «Win+E». Є ще один варіант: «Пуск > Комп’ютер». Так чи інакше ми потрапимо в наступне вікно.
В ньому вибираємо диск, який хочемо перевірити. У переважній більшості випадків це системний диск (С:). Але ми, в якості навчального прикладу, вирішили продемонструвати використання Chkdsk на іншому, не системному розділі (у нас це диск F:). Пов’язано це з деякими тонкощами роботи даної програми, про які розповімо трохи пізніше.
Отже, вибираємо «локальний диск (F:)», клацаємо на ньому правою кнопкою миші і в меню вибираємо «Властивості». Перед нами виникне нове віконце з масою вкладок, але нам потрібна тільки одна – «Сервіс».
Її ми і відкриваємо. Далі тиснемо «Виконати перевірку» і нарешті потрапляємо у володіння програми Chkdsk.

Виставляємо всі галочки, так як хочемо провести повноцінну перевірку і лікування диска. Кінцевий етап цієї операції, де від нас щось залежить, – натискання кнопки «Запуск». Всі! Нам тепер залишилося тільки спостерігати за процесом. Звичайно, в будь-який момент ми можемо перервати перевірку, натиснувши на «Скасування», але ж не для цього ж ми все це зробили, вірно?

Після деякого часу, а тривалість його залежить від обсягу диска, ми побачимо наступне бадьорий повідомлення:
Програма ясно дає зрозуміти, що у нас все гаразд і можна сміливо записувати на диск (F:) все що завгодно. Особливо допитливим і недовірливим радимо натиснути кнопочку «Показати подробиці» – там вони зможуть в деталях дізнатися, що робив Chkdsk під час перевірки.
Ну а тепер згадаємо про нюанс з перевіркою диска, на якому встановлена операційна система. Повторюємо все, що робили з диском (F:), тільки тепер на його місці буде основний розділ (C:). В кінцевому підсумку ми побачимо трошки іншу картину:
Після натискання на «Запуск» Windows видасть нам повідомлення про неможливість невідкладної перевірки диска, так як він знаходиться в роботі. Однак це цілком реально при наступному запуску комп’ютера. Волею-неволею нам доводиться з цим погоджуватися і перезавантажте ПК.
Тепер нас чекає зовсім інша картина. Перед завантаженням операційної системи в справу вступає Chkdsk.
В принципі, незважаючи на страшнуватий вигляд, все те ж саме. Утиліта запросить дозвіл на виробництво ремонтних робіт, після цього запуститься в звичайному режимі. Єдина відмінність від перевірки з-під Windows – процес йде швидше через відсутність всіляких перешкод з боку ОС. В кінцевому підсумку нам буде виданий звіт, дуже схожий на той, який ми вже бачили.
У разі якщо були якісь неполадки, Chkdsk улесливо повідомить про знайдені помилки і заходи, вжиті до їх виправлення.
Спосіб № 2. Запуск з командного рядка
Інший популярний підхід полягає в активації Chkdsk з командного рядка. Незважаючи на программистское назва цього методу, на ділі він ще простіше вищеописаного.
Клацаємо на «Пуск» і знаходимо рядок «Виконати».
Стаємо на неї і натискуємо ліву клавішу миші або «Enter». Перед нами з’являється вікно «Запуск програми». В ньому ми вводимо наступну команду: chkdsk f: /f /r.
Розшифруємо цю запис:
- chkdsk – власне назва самої утиліти;
- F: – літера диска, що підлягає перевірці;
- параметр /f – запускає перевірку і виправлення файлової системи;
- параметр /r – починає роботу по ремонту збійних секторів.
Сміливо тиснемо «ОК» і йдемо пити каву. Програма зробить все сама. А ось і кінцевий результат! Як бачимо, все в порядку.
Примітка. Якщо перевіряється диск в даний момент зайнятий яким-небудь процесом, то система ввічливо попросить дозволу відключити цей розділ від дійсності. Після нашої згоди диск буде заблокований і почнеться перевірка.
Те ж саме можна зробити з будь-диском. Трохи більше турбот буде з диском (С:). З ним виникне та ж сама ситуація, яку ми вже описували. Система відмовить у негайному виконанні команди і проведе перевірку під час наступного завантаження.
Для повного закріплення прочитаного подивіться детальне відео, де наочно показано, як запустити програму Chkdsk:
Є ще один спосіб запуску Chkdsk – до завантаження системи. Застосовується тільки у разі неможливості завантажити Windows і, як правило, малоефективна. Зазвичай в таких ситуаціях справа не в зіпсованих системних файлах, а в чомусь більш серйозному (драйвера, вірус, фізичне пошкодження секторів HDD, збій апаратної частини PC і т. д.). Метод цей досить громіздкий, вимагає використання аварійного або завантажувального диска. Загалом, найбільш актуальні і затребувані варіанти, описані в нашій статті. Сподіваємося, що тепер перевірка дисків за допомогою утиліти Chkdsk не викличе у вас труднощів. Удачі!