Це теж може бути Вам цікаво:
 Режим сумісності програм Windows 10 дозволяє запускати на комп’ютері, яке нормально працювало тільки в попередніх версіях Windows, а в останній ОС програма не запускається або працює з помилками. У цій інструкції про те, як включити режим сумісності з Windows 8, 7, Vista або XP в Windows 10 для виправлення помилок запуску програм.
Режим сумісності програм Windows 10 дозволяє запускати на комп’ютері, яке нормально працювало тільки в попередніх версіях Windows, а в останній ОС програма не запускається або працює з помилками. У цій інструкції про те, як включити режим сумісності з Windows 8, 7, Vista або XP в Windows 10 для виправлення помилок запуску програм.
За промовчанням Windows 10 після збоїв в програмах пропонує автоматично включити режим сумісності, однак лише в деяких з них і не завжди. Ручне ж включення режиму сумісності, яке раніше (в попередніх ОС) виконувалося через властивості програми або її ярлика, тепер доступно не для всіх ярликів і іноді потрібно використовувати спеціальний засіб для цього. Розглянемо обидва способи.
Включення режиму сумісності через властивості програми або ярлика
Перший спосіб включити режим сумісності Windows 10 дуже просто — клацніть правою кнопкою миші по ярлику або виконуваного файлу програми, виберіть пункт «Властивості» та відкрийте, якщо така виявиться, вкладку «Сумісність».
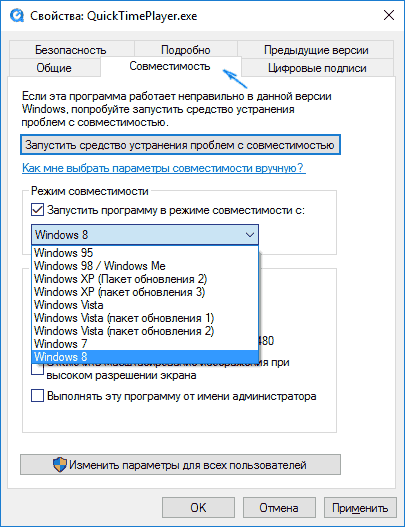
Все, що залишиться зробити — задати параметри режиму сумісності: вказати версію Windows, в якій програма запускалася без помилок. При необхідності, увімкніть запуск програми від імені адміністратора або в режимі меншого дозволу екрану і зниженою кольоровості (для зовсім старих програм). Потім застосуйте зроблені налаштування. Наступного разу програма буде запущена вже з зміненими параметрами.
Як включити режим сумісності з попередніми версіями ОС Windows 10 через усунення неполадок
Щоб запустити налаштування режиму сумісності програм, потрібно запустити спеціальний засіб виправлення неполадок Windows 10 «Виконання програм, розроблених для попередніх версій Windows.
Зробити це можна або через пункт панелі управління «Усунення неполадок» (панель управління можна відкрити через правий клік по кнопці Пуск. Щоб побачити пункт «Усунення неполадок» вгорі праворуч в полі «Перегляд» повинно стояти «Значки», а не «Категорії»), або, що швидше, через пошук в панелі завдань.
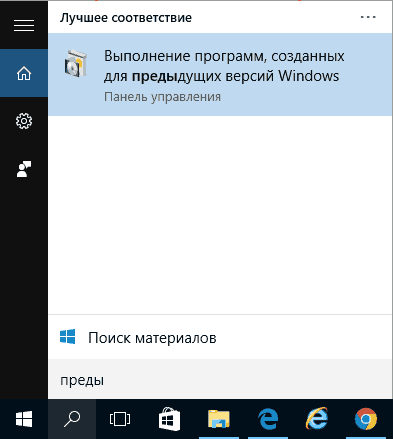
Запуститься засіб вирішення проблем сумісності старих програм в Windows 10. Має сенс використовувати пункт «Запуск від імені адміністратора» при його використанні (це дозволить застосувати параметри до програм, що знаходяться в папках з обмеженим доступом). Натисніть «Далі».

Після деякого очікування, в наступному вікні буде запропоновано обрати програму, з сумісністю якої є проблеми. Якщо вам потрібно додати власну програму (наприклад, в списку не будуть відображатися portable-версія), виберіть пункт «Нема у списку» і натисніть «Далі», після чого вкажіть шлях до виконуваного exe файлу програми.
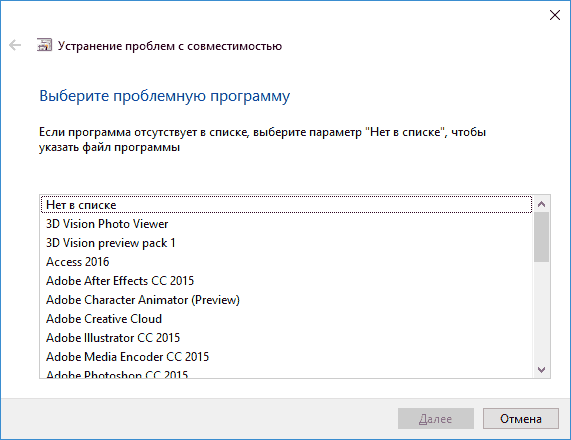
Після вибору програми або зазначення її розташування, буде запропоновано вибрати режим діагностики. Для ручного вказівки режиму сумісності з конкретною версією Windows, натисніть «Діагностика програми».
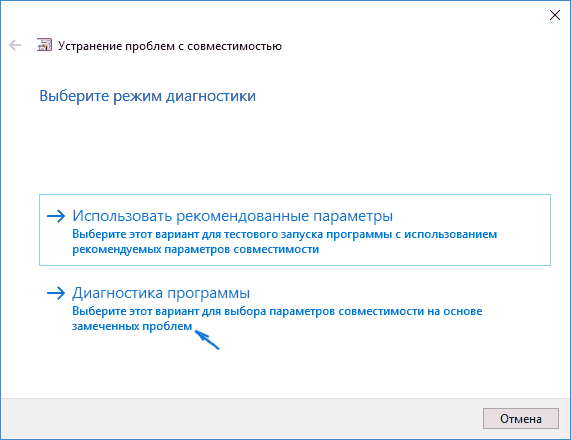
В наступному вікні буде запропоновано вказати на проблеми, які були помічені при запуску вашої програми в Windows 10. Вибираємо «Програма працювала в попередніх версіях Windows, але не встановлюється або не запускається зараз» (або інші варіанти, по ситуації).
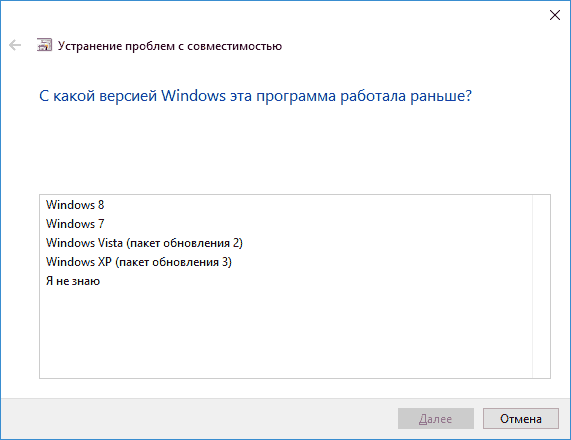
В наступному вікні потрібно вказати, з якою версією ОС включити сумісність — Windows 7, 8, Vista і XP. Виберіть свій варіант і натисніть «Далі».
У наступному вікні, щоб завершити інсталяцію режиму сумісності, потрібно натиснути «Перевірити програму». Після її запуску, перевірки (яку ви виконуєте самі, необов’язково) і закриття, натисніть «Далі».
Автор рекомендує прочитати:
- Комп’ютер гальмує — що робити і чому це відбувається?
- Кращі безкоштовні програми на кожен день
- Як підключити ноутбук до телевізора (для перегляду відео та ігор)
- Як роздавати Інтернет по Wi-Fi з ноутбука
- Як дивитися ТБ онлайн безкоштовно
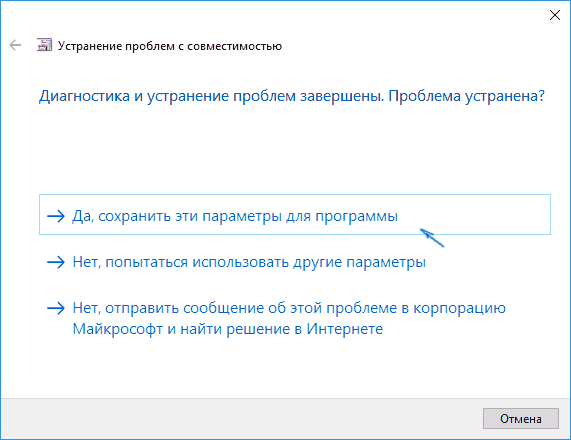
І, на завершення, або збережіть параметри сумісності для цієї програми, або використовуйте другий пункт, якщо помилки залишилися — «Ні, спробувати застосувати інші параметри». Готово, після збереження параметрів програма буде працювати в Windows 10 у вибраному вами режимі сумісності.
Включення режиму сумісності Windows 10 — відео
На завершення, все те ж саме, що було розказано вище у форматі відео інструкції.
Якщо у вас залишилися якісь питання, що відносяться до роботи режиму сумісності і взагалі програм в Windows 10, задавайте, постараюся допомогти.






