Це теж може бути Вам цікаво:
 У цій інструкції докладно про те, як створити диск відновлення Windows 10, а також про те, як використовувати завантажувальну флешку або DVD з установочними файлами системи в якості диска відновлення, якщо виникла така необхідність. Також нижче є відео, в якому всі кроки показано наочно.
У цій інструкції докладно про те, як створити диск відновлення Windows 10, а також про те, як використовувати завантажувальну флешку або DVD з установочними файлами системи в якості диска відновлення, якщо виникла така необхідність. Також нижче є відео, в якому всі кроки показано наочно.
Диск відновлення Windows 10 здатний допомогти в разі найрізноманітніших проблем з системою: коли вона не запускається, стала неправильно працювати, потрібно відновити систему, виконавши скидання (повернення комп’ютера в початковий стан) або використавши заздалегідь створену резервну копію Windows 10.
У багатьох статтях на цьому сайті є згадка диска відновлення, як одного з інструментів вирішення проблем з комп’ютером, а тому і було вирішено підготувати цей матеріал. Всі інструкції, які мають відношення до відновлення запуску і працездатності нової ОС ви можете знайти в матеріалі Відновлення Windows 10.
Створення диска відновлення Windows 10 в панелі управління
У Windows 10 передбачений простий шлях зробити диск відновлення або, вірніше USB флешку через панель управління. Робиться це в кілька кроків і хвилин очікування. Зазначу, що навіть якщо ваш комп’ютер запускається, ви можете зробити диск відновлення на іншому ПК або ноутбуці з Windows 10 (але обов’язково з тієї ж розрядністю — 32-біт або 64-біт. Якщо у вас немає іншого комп’ютера з 10-кою, в наступному розділі описується, як обійтися без нього).
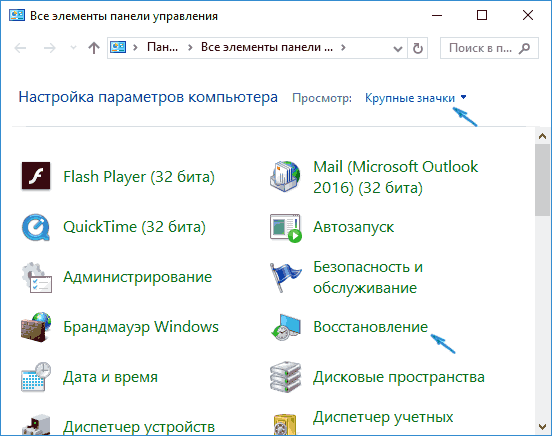
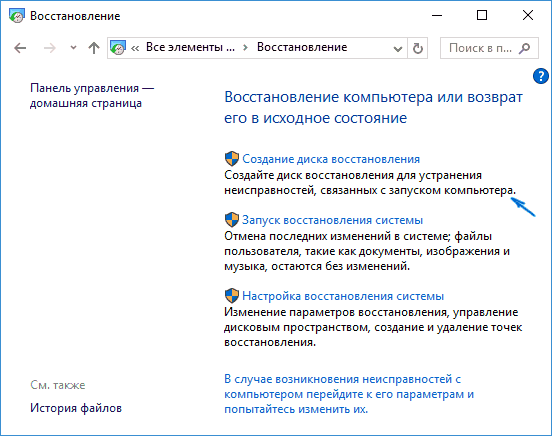
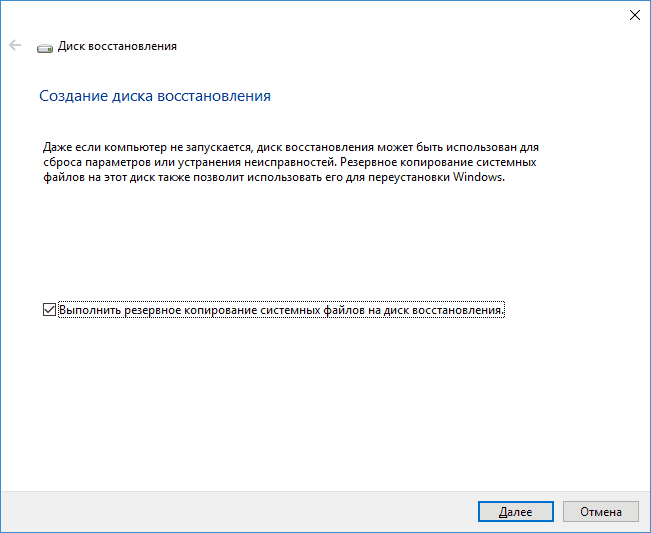
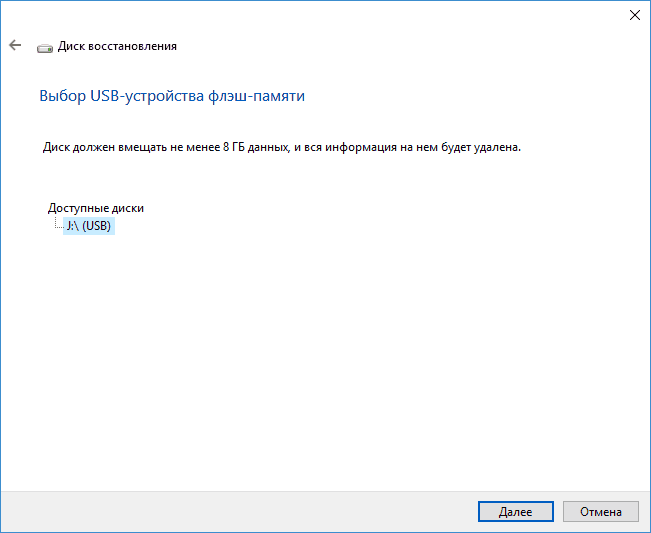
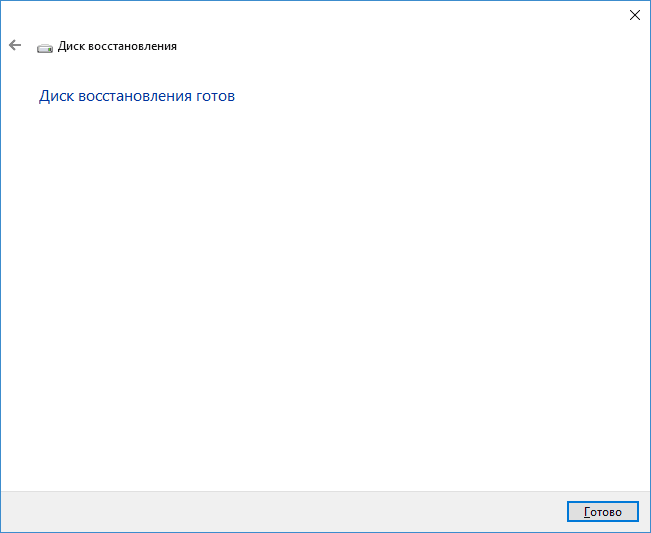
Готово, тепер у вас в наявності є диск відновлення, поставивши завантаження з якого в БІОС або UEFI (Як зайти в БІОС або UEFI Windows 10, або використовуючи Boot Menu) ви можете увійти в середовище відновлення Windows 10 і виконати багато завдань по реанімації системи, включаючи відкат її до початкового стану, якщо ніщо інше не допомагає.

Примітка: ви можете продовжувати користуватися USB накопичувачем, з якого зробили диск відновлення, для зберігання своїх файлів, якщо є така необхідність: головне, щоб в результаті не були охоплені вже там розміщені файли. Наприклад, ви можете створити окрему папку і користуватися лише її вмістом.
Використання завантажувальної флешки або диска Windows 10 для відновлення
Зробити завантажувальну флешку Windows 10 або інсталяційний диск DVD з цієї ОС простіше простого. При цьому, на відміну від диска відновлення, можливо практично на будь-якому комп’ютері, незалежно від версії встановленої на ньому ОС та стан її ліцензії. При цьому такий накопичувач з дистрибутивом можна потім використовувати на проблемному комп’ютері як диск відновлення.
Автор рекомендує прочитати:
- Комп’ютер гальмує — що робити і чому це відбувається?
- Кращі безкоштовні програми на кожен день
- Як підключити ноутбук до телевізора (для перегляду відео та ігор)
- Як роздавати Інтернет по Wi-Fi з ноутбука
- Як дивитися ТБ онлайн безкоштовно
Для цього:

В результаті ви потрапите в ту ж середовище відновлення Windows 10, що і при використанні диска з першого варіанту і зможете виконати всі ті ж дії щодо виправлення проблем з запуском або роботою системи, наприклад, використовувати точки відновлення системи, перевірити цілісність системних файлів, відновити реєстр за допомогою командного рядка і не тільки.
Як зробити диск відновлення на USB — відео інструкція
І в заверешение — відео, в якому все описане вище показано наочно.
Ну а якщо у вас залишилися питання — не соромтеся задавати їх у коментарях, я буду намагатися відповідати.






