Це теж може бути Вам цікаво:
 У коментарях до огляду про кращі програми для відновлення даних один з читачів написав, що протягом довгого часу використовує для цих цілей File Scavenger і дуже задоволений результатами.
У коментарях до огляду про кращі програми для відновлення даних один з читачів написав, що протягом довгого часу використовує для цих цілей File Scavenger і дуже задоволений результатами.
Нарешті і я добрався до цієї програми і готовий поділитися своїм досвідом відновлення файлів, які були видалені з флешки, потім відформатованої в іншій файловій системі (приблизно аналогічним результат повинен бути і при відновленні з жорсткого диска або карти пам’яті).
Для тіста File Scavenger використовувалася USB флешка ємністю 16 Гб, на якій в папках перебували матеріали сайту remontka.pro у вигляді документів Word (docx) та зображень png. Всі файли були видалені, після чого накопичувач був відформатований з FAT32 в NTFS (швидке форматування). Нехай сценарій і не найбільш екстремальний, але в ході перевірки відновлення даних в програмі, виявилося, що їй, по всій видимості, під силу впоратися і з куди більш складними випадками.
Програма File Scavenger Data Recovery
Перше, про що слід сказати — File Scavenger відсутня російську мову інтерфейсу, і вона є платною, однак, не поспішайте закривати огляд: навіть безкоштовна версія дозволить вам відновити частину ваших файлів, а для всіх файлів, фотографій і інших зображень надасть можливість попереднього перегляду (що дозволяє переконатися в працездатності).
Більш того, з великою ймовірністю, File Scavenger здивує тим, що зможе знайти і здатна відновити (порівняно з іншими програмами відновлення даних). Мене здивувала, а я різноманітного софту такого роду побачив не мало.
Програма не вимагає обов’язкової установки на комп’ютер (що на мій погляд варто віднести до переваг подібних невеликих утиліт), після завантаження і запуску виконуваного файлу, можна вибрати «Run» (запустити) для запуску File Scavenger Data Recovery без установки, що і було мною зроблено (використовувалася Demo версія). Підтримуються Windows 10, 8.1, Windows 7 і Windows XP.

Перевірка відновлення файлів з флешки в File Scavenger
У головному вікні File Scavenger присутні дві основні вкладки: Step 1: Scan (Крок 1: Пошук) і Step 2: Save (Крок 2: Збереження). Логічно почати з першого кроку.

- Тут у полі «Look for» (Шукати) вкажіть маску шуканих файлів. За замовчуванням стоїть «зірочка» — шукати будь-які файли.
- У полі «Look in» (Шукати в) вкажіть розділ або диск, з якого потрібно зробити відновлення. В моєму випадку я вибрав «Фізичний диск», припустивши, що розділ на флешці після форматування може не відповідати розділу до нього (хоча, взагалі-то це не так).
- У правій частині в розділі «Mode» (Режим) є дві опції — «Quick» (швидко) і «Long» (довго). За секунду переконавшись, що в першому варіанті на відформатованому USB не знайшлося нічого (мабуть, підійде лише для випадково видалених файлів), я встановив другу опцію.
- Натискаю Scan (Сканування, пошук), у наступному вікні пропонується пропустити «Видалені файли», на всяк випадок натискаю «No display deleted files» (показувати видалені файли) і починаю чекати завершення процесу сканування, вже в ході нього ви зможете спостерігати появу знайдених елементів у списку.
В цілому, весь процес пошуку видалених і втрачених іншим чином файлів зайняв близько 20 хвилин для 16 Гб флешки USB 2.0. Після завершення сканування вам буде продемонстрована підказка про те, як користуватися списком знайдених файлів, перемикатися між двома варіантами виду і сортувати їх зручним чином.
У «Tree View» (у вигляді дерева каталогів) буде зручніше вивчати структуру папок, List View — значно простіше зорієнтуватися за типами файлів і датами їх створення або зміни. При виборі знайденого файлу зображення ви також можете натиснути кнопку «Preview» у вікні програми, щоб відкрити вікно попереднього перегляду.
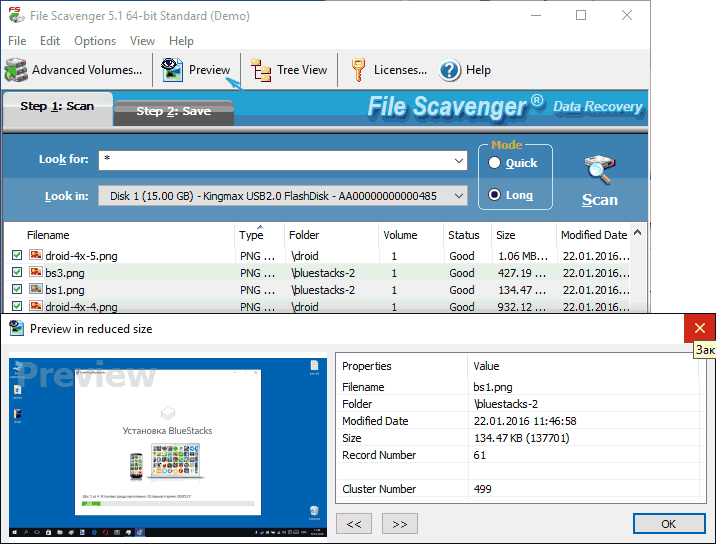
Результат відновлення даних
А тепер про те, що я побачив в результаті і що зі знайдених файлів мені було запропоновано відновити:
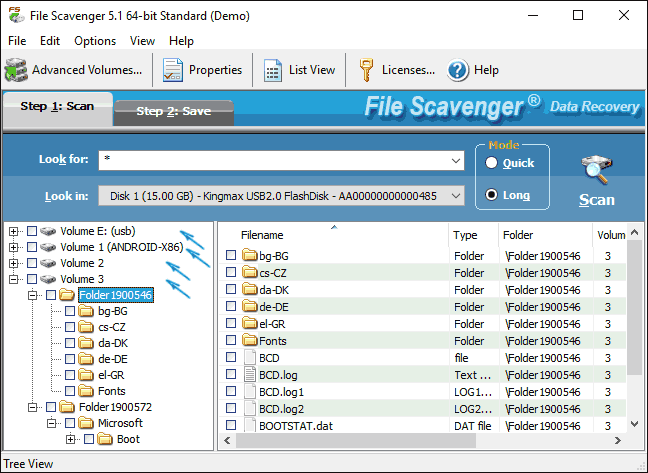
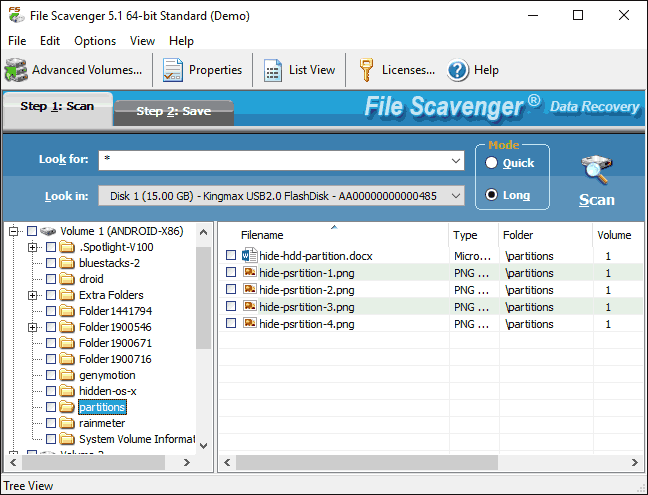
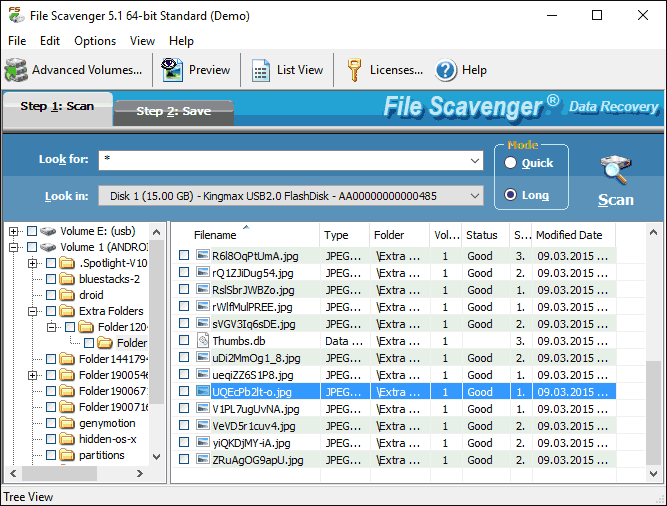
Останній пункт — те, що мене здивувало в найбільшою мірою: адже цей диск не раз використовувався для самих різних цілей, найчастіше з форматуванням і запису значних обсягів даних. І в цілому: такого результату в таких, здавалося б, простій програмі відновлення даних я поки не зустрічав.
Для того, щоб відновити окремі файли або папки, відмітьте їх, після чого перейдіть на вкладку Save (зберегти). На ній слід вказати місце збереження у полі «to Save» (зберегти) з допомогою кнопку «Browse» (огляд). Відмітка «Use Folder Names» (Використовувати імена папок) означає, що у вибраній папці буде збережено відновлена структура папок.
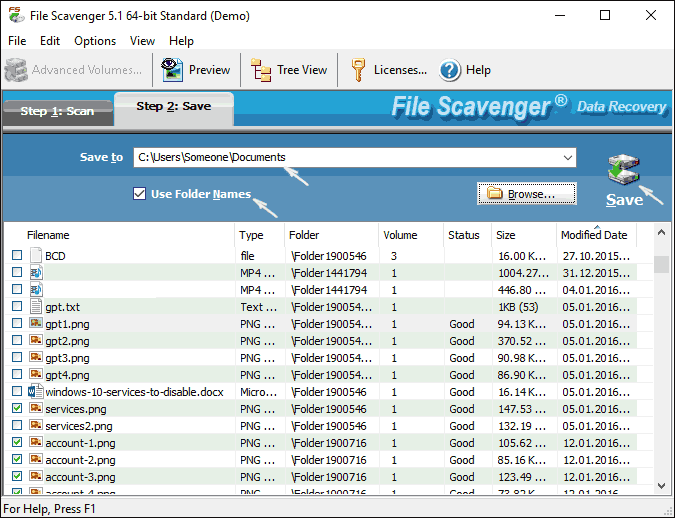
Як працює відновлення даних у безкоштовній версії File Scavenger:
- Після натискання кнопки Save (зберегти) вам повідомляється про необхідність придбати ліцензію або працювати в Demo-режимі (встановлено за умовчанням).
- На наступному вікні буде запропоновано обрати опції зіставлення розділів. Рекомендую залишити налаштування за замовчуванням «Let File Scavenger determine volume affiliation».
- Безкоштовно зберігається необмежену кількість файлів, але тільки перші 64 Кб з кожного. Для всіх моїх документів Word і для частини зображень цього виявилося достатньо (див. скріншот, як це виглядає в результаті і як обрізалися фотографії, займали понад 64 Кб).

Все що було відновлено і вмістилося у зазначений обсяг даних, успішно відкривається без будь-яких проблем. Підводячи підсумок: я повністю задоволений результатом і, якщо б у мене постраждали критичні дані, а кошти на зразок Recuva не змогли допомогти, міг би задуматися і про покупку File Scavenger. А якщо ви зіткнулися з тим, що жодна програма не може знайти файли, які були видалені або зникли іншим чином, рекомендую перевірити і цей варіант, шанси є.
Автор рекомендує прочитати:
- Комп’ютер гальмує — що робити і чому це відбувається?
- Кращі безкоштовні програми на кожен день
- Як підключити ноутбук до телевізора (для перегляду відео та ігор)
- Як роздавати Інтернет по Wi-Fi з ноутбука
- Як дивитися ТБ онлайн безкоштовно
Ще одна можливість, про яку слід згадати на завершення огляду — можливість створення повного образу накопичувача і подальше відновлення даних з нього, а не фізичного накопичувача. Це може сильно прислужитися для забезпечення збереження того, що ще залишилося на жорсткому диску, флешці або на карті пам’яті.
Образ створюється через меню File — Virtual Disk — Create Disk Image File. При створенні образу ви повинні підтвердити, що ви розумієте, що образ потрібно створювати не на те накопичувачі, де є втрачені дані за допомогою відповідної відмітки, вибрати накопичувач і цільове розташування образу, після чого запустити його створення кнопку «Create». 
Надалі, створений образ можна завантажувати в програму також через меню File — Virtual Disk — Load Disk Image File і виконувати дії по відновленню даних з нього, як якщо б це був звичайний підключений накопичувач.
Завантажити File Scavenger (пробну версію можна з офіційного сайту http://www.quetek.com/ на якому присутні 32-х і 64-х бітні версії програми окремо для Windows 7 — Windows 10 і Windows XP. Якщо вас цікавлять безкоштовні програми відновлення даних, рекомендую почати з Recuva.






