Це теж може бути Вам цікаво:
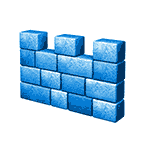 Захисник Windows або Windows Defender) — вбудований в останні версії ОС антивірус від Microsoft — Windows 10 і 8 (8.1). Він працює за замовчуванням, поки ви не встановите який-небудь сторонній антивірус (а при установці, всі сучасні антивіруси відключають Захисник Windows) і забезпечує, нехай не ідеальну, але захист від вірусів і шкідливих програм (хоча останні тести 2016 року говорять про те, що він став сильно краще, ніж був).
Захисник Windows або Windows Defender) — вбудований в останні версії ОС антивірус від Microsoft — Windows 10 і 8 (8.1). Він працює за замовчуванням, поки ви не встановите який-небудь сторонній антивірус (а при установці, всі сучасні антивіруси відключають Захисник Windows) і забезпечує, нехай не ідеальну, але захист від вірусів і шкідливих програм (хоча останні тести 2016 року говорять про те, що він став сильно краще, ніж був).
У цій інструкції — покроковий опис того, як відключити Windows defender 10 і Windows 8.1, декількома способами, а також про те, як включити його назад при необхідності. Це може знадобитися в деяких випадках, коли вбудований антивірус не дає встановити програму або гру, вважаючи їх шкідливими, а можливо, і в інших ситуаціях.
Примітки: якщо Захисник Windows пише «Додаток вимкнено» і ви шукаєте рішення даної проблеми, то його можна знайти в кінці цього посібника. У випадках, коли ви відключаєте захисник Windows 10 по причині того, що він не дає запускати програми або видаляє файли, можливо, вам також варто відключити фільтр SmartScreen (так він теж може вести себе подібним чином). Ще один матеріал, який може вас зацікавити: Кращий антивірус для Windows 10.
Відключення Windows defender 10 і Windows 8.1
Необхідні дії, щоб вимкнути Захисник Windows будуть відрізнятися в двох останніх версіях операційної системи від Microsoft. У загальному випадку, достатньо почати з виконання наступних кроків в обох ОС (але для Windows 10 процедура повного відключення захисника дещо складніше, далі буде описано докладно).
Зайдіть в панель управління: самим простим і швидким способом для цього буде правий клік по кнопці «Пуск» і вибір відповідного пункту меню.
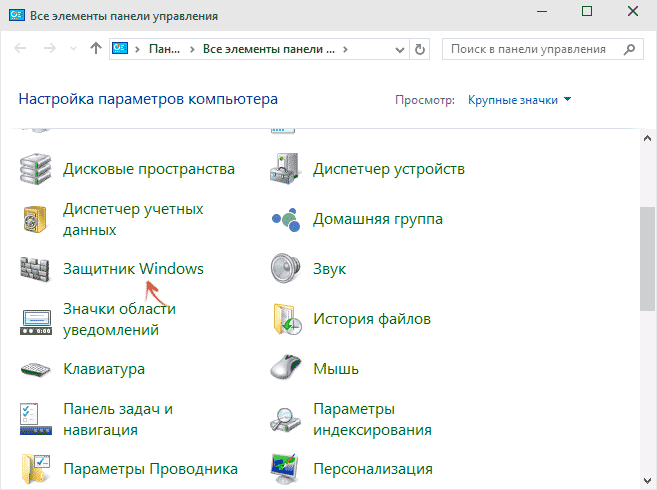
В панелі керування, переключенной у вигляд Піктограмами (в пункті «Перегляд» праворуч угорі), виберіть «Захисник Windows».
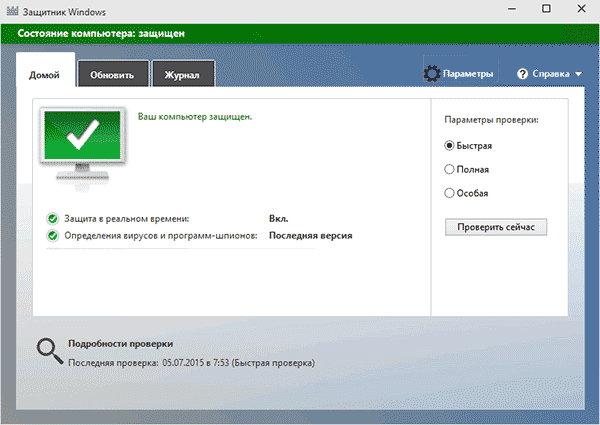
Відкриється головне вікно Захисника Windows (якщо ви побачите повідомлення про те, що «Додаток відключено і не веде спостереження за комп’ютером», то, найімовірніше, у вас просто встановлено інший антивірус). В залежності від того, яка версія ОС у вас встановлена, виконайте наступні кроки.
Windows 10
Стандартний спосіб (який не цілком працездатний) відключення Windows defender 10 виглядає таким чином:
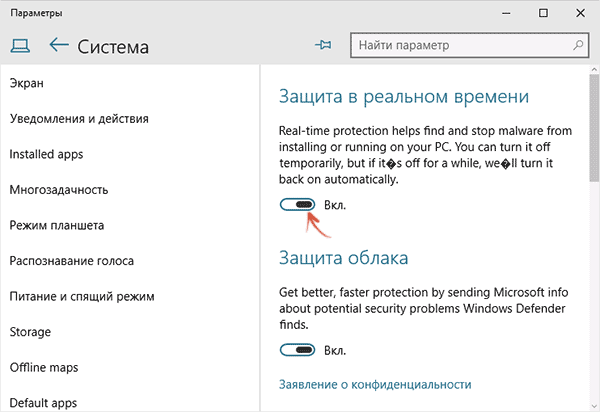
У результаті захист буде відключена, але тільки на деякий час: приблизно через 15 хвилин вона включиться знову.
Якщо ж такий варіант нам не підходить, тобто способи і повністю і назавжди вимкнути Захисник Windows 10 двома способами — використовуючи редактор локальної групової політики або редактор реєстру. Спосіб з редактором локальної групової політики не підходить для Windows 10 Домашня.
Для відключення за допомогою редактора групової політики:
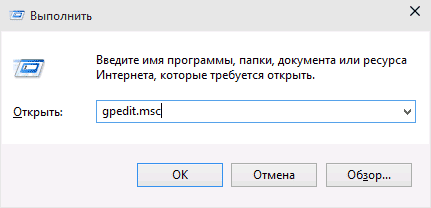
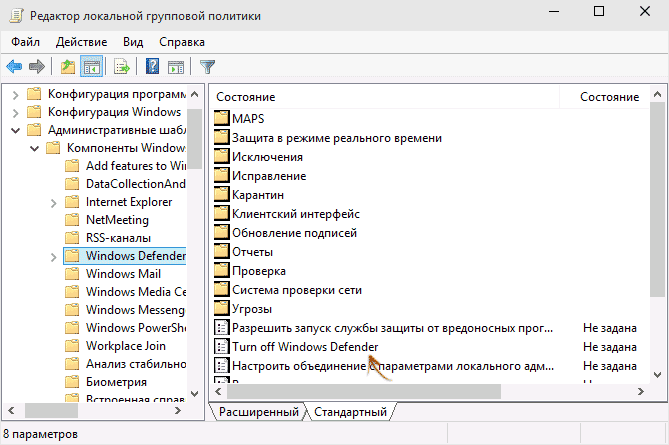
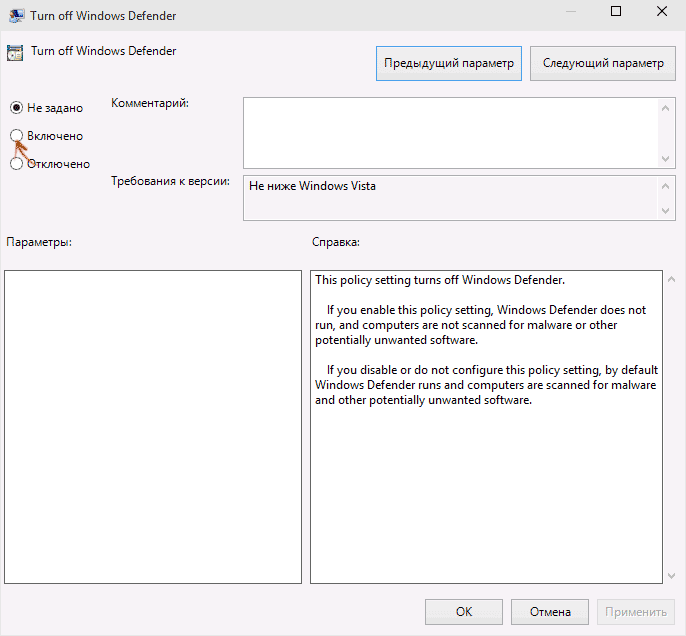
У результаті служба Windows defender 10 буде зупинена (тобто він буде повністю відключений) і ви побачите повідомлення про це.
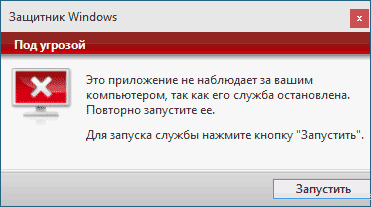
Також ви можете виконати те ж саме дії за допомогою редактора реєстру:
Готово, тепер, якщо вбудований антивірус від Microsoft вас і потривожить, то тільки повідомленнями про те, що він відключений. Якщо відключення вбудованого антивіруса не сталося, далі є опис способів відключити Windows defender 10 за допомогою безкоштовних програм для цих цілей.
Windows 8.1
Відключення Захисника Windows 8.1 куди простіше, ніж у попередньому варіанті. Все, що вам потрібно — це:
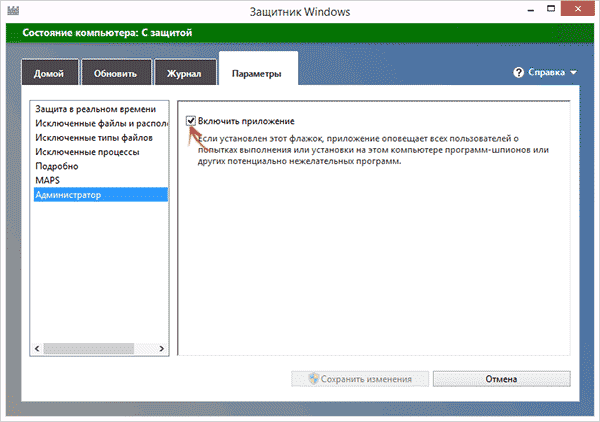
В результаті ви побачите повідомлення про те, що додаток відключено і не веде спостереження за комп’ютером — те, що нам і потрібно.
Відключення Windows defender 10 за допомогою безкоштовних програм
Якщо з тієї чи іншої причини відключити Windows defender 10 без використання програм не вдається, зробити це можна за допомогою простих безкоштовних утиліт, серед яких я б рекомендував Win Updates Disabler, як просту, чисту від зайвого і безкоштовну утиліту російською мовою.
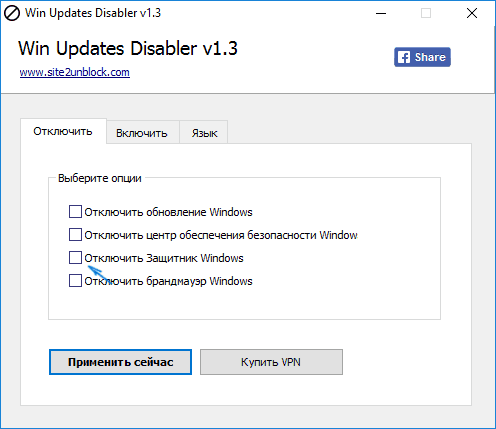
Програма створювалася для відключення автоматичних оновлень Windows 10, але може відключити (і, що важливо включити назад) та інші функції, включаючи захисник і брандмауер. Офіційний сайт програми ви можете побачити на скріншоті вгорі.
Другий варіант — використання утиліти Destroy Windows 10 Spying або DWS, основна мета якої — відключення функції стеження в ОС, але, в налаштуваннях програми, якщо вкючить розширений режим, ви можете вимкнути і Захисник Windows (втім, він відключається в цій програмі і за замовчуванням).
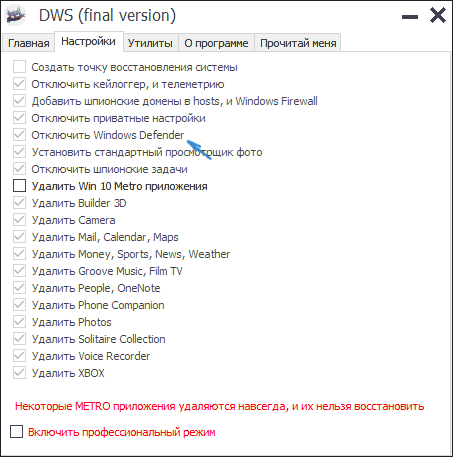
Як відключити Windows defender 10 — відео інструкція
Зважаючи на те, що описуване дію в Windows 10 не таке вже й елементарне, пропоную до перегляду відео, в якому показано два способи відключення Windows defender 10.
Автор рекомендує прочитати:
- Комп’ютер гальмує — що робити і чому це відбувається?
- Кращі безкоштовні програми на кожен день
- Як підключити ноутбук до телевізора (для перегляду відео та ігор)
- Як роздавати Інтернет по Wi-Fi з ноутбука
- Як дивитися ТБ онлайн безкоштовно
Захисник Windows пише Додаток відключено (увімкнути) 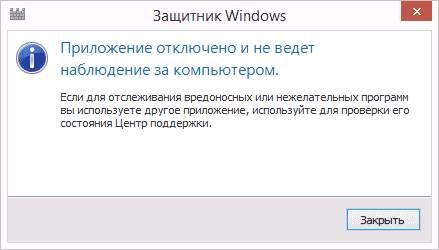
Якщо при вході в панель управління і виборі пункту «Захисник Windows», ви бачите повідомлення про те, що додаток відключено і не веде спостереження за комп’ютером, це може говорити про дві речі:
У Windows 10 для включення захисника Windows, ви можете просто клікнути по відповідному повідомлення в області сповіщень — все інше система зробить за вас. За винятком того випадку, коли ви використовували редактор локальної групової політики або редактор реєстру (у цьому випадку, слід виконати зворотну операцію по включенню захисника).
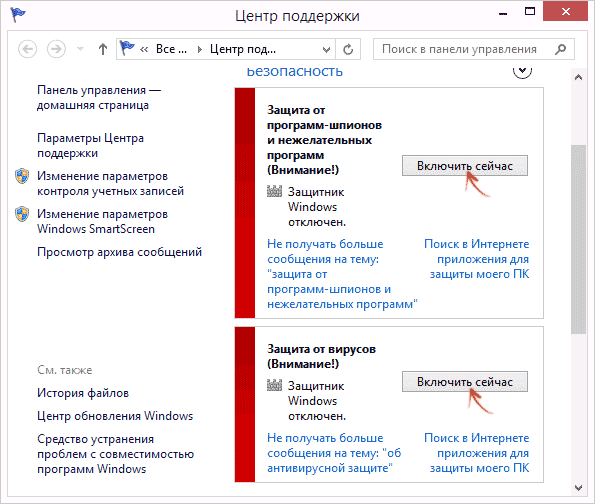
Для того, щоб включити захисник Windows 8.1, зайдіть в Центр підтримки (правий клік по «прапорця» в області сповіщень). Найімовірніше, ви побачите два повідомлення: про те, що вимкнено захист від програм-шпигунів і небажаних програм і вимкнена захист від вірусів. Досить натиснути «Включити зараз», щоб Захисник Windows знову запустився.






