Це теж може бути Вам цікаво:
 Перевірка цілісності Windows 10 (а точніше — її системних файлів) може стати в нагоді в тому випадку, якщо у вас є підстави вважати, що такі файли були пошкоджені або ж виникли підозри про те, що яка-небудь програма могла змінити системні файли операційної системи.
Перевірка цілісності Windows 10 (а точніше — її системних файлів) може стати в нагоді в тому випадку, якщо у вас є підстави вважати, що такі файли були пошкоджені або ж виникли підозри про те, що яка-небудь програма могла змінити системні файли операційної системи.
У Windows 10 присутній два інструменту для перевірки цілісності захищених системних файлів і їх автоматичного відновлення при виявленні ушкоджень — SFC.exe і DISM.exe, а також команда Repair-WindowsImage для Windows PowerShell (використовує DISM для роботи). Зазвичай, доцільно використовувати обидва по порядку, що пов’язано з тим, що список файлів, для яких перевіряється цілісність, відрізняється для кожного з них.
Примітка: описувані в інструкції дії безпечні, однак, в тому випадку, якщо до цього ви робили які-небудь операції, пов’язані з заміною або зміною системних файлів (наприклад, для можливості установки сторонніх тим і т. п.), в результаті відновлення системних файлів, ці зміни будуть скасовані.
Використання SFC для перевірки цілісності і виправлення системних файлів Windows 10
Багатьом користувачам знайома команда перевірки цілісності системних файлів sfc /scannow яка автоматично перевіряє і виправляє захищені системні файли Windows 10.
Для запуску команди стандартно використовується командний рядок, запущена від імені адміністратора (запустити командний рядок від адміністратора в Windows 10 можна через меню правого кліка миші по кнопці «Пуск»), вводимо в неї sfc /scannow і натискаємо Enter.
Після вводу команди, розпочнеться перевірка системи, за результатами якої знайдені помилки цілісності, які можна виправити (про те, які не можна — далі) будуть автоматично виправлені, а в разі їх відсутності ви отримаєте повідомлення про те, що «Захист ресурсів Windows не виявила порушень цілісності».

Також є можливість перевірити цілісність конкретного системного файлу, для цього можна використовувати команду sfc /scanfile=”шлях_до_файлу”.
Однак при використанні команди є один нюанс: SFC не може виправити помилки цілісності для тих системних файлів, які використовуються в даний момент часу. Щоб вирішити проблему, можна запустити SFC через командний рядок середовища відновлення Windows 10.
Запуск перевірки цілісності Windows 10 SFC в середовищі відновлення
Для того, щоб завантажитися середовища відновлення Windows 10, ви можете використовувати наступні способи:

Після цього зайдіть в «Пошук і усунення несправностей» — «Додаткові параметри» — «Командний рядок» (у випадку, якщо ви використали перший із зазначених вище способів, вам також буде потрібно ввести пароль адміністратора Windows 10). У командному рядку по порядку використовуйте наступні команди:

В результаті виконання другої команди, ви побачите список томів. Запам’ятайте букви томів, відповідні диску «Зарезервовано системою» (з завантажувачем) і системного розділу Windows 10 (оскільки, найімовірніше, ці букви будуть відрізнятися від тих, що ви бачите в провіднику). Введіть команд:
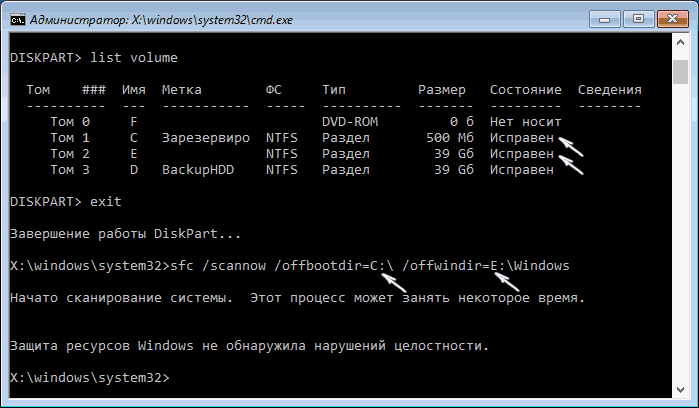
Запуститься сканування цілісності системних файлів операційної системи, при цьому в цей раз команді SFC буде доступно відновлення всіх файлів. Сканування може тривати протягом значного часу — поки блимає курсор підкреслення, ваш комп’ютер чи ноутбук не завис. По завершенні закрийте вікно командного рядка і перезавантажте комп’ютер у звичайному режимі.
Перевірка і відновлення системних файлів за допомогою DISM.exe
Утиліта для розгортання та обслуговування образів Windows DISM.exe дозволяє виявити і виправити ті проблеми з тими пошкодженими системними файлами, з якими не впоралася команда SFC. Також, має сенс використовувати цей інструмент, якщо SFC не виявляє порушень цілісності файлів Windows 10, але у вас є вагомі підстави вважати, що такі порушення є.
Для використання DISM.exe запустіть командний рядок від імені адміністратора (через правий клік по кнопці «Пуск»). Після чого можна використовувати наступні команди:
- dism /Online /Cleanup-Image /CheckHealth — для отримання інформації про стан і наявність пошкоджень компонентів Windows. При цьому сама перевірка не проводиться, а лише перевіряються раніше записані значення.

- dism /Online /Cleanup-Image /ScanHealth — перевірка цілісності і наявності пошкоджень сховища компонентів. Може зайняти тривалий час і «зависати» в процесі на 20 відсотках.

- dism /Online /Cleanup-Image /RestoreHealth — виробляє і перевірку і автоматичне відновлення системних файлів Windows, також як і в попередньому випадку, займає час і зупиняється в процесі.
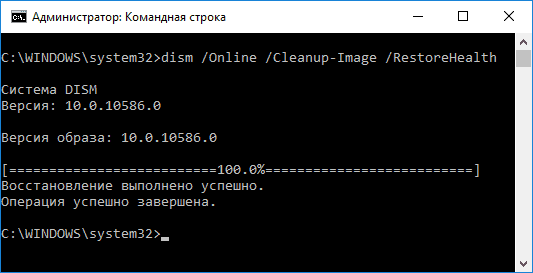
Примітка: у разі, якщо команда відновлення сховища компонентів не працює з тієї чи іншої причини, ви можете використовувати файл install.wim (або esd) з змонтованого ISO образу Windows 10 (Як скачати Windows 10 ISO з сайту Microsoft) в якості джерела файлів, що потребують відновлення. Зробити це можна за допомогою команди:
- dism /Online /Cleanup-Image /RestoreHealth /Source:wim:путь_к_файлу_wim:1 /limitaccess
Замість .wim можна використовувати файл .esd тим же чином, замінивши в команді всі wim на esd.
При використанні зазначених команд, журнал виконаних дій зберігається в WindowsLogsCBSCBS.log і WindowsLogsDISMdism.log. Також, як і в способі перевірки цілісності файлів за допомогою SFC, ви можете використовувати інструмент DISM середовища відновлення Windows 10.
Автор рекомендує прочитати:
- Кращі безкоштовні програми на кожен день
- Як підключити ноутбук до телевізора (для перегляду відео та ігор)
- Як роздавати Інтернет по Wi-Fi з ноутбука
- Як дізнатися пароль без скидання Windows
- Як дивитися ТБ онлайн безкоштовно
DISM.exe також можна використовувати в Windows PowerShell, занедбаному від імені адміністратора за допомогою команди Repair-WindowsImage. Приклади команд:
- Repair-WindowsImage -Online -ScanHealth — перевірка наявності пошкоджень системних файлів.
- Repair-WindowsImage -Online -RestoreHealth — перевірка та виправлення пошкоджень.
Як бачите, перевірка цілісності файлів в Windows 10 — не така вже й складне завдання, яка часом може допомогти виправити різні проблеми з ОС. Якщо не змогла, можливо, вам допоможе щось із варіантів інструкції Відновлення Windows 10.
Як перевірити цілісність системних файлів Windows 10 — відео
Також пропоную переглянути відео, де використання основних параметрів перевірки цілісності наочно показано з деякими поясненнями.
Додаткова інформація
За деякими відгуками, перевірка цілісності за допомогою SFC в Windows 10 може виявляти пошкодження відразу після установки оновлення з новою збіркою системи (без можливості виправити їх, не встановивши нову збірку «начисто»), а також для деяких версій драйверів відеокарт (в даному випадку помилка знаходиться файлу opencl.dll. Якщо що-то з цих варіантів сталося і у вас, можливо, не варто вживати ніяких дій.






