Користувачі часто запитують, як розділити жорсткий диск на 2 частини в Windows 7. І це не випадково, адже така необхідність виникає в самих різних ситуаціях. Наприклад, поділ жорсткого диска необхідно після покупки нового комп’ютера або після встановлення нового жорсткого диска. Якщо вас також цікавить це питання, то пропонуємо вам відразу два способи, як це можна зробити.
Трохи теорії про розподіл жорсткого диска на 2 частини
Поділ жорсткого диска на 2 частини можна зробити за допомогою інструменту під назвою «Керування дисками». Даний інструмент вбудований в операційну систему Windows 7, тому вам навіть не доведеться нічого встановлювати.
Отже, для початку потрібно відкрити «Керування дисками». Для цього натисніть комбінацію клавіш Win+R і у вікні введіть команду «diskmgmt.msc».

Після цього перед вами відкриється вікно «Керування дисками». Тут будуть відображатися всі жорсткі диски, підключені до комп’ютера.
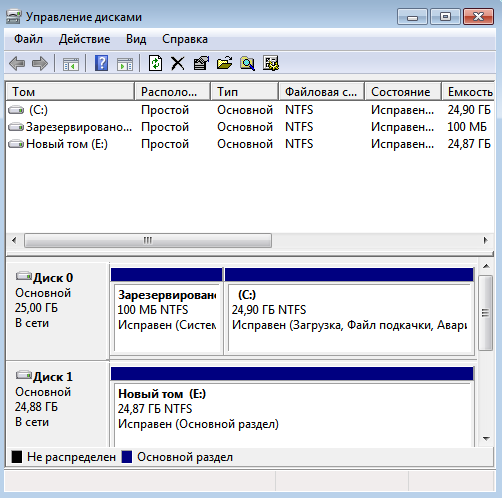
І тут ви можете розділити жорсткий диск на 2 частини. При цьому дану процедуру можна зробити двома способами:
Зараз ми розглянемо обидва цих способу поділу жорсткого диска на 2 частини в Windows 7.
Як розділити порожній жорсткий диск на 2 частини
Отже, якщо ваш диск порожній або на ньому немає важливих даних, то ви можете розділити його на 2 частини за допомогою видалення тома. Для цього потрібно клікнути правою кнопкою мишки по жорсткого диска і вибрати пункт меню «Видалити».
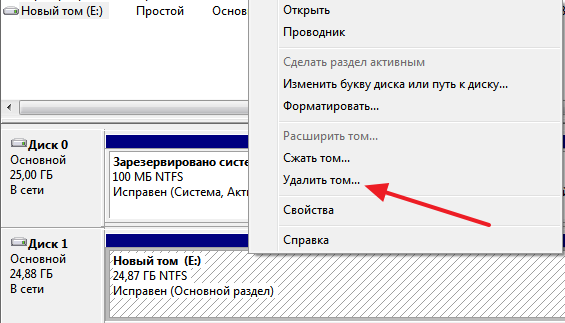
Після цього з’явиться вікно з попередженням про те, що видалення тому призведе до видалення всіх даних на жорсткому диску. Якщо ви згодні з видаленням, то натисніть на кнопку «Так».
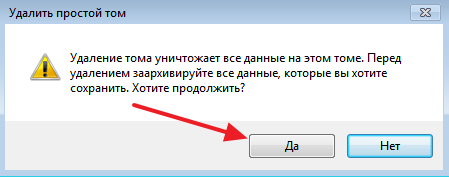
Після цього те буде видалений, а ваш жорсткий диск буде позначено чорним кольором.

Тепер ви можете розділити даний жорсткий диск на 2 частини. Для цього клікніть по ньому правою кнопкою мишки і виберіть пункт «Створити простий том».

У результаті з’явиться майстер створення простого тома. Натискаємо на кнопку «Далі» для того щоб продовжити.

Наступний крок вибір розміру для створюваного тому. Вкажіть той розмір диска, який ви хочете отримати, та натисніть кнопку «Далі». Наприклад, якщо ви хочете розділити диск на дві рівні частини, то тут потрібно вказати половину від максимального розміру.

Далі потрібно вказати букву, яку ви хочете присвоїти створюваному того. Виберіть будь-яку з доступних букв і натисніть на кнопку «Далі».

Останній етап – налаштування форматування. Тут можна залишити все як є і просто натиснути на кнопку «Далі».

Ну і завершальне дія – натискання на кнопку «Готово».

В результаті наших дій ми створили перший том. Тепер він виділений синім кольором.
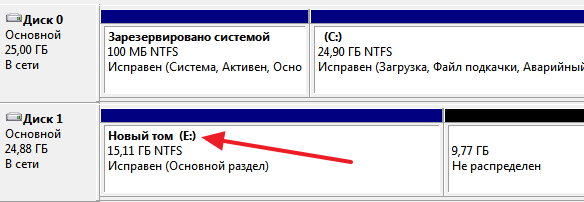
Для того щоб зробити другий том і таким чином розділити жорсткий диск на 2 частини, потрібно знову натиснути правою кнопкою мишки по не распределенному простору диска (чорний колір) і вибрати пункт «Створити простий том».

Далі потрібно повторити всі ті ж дії, що ми робили для першого тому.
Як розділити жорсткий диск на 2 частини без видалення файлів
Якщо на вашому жорсткому диску вже є якісь дані або на ньому встановлена операційна система Windows 7, то вищеописаний спосіб вам не підійде. Замість цього вам потрібно розділяти жорсткий диск на 2 частини за допомогою функції «Стиснути диск».
Для цього відкрийте «Управління дисками», натисніть правою кнопкою мишки по диска, який хочете розділити, і виберіть пункт меню «Стиснути».

Далі з’явиться вікно з настройками стиснення диска. Тут потрібно вказати, скільки вільного місця ви хочете визначити під другий диск. Вкажіть потрібне значення і натисніть на кнопку «Стиснути».

Після цього від обраного вами диска буде відокремлена частина не зайнятого простору. Це простір тепер буде відображатися як не розподілене, і буде позначено чорним кольором.

На місці цього не розподіленого простору ви можете створити другий диск, для цього клікніть по ньому правою кнопкою мишки і виберіть пункт меню «Створити простий диск».
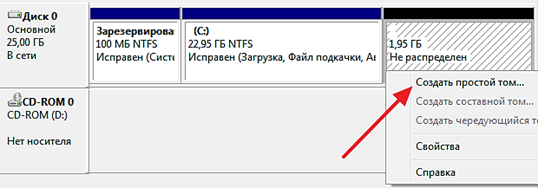
Далі з’явиться майстер створення простого тома. Роботу майстра ми вже описували вище. Щоб не повторюватися, скажімо, що вам потрібно просто кілька разів натиснути на кнопку «Далі», а в кінці на кнопку «Готово».

В результаті ви отримаєте ще один диск.

Таким чином ви розділите один жорсткий диск на 2 частини без видалення даних і без перевстановлення Windows 7.






