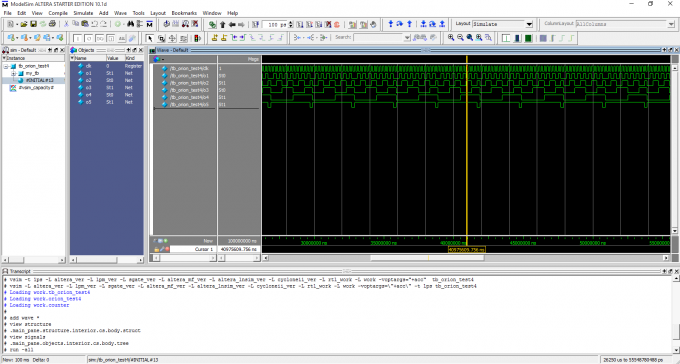Пишемо модуль тесту (testbench) і запускаємо моделювання в середовищі ModelSim фірми Altera.
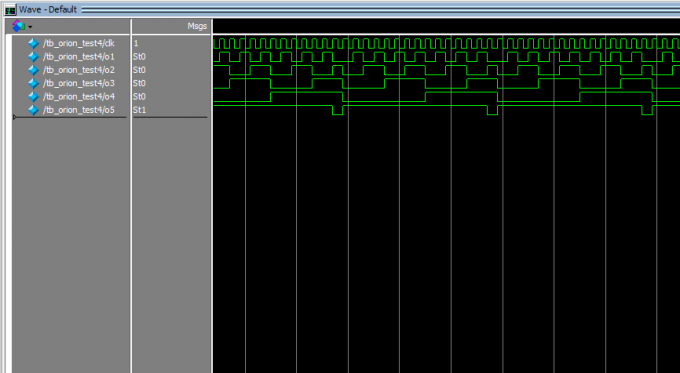
Вам знадобиться
- – комп’ютер;
- – встановлена середовище розробки Quartus II + ModelSim.
Інструкція
1. Першим ділом треба упевнитися, що в середовищі розробки Quartus II вказаний шлях до інструменту ModelSim. Для цього відкриваємо меню Tools -> Options. В опціях переходимо до пункту General -> EDA Tool options. Знаходимо поле ModelSim-Altera і впечатываем в нього C:altera13.0sp1modelsim_asewin32aloem або, натиснувши на кнопку з трьома крапками, шукаємо цю директорію у себе на комп’ютері. Природно, для версії Quartus, відмінною від моєї, у вас буде свій шлях до директорії “win32aloem”.
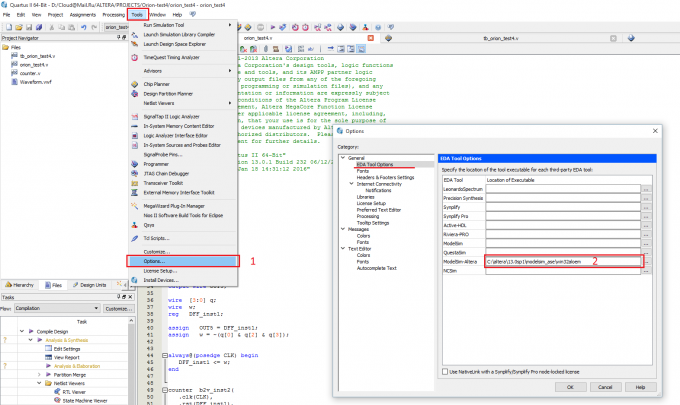
2. У вас є проект для ПЛІС в Quartus II. Як писати тести, або тестбенчи (testbench) – це тема для окремої статті. Зараз же припустимо, що ваш тестбенч вже написаний. Тепер потрібно вказати середовищі розробки, який тест ви хочете використовувати при симулювання. Для цього відкриваємо налаштування через меню Assignements -> Settings… У вікні, в розділі EDA Tool Settings -> Simulation, натискаємо кнопку Test Benches… Тут, до речі, можна задати кілька тестів і при компіляції проекту перемикатися на потрібний.
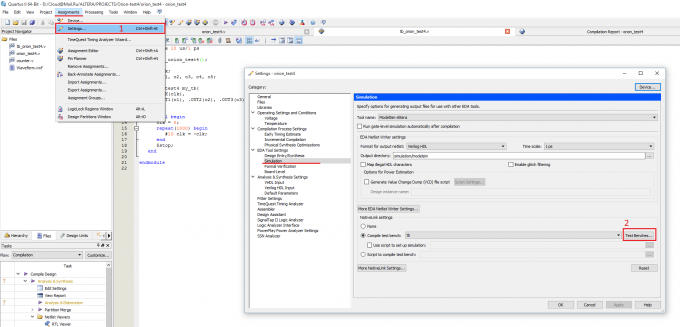
3. Відкрилося вікно редагування тестів Test Benches. Поки що ми не створили жодного тестбенча, тому список порожній. Натискаємо кнопку New… У вікні New Test Bench Settings потрібно задати налаштування тесту. Зліва від поля File name натискаємо на кнопку з трьома крапками. Вибираємо файл з кодом тестбенча і натискаємо Open. Тепер натискаємо кнопку Add. Тест з’явився у списку тестів. Після цього в полі Top level module in test bench задамо назва модуля верхнього рівня, який визначений у вашому тестбенче. Ім’я в полі Test bench name можете вписати будь-яке, за замовчуванням воно буде автоматично створено таким же, як ім’я модуля.Все, ми поставили основні налаштування тесту. Натискаємо два рази ОК. Тепер наш тест з’явився у випадаючому списку тестбенчей. Ще раз натискаємо ОК.
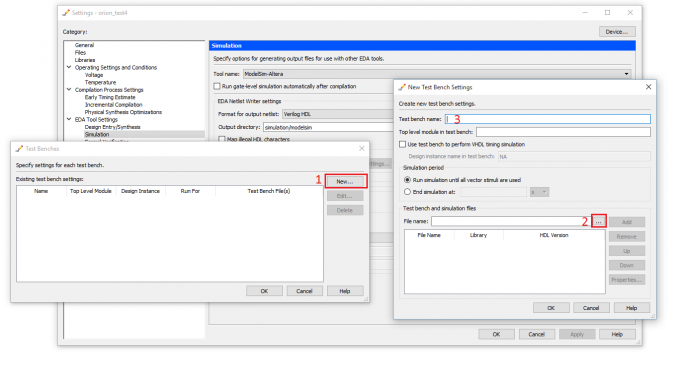
4. Якщо ви ще не зробили синтез проекту, то пора це зробити. Виберіть у меню Processing -> Start -> Start Analysis & Synthesis , або натисніть комбінацію клавіш Ctrl+K, чи просто натисніть на відповідну іконку в панелі.
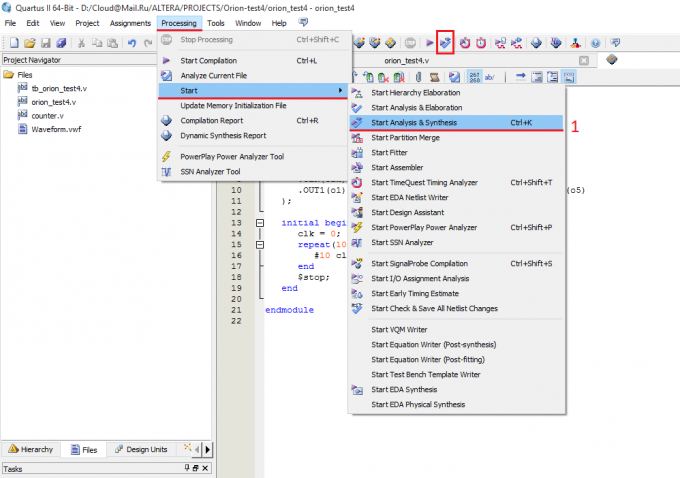
5. Можна запускати симулирование. Вибираємо в меню Tools -> Run Simulation Tool -> RTL Simulation (1) або натискаємо на іконку RTL Simulation у верхній панелі (2).
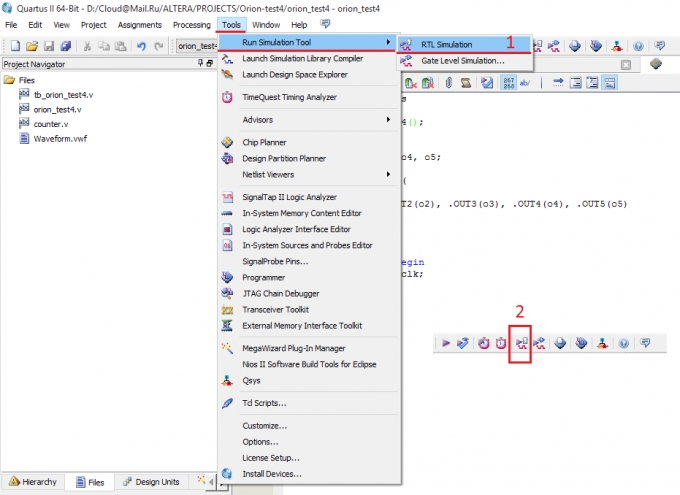
6. Запуститься інструмент ModelSim, який виконає всі інструкції, прописані у вашому тестбенче, і зупиниться (якщо ви спеціально це вказали директивою $stop в коді тесту). На екрані з’являться діаграми рівнів вхідних та вихідних сигналів ПЛІС, які ви описали у вашому проекті.