Сьогодні послуги електронної пошти пропонують десятки компаній, і це тільки найбільші в рунеті. Всі вони оснащені веб-інтерфейсами, що дозволяють працювати через браузер, але скидати з рахунків універсальні поштові клієнти рано, вони все ще затребувані.
Настройка Outlook
Microsoft Outlook – це популярне, просте у використанні додаток, що дозволяє легко організувати особисту і групову роботу в інтернеті. Програма використовується для обміну поштою, планування ділових зустрічей і завдань, ведення списку потрібних контактів. Є однією з найпопулярніших, що цілком заслужено. Її розробкою займалася корпорація Microsoft, автор всім відомого набору офісних додатків і безлічі інших програм і цифрових технологій. Але для правильної роботи програми необхідно налаштувати в залежності від використовуваного поштового сервісу. Настройка Outlook досить проста, впорається з нею навіть малодосвідчений людина. У статті наведено приклади конфігурації для Mail.Ru і Yandex. Але спершу кілька слів про інші можливості цієї програми.
Функції Outlook
Звичайною роботою з поштою справа не обмежується. По суті, це багатофункціональний органайзер.
- Контакти. Зручна тека, де зберігаються всі потрібні електронні адреси і телефони. Часто користувачі вносять сюди дати народжень, що стосуються контактних осіб.
- Календар. Використовується для планування важливих подій і зустрічей.
- Щоденник. Сюди автоматично зберігається інформація про роботу Outlook.
- Завдання. З допомогою цієї функції можна зберігати важливі завдання, справи і доручення.
- Нотатки. Програма нагадує блокнот з відривними листами. Підходить для запису нагадувань і різної інформації. Як бачите, програма має чимало цікавих і корисних опцій, крім звичайного прийому і відправки пошти.
Загальна настройка
Якщо ви використовуєте спеціалізовану пошту, приміром корпоративну робочу або від провайдера, настройка Outlook складається з наступних пунктів:
- Відкрити програму, в меню «Сервіс» знайти «Облікові записи» і клікнути на них.
- Натиснути вкладку «Пошта», потім «Додати». Праворуч з’явиться віконце, де необхідно вибрати «Пошта».
- Ввести прізвище та ім’я господаря поштової скриньки.
- У «Електронною поштою» додати потрібну адресу.
- У «Серверах електронної пошти» вказати РОРЗ, а в нижніх полях написати необхідний поштовий домен.
- На «Вході в пошту Інтернету» в «Облікового запису» написати логін користувача і вказати пароль на відповідному рядку.
- Зберегти всі дії кнопки «Далі» і «Готово».

Порядкова налаштування
Порядкова настройка Outlook проводиться наступним чином:
- Включити програму. У вікні, вибрати «Облікові записи електронної пошти».
- Потім клікнути на «Додати», потім «Далі».
- У списку серверів вибрати РОРЗ.
- У рядку «Введіть ім’я» внести свої персональні дані, в «Адреса електронної пошти» вписати свою електронну адресу, навпроти «Користувача» і «Пароль» вказати повне ім’я скриньки, пароль доступу до нього. На пустих полях сервера вхідної та вихідної пошти набрати mail/ваше доменне ім’я. Кнопкою «Далі» підтвердити зміни.
- Потім клікнути на «Інші налаштування», виберіть «Сервер вихідної пошти» і відзначити «SMTP-сервера потрібна перевірка особистості».
- Зберегти натисканням «Ок».
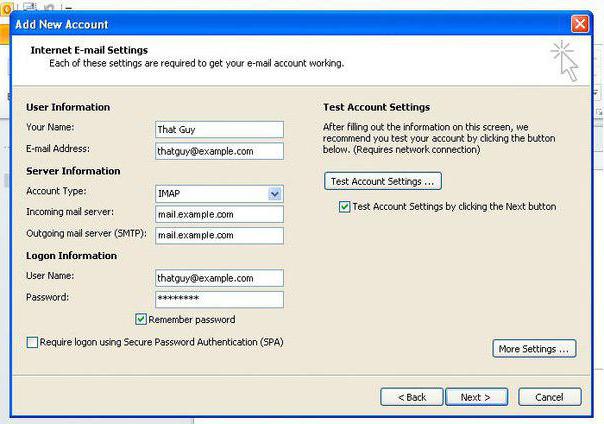
Налаштування для Yandex
Послуги електронної пошти компанія “Яндекс” почала надавати в 2000 році. З тих пір і донині цей поштовий сервіс – один з найбільш популярних в рунеті. “Яндекс” легко забезпечує своїх клієнтів можливість обмінюватися електронними листами незалежно від провайдера і підключення до мережі їх опонентів. Найчастіше настройка Outlook Yandex здійснюється за допомогою протоколу POP3. Робиться це досить просто. Отже, налаштування пошти Outlook проводиться наступним чином:
- Запустити Outlook.
- Зайти в «Сервіс», виберіть «Налаштування облікових записів».
- У вікні натиснути «Створити».
- Коли відкриється «Створення облікового запису», позначаєте «Налаштувати параметри сервера вручну або додаткові типи серверів», потім «Далі».
- У новому віконці виберіть «Електронна пошта», потім в «Настройки електронної пошти Інтернету» набираєте наступне: ваше ім’я, яке одержувач побачить, коли отримає від вас лист, адресу своєї пошти. У потрібних полях вказуєте pop.yandex.ru як вхідний, smtp.yandex.ru як вихідний. У «Користувача» вказуєте свій логін на цьому провайдера. Наприклад, якщо адреса leto@yandex.ru, то необхідно вписати тільки першу частину. У рядку пароля вказуєте свій.
- «Налаштування електронної пошти Інтернету» на «Сервер вихідної пошти» позначаєте «SMTP-сервер» і нижню рядок «Аналогічно сервера вхідної пошти».
- Потім в «Додатково» вибираєте зашифроване підключення і функцію збереження копії листування на сервері.
Сохраняетесь кнопкою «Ок». Настройка Outlook Yandex завершена.

Налаштування для Mail.Ru
Mail.Ru ще одна лідирує в російському сегменті інтернету компанія, як і багато, лише починала з простої електронної пошти і пошуковика. Настройка Outlook Mail.ru не відрізняється складністю. Уважно дотримуйтесь написаної нижче інструкції. Налаштування пошти Outlook не займе багато часу.
- Тип запису IMAP.
- У вхідній пошті «Ім’я хоста» – imap.mail.ru, «Користувач» – повна адреса персонального скриньки. Вказуєте пароль в потрібному полі.
- У вихідній пошті все те ж саме, smtp.mail.ru у рядку «Ім’я хоста».
- У «Додаткових настройках» ввімкнено «Використовувати SSL», «Порт сервера» набираєте 993 – для вхідних листів. Для вихідних змінюєте тільки «Порт сервера». Потрібно написати 465.
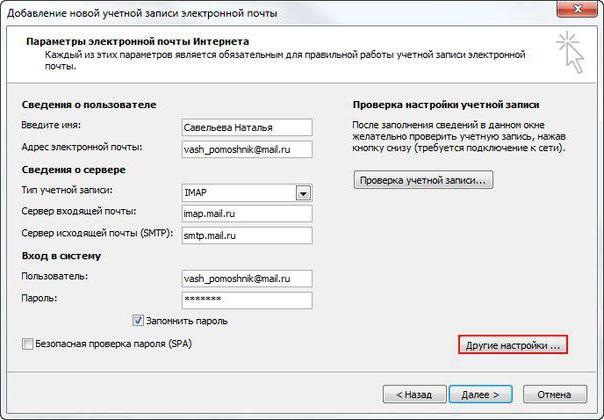
Outlook Express
Вважається, що Outlook Express – свого роду полегшена версія класичного Outlook. Частково це вірно. У них один розробник, і Express поставлявся у складі ОС від Microsoft до 2003 року. З випуском Windows 7 поширення його припинилось.
Відмінності їх у тому, що класичний входив до складу пакета Microsoft Ofice, в той час як Express був встановлений в операційній системі. В останньому також немає різних додаткових функцій. Настройка Outlook Express складається з наступних дій:
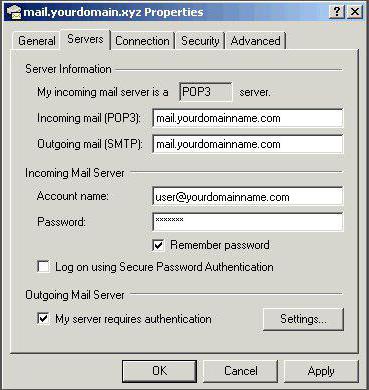
- Запустити програму, відкрити «Сервіс», «Облікові записи».
- Вибрати вкладку «Пошта».
- У «Додати» клікаємо на «Пошту».
- Вказати ім’я або псевдонім, який одержувач побачить у рядку «Від кого».
- Ввести свій e-mail і «Далі».
- У переліку серверів вхідної пошти вибрати РОРЗ.
- Вказати параметри для вихідної пошти.
- У «Облікового запису» набрати свою поштову адресу.
- Ввести свій пароль.
- Натиснути «Далі» для закінчення налаштувань.






