Це теж може бути Вам цікаво:
 У цій інструкції описані покроково 4 способи зробити резервну копію Windows 10 як вбудованими засобами, так і з допомогою безкоштовних програм сторонніх розробників. Плюс про те, як у подальшому, при виникненні проблем використовувати резервну копію для відновлення Windows 10.
У цій інструкції описані покроково 4 способи зробити резервну копію Windows 10 як вбудованими засобами, так і з допомогою безкоштовних програм сторонніх розробників. Плюс про те, як у подальшому, при виникненні проблем використовувати резервну копію для відновлення Windows 10.
Резервна копія у даному випадку — повний образ Windows 10 з усіма встановленими в даний момент часу програмами, користувачами, налаштуваннями та іншим (тобто це не Точки відновлення Windows 10, містять в собі лише інформацію про зміни системних файлів). Таким чином, при використанні резервної копії для відновлення комп’ютера або ноутбука, ви отримуєте той стан ОС і програм, яке було на момент створення копії.
Для чого це потрібно? — насамперед для швидкого повернення системи до заздалегідь збереженого стану при необхідності. Відновлення з резервної копії займає набагато менше часу, ніж переустановка Windows 10 і налаштування системи і пристроїв. Крім цього, це простіше для користувача-початківця. Створювати такі образи системи рекомендується відразу після чистої установки і початкової настройки (установки драйверів пристроїв) — так копія займає менше місця, швидше створюється і застосовується при необхідності.
Як зробити резервну копію Windows 10 вбудованими засобами ОС
Windows 10 включає в себе кілька можливостей для створення резервних копій системи. Самий простий для розуміння і використання, при цьому повністю працездатний спосіб — створення образу системи за допомогою функції резервного копіювання і відновлення панелі управління.
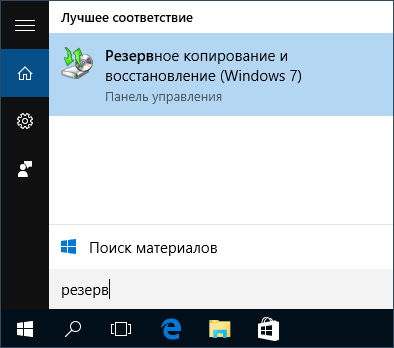
Щоб знайти ці функції, ви можете використовувати два шляхи: почати набирати «Резервне копіювання» в поле пошуку в панелі завдань, поки не з’явиться відповідний результат пошуку; або зайти в Панель управління Windows 10 (Через правий клік по пуску. Після відкриття панелі управління в поле перегляд вгорі праворуч встановіть «Значки») — Історія файлів, а потім в лівому нижньому куті натисніть кнопку «Резервна копія образу системи». Наступні кроки досить прості.
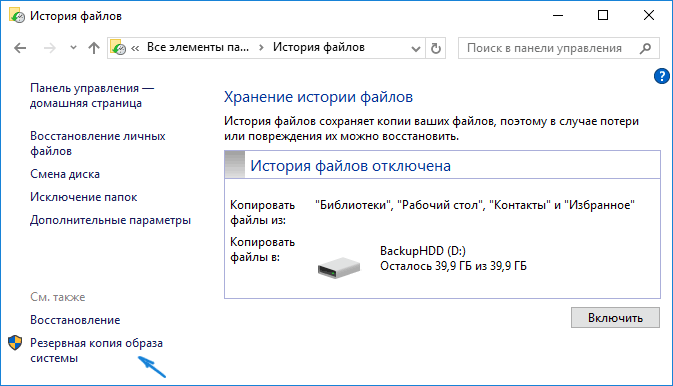
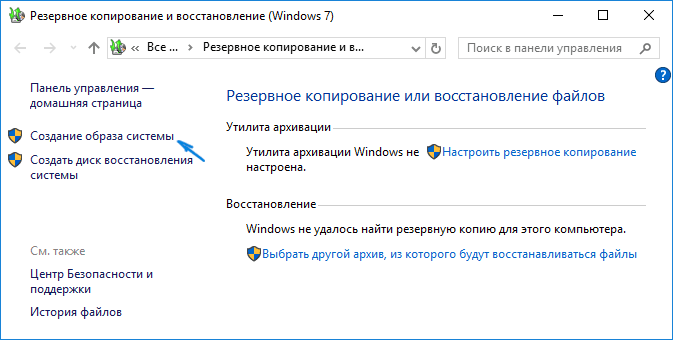
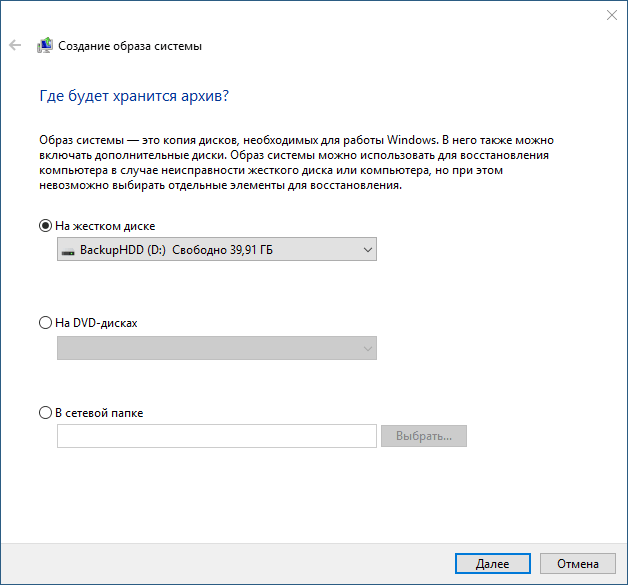
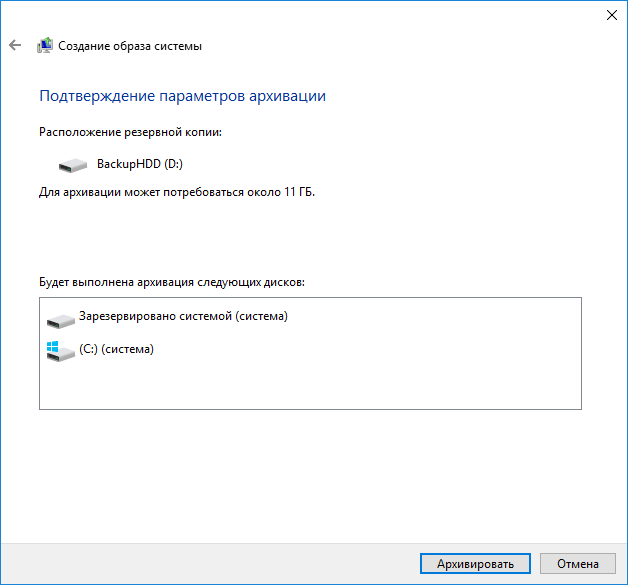

От і все. Тепер у вас є резервна копія Windows 10 для відновлення системи.
Відновлення Windows 10 з резервної копії
Відновлення відбувається в середовищі відновлення Windows 10, потрапити в яку можна як з робочої встановленою ОС (в даному випадку потрібно бути адміністратором системи), так і з диска відновлення (заздалегідь створеного засобами системи) або завантажувальної флешки (дисказ Windows 10. Опишу кожен варіант.
- З робочою ОС — зайдіть в Пуск — Параметри. Виберіть пункт «Оновлення та безпека» — «Відновлення та безпека». Потім у розділі «Особливі варіанти завантаження, натисніть кнопку «Перезавантажити зараз». Якщо такого розділу немає (що можливо), є другий варіант: вийдіть із системи і на екрані блокування натисніть кнопку живлення праворуч внизу. Потім, утримуючи Shift, натисніть кнопку «Перезавантаження».
- З інсталяційного диска або флешки Windows 10 — завантажитися з даного накопичувача, наприклад, за допомогою Boot Menu. В наступному після вибору мови вікні зліва внизу натисніть «Відновлення системи».
- При завантаженні комп’ютера або ноутбука з диска відновлення відразу відкривається середовище відновлення.
У середовищі відновлення порядку виберіть наступні пункти «Пошук і усунення несправностей» — «Додаткові параметри» — «Відновлення образу системи».

Якщо система знайде образ системи на підключеному жорсткому диску або DVD, вона відразу запропонує виконати відновлення з нього. Також можна вказати образ системи вручну.
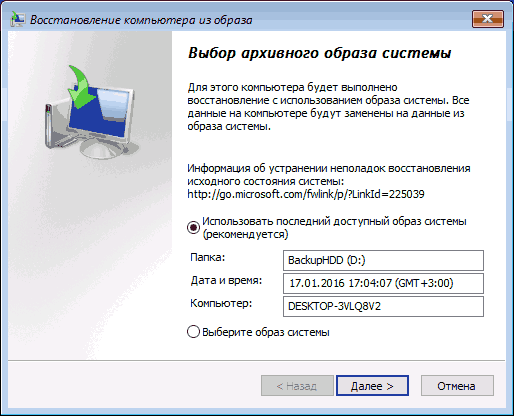
На другому етапі, в залежності від конфігурації дисків і розділів, вам запропонують або не запропонують вибрати розділи на диску, що буде перезаписано даними з резервної копії Windows 10. При цьому, якщо ви робили тільки образ диска C і з тих пір не змінювали структури розділів, турбуватися про збереження даних D та інших дисках не слід.
Після підтвердження операції відновлення системи з образу, почнеться сам процес відновлення. По закінченні, якщо все пройшло успішно, поставте в BIOS завантаження з жорсткого диска комп’ютера (якщо змінювали), і завантажитися в Windows 10 в тому стані, в якому вона була збережена в резервної копії.
Створення образу Windows 10 DISM.exe
У вашій системі є утиліта командного рядка DISM, що дозволяє як створити образ Windows 10, так і виконати відновлення з резервної копії. Також, як і в попередньому випадку, підсумком нижчеописаних кроків буде повна копія ОС і вмісту системного розділу в поточному стані.
Перш за все, для того, щоб зробити резервну копію за допомогою DISM.exe вам потрібно завантажитися середовища відновлення Windows 10 (як це зробити описано в попередньому розділі, в описі процесу відновлення), але запустити не «Відновлення образу системи», а пункт «Командний рядок».
У командному рядку введіть по черзі наступні команди (і виконайте такі дії):

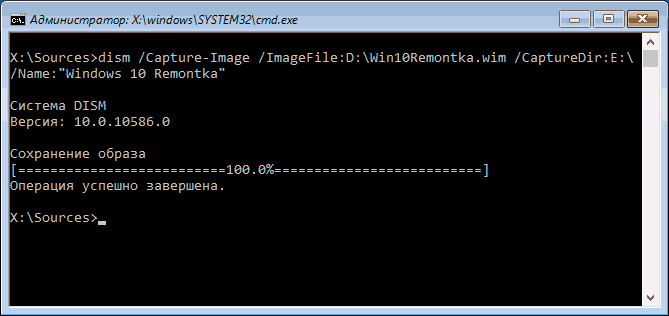
У вищенаведеній команді диск D: — той, куди зберігається резервна копія системи з ім’ям Win10Image.wim, а сама система розташована на диску E. Після запуску команди вам доведеться деякий час почекати, поки резервна копія не буде готова, в результаті ви побачите повідомлення про те, що «Операція успішно завершена». Тепер ви можете вийти з середовища відновлення та продовжити користуватися ОС.
Відновлення з образу, створеного у DISM.exe
Використання створеної в DISM.exe резервної копії також відбувається середовища відновлення Windows 10 (в командному рядку). При цьому, залежно від ситуації, коли ви зіткнулися з необхідністю відновити систему, дії можуть трохи відрізнятися. У всіх випадках системний розділ диска попередньо відформатований (так що подбайте про збереження даних на ньому).
Перший сценарій — якщо на жорсткому диску збереглася структура розділів (є диск, розділ, зарезервований системою і, можливо інші розділи). Виконайте в командному рядку наступні команди:
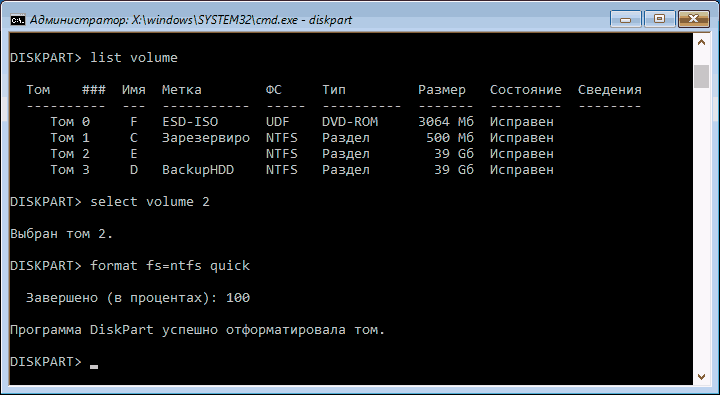

Після завершення розгортання резервної копії на системному розділі диска за умови відсутності пошкоджень і змін завантажувача (див. пункт 5), можна просто вийти з середовища відновлення і завантажитися в відновлену ОС. Якщо ж ви виконували кроки з 6 по 8, то додатково виконайте наступні команди:
Виходимо з середовища відновлення і перезавантажуємо комп’ютер — Windows 10 повинна завантажитися в раніше збереженому стані. Є ще варіант: у вас немає розділу з завантажувачем на диску, в такому випадку попередньо створіть його з допомогою diskpart (розміром близько 300 Мб, FAT32 для UEFI і GPT, в NTFS для MBR і BIOS).
Резервна копія Windows 10 в Aomei Backupper Standard
Ще один варіант створення бекапів системи — проста безкоштовна програма Aomei Backupper Standard. Її використання, мабуть, для багатьох користувачів виявиться самим простим варіантом.
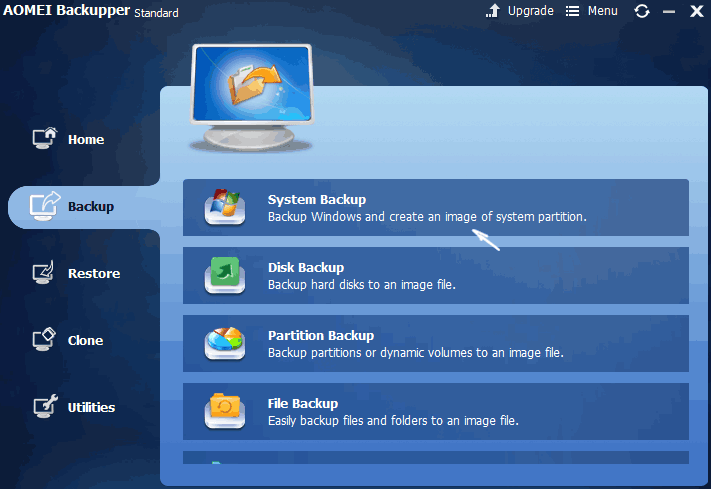
Після запуску програми, перейдіть на вкладку «Backup» і вибрати, якого роду резервну копію ви хочете створити. В рамках цієї інструкції це буде образ системи — System Backup (створюється образ розділу з завантажувачем і образ системного розділу диска).
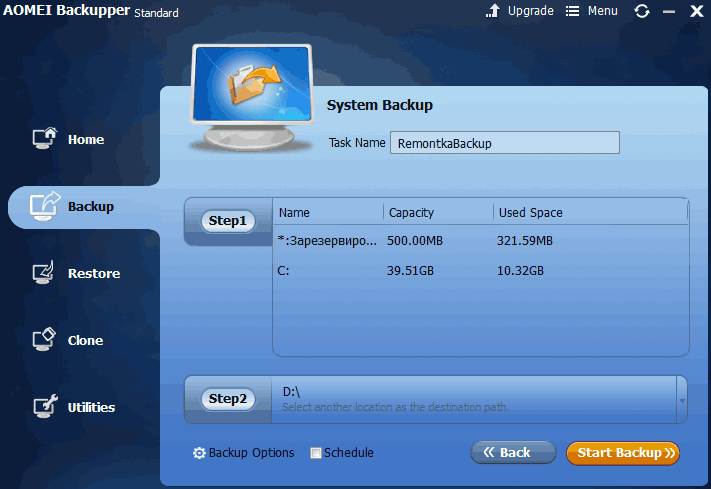
Вкажіть ім’я файлу резервної копії, а також місце збереження образу (в пункті Step 2) — це може бути будь-яка папка, диск або мережевий розташування. Також при бажанні ви можете встановити опції в пункті «Backup Options», але для користувача-початківця цілком підійдуть налаштування за замовчуванням. Натисніть кнопку «Start Backup» і почекайте, поки процедура створення образу системи не буде завершена.
Відновити комп’ютер до збереженого стану ви можете прямо з інтерфейсу програми, але краще попередньо створити завантажувальний диск або флешку з Aomei Backupper, щоб у разі проблем з запуском ОС можна було завантажитися з них і відновити систему з наявного образу. Створення такого накопичувача виконується за допомогою пункту програми «Utilities» — «Create Bootable Media» (при цьому накопичувач можна створити на базі WinPE, так і Linux).
При завантаженні з завантажувального USB-накопичувача або CD Aomei Backupper Standard, ви побачите звичайне вікно програми. На вкладці «Restore» в пункті «Path» вкажіть шлях до збереженої резервної копії (якщо розташування не визначилися автоматично, клацніть її у списку і натисніть «Next».
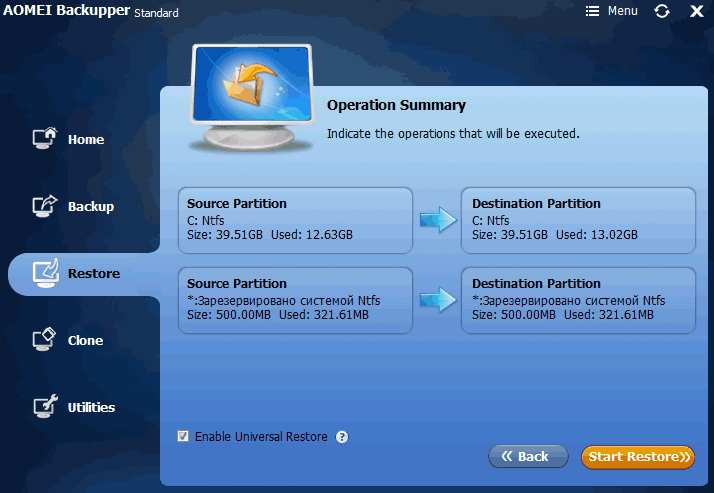
Переконайтеся, що відновлення Windows 10 буде вироблено в потрібні розташування та натисніть кнопку «Start Restore» для початку застосування резервної копії системи.
Скачати безкоштовно Aomei Backupper Standard ви можете з офіційної сторінки http://www.backup-utility.com/ (Фільтр SmartScreen у Microsoft Edge чомусь блокує програму при завантаженні. Virustotal.com не показує виявлення чогось шкідливого.)
Macrium Reflect Free — ще одна безкоштовна програма для створення резервних копій системи
Про Macrium Reflect я вже писав у статті про те, як перенести Windows на SSD — відмінна безкоштовна порівняно проста програма для резервного копіювання, створення образів жорстких дисків і подібних завдань.
Використання програми аналогічно попередньому варіанту, з дещо іншим інтерфейсом. У пункті головного меню «Backup» виберіть пункт «Backup Windows», в наступному вікні — розділи на дисках, які будуть поміщені в образ (за замовчуванням — розділ з завантажувачем і Windows 10), а також вкажіть місце збереження.
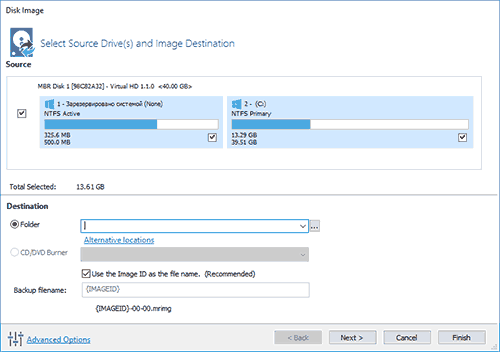
Автор рекомендує прочитати:
- Кращі безкоштовні програми на кожен день
- Як підключити ноутбук до телевізора (для перегляду відео та ігор)
- Як роздавати Інтернет по Wi-Fi з ноутбука
- Як дізнатися пароль без скидання Windows
- Як дивитися ТБ онлайн безкоштовно
Відновитися з образу можна як за допомогою самої програми, так і створеної нею завантажувальної флешки або диска, який створюється в пункті меню «Other Tasks» — «Create Rescue Media». За замовчуванням, накопичувач створюється на базі Windows 10, а файли для нього завантажуються з Інтернету (близько 500 Мб, при цьому завантажити дані пропонується при встановленні, а створити такий накопичувач — при першому запуску).
У Macrium Reflect присутня значна кількість настройок і опцій, але для базового створення резервних копій Windows 10 починаючим користувачем цілком підходять налаштування за замовчуванням. Скачати Macrium Reflect Free ви можете безкоштовно з офіційного сайту http://www.macrium.com/reflectfree.aspx
Додаткова інформація
Це далеко не всі способи створення образів і резервних копій системи. Є безліч програм, що дозволяють зробити це, наприклад, багатьом відомі продукти Acronis. Є інструменти командного рядка, такі як imagex.exe (а ось recimg зник у Windows 10), але думаю, в рамках цієї статті описано вище вже достатньо варіантів.
До речі, не забувайте, що в Windows 10 присутній «вбудований» спосіб відновлення, що дозволяє автоматично виконати перевстановлення системи (Параметри — Оновлення і безпека — Відновлення або в середовищі відновлення), детальніше про це і не тільки у статті Відновлення Windows 10.






