Це теж може бути Вам цікаво:
- Як дивитися ТБ онлайн
- Кращі засоби для видалення шкідливих програм
- Відмінний спосіб уникнути небажаних програм і завантажити потрібні
 У цій інструкції описані покроково способи змінити дозвіл екрана Windows 10, а також представлені вирішення можливих проблем, які мають відношення до вирішення: недоступно потрібний дозвіл, зображення виглядає розмитим або дрібним і т. п. Також наведено відео, в якому весь процес показаний наочно.
У цій інструкції описані покроково способи змінити дозвіл екрана Windows 10, а також представлені вирішення можливих проблем, які мають відношення до вирішення: недоступно потрібний дозвіл, зображення виглядає розмитим або дрібним і т. п. Також наведено відео, в якому весь процес показаний наочно.
Перш ніж говорити безпосередньо про зміну дозволу, напишу кілька можуть бути корисними для початківців користувачів речей.
Дозвіл екрану монітора визначає кількість точок по горизонталі та вертикалі в зображенні. При більш високій роздільній здатності зображення, як правило, виглядає дрібніше. Для сучасних рідкокристалічних моніторів, щоб уникнути видимих «дефектів» картинки слід встановлювати дозвіл, рівне фізичній дозволом екрану (дізнатися яке можна з його технічних характеристик).
Зміна дозволу екрану в настройках Windows 10
Перший і найпростіший спосіб зміни дозволу — вхід в новий інтерфейс налаштувань Windows 10 в розділ «Екран». Швидше за все зробити це — клікнути правою кнопкою миші по робочому столу і вибрати пункт меню «Параметри екрану».
Після цього внизу натисніть пункт «Додаткові параметри екрану» і ви побачите можливість зміни дозволу. Якщо у вас кілька моніторів, вибравши відповідний монітор ви зможете встановити для нього своє власне дозвіл.
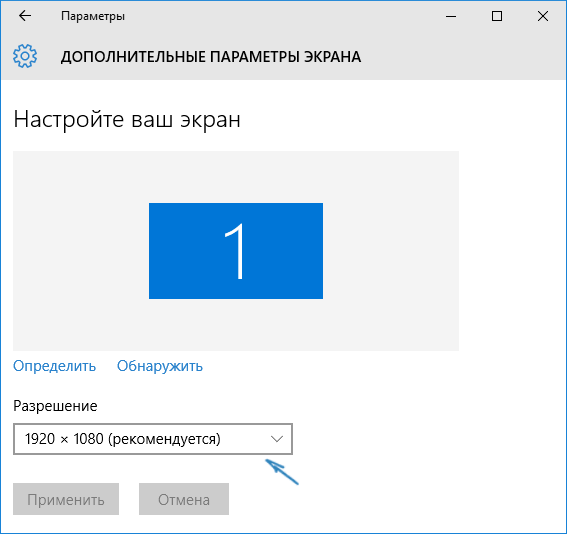
По завершенні натисніть «Застосувати» — дозвіл зміниться, ви побачите, як змінилася картинка на моніторі і зможете зберегти зміни або скасувати їх. Якщо зображення з екрану зникло (чорний екран, немає сигналу), нічого не натискайте, при відсутності дій з вашої сторони протягом 15 секунд повернуться попередні настройки дозволу.
З допомогою панелі управління
Дозвіл екрану також можна змінити в панелі керування в більш відомому «старому» інтерфейсі параметрів екрану.
Для цього зайдіть в панель управління (вид: значки) і виберіть пункт «Екран» (або наберіть «Екран» в поле пошуку — на момент написання статті він видає саме елемент панелі керування, а не налаштувань Windows 10).
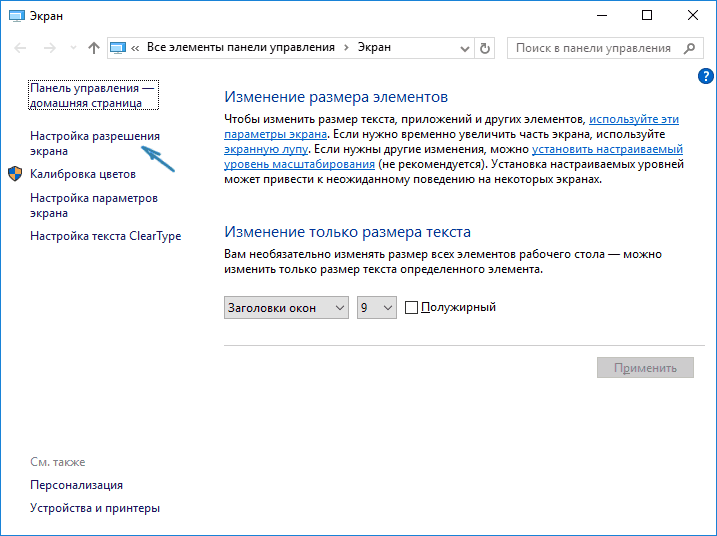
У списку ліворуч виберіть пункт «Настройка дозволу екрану» та вкажіть потрібний дозвіл для одного або декількох моніторів. При натисканні «Застосувати» ви також, як і в попередньому способі можете або підтвердити, або скасувати зміни (або почекати, і вони скасуються самі).
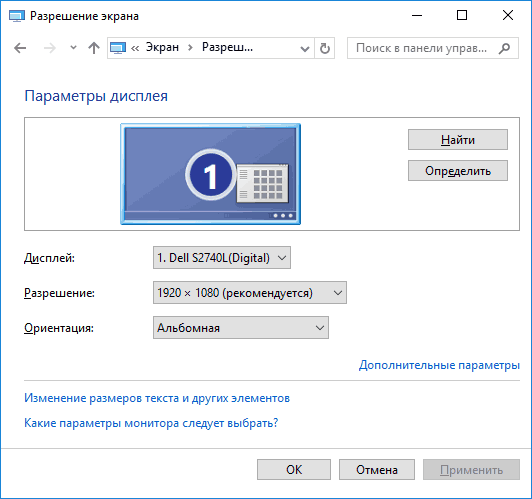
Відео інструкція
Спочатку — відео, в якому демонструється зміна дозволу екрану Windows 10 різними способами, а нижче ви знайдете вирішення типових проблем, які можуть виникнути при цій процедурі.
Проблеми при виборі дозволу
У Windows 10 є вбудована підтримка дозволів 4K і 8K, а за замовчуванням система вибирає оптимальне дозвіл для вашого екрану (відповідні його характеристиками). Проте, при деяких типах підключення і для деяких моніторів автоматичне визначення може і не спрацювати, а в списку доступних дозволів ви можете не побачити потрібного.
Автор рекомендує прочитати:
- Кращі безкоштовні програми на кожен день (і про їх безпечної завантаженні і встановленні)
- Як підключити ноутбук до телевізора (для перегляду відео та ігор)
- Як роздавати Інтернет по Wi-Fi з ноутбука
- Як дізнатися пароль Windows, не скидаючи його
- Приховані функції Windows 10, які ви могли не помітити
У цьому випадку спробуйте наступні варіанти:
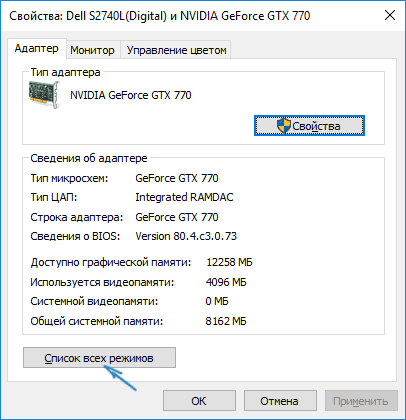
Ще одна типова проблема при зміні дозволу — неякісне зображення на екрані. Зазвичай це викликано тим, що встановлюється зображення, що не відповідає фізичній дозволу монітора. А робиться це, як правило, тому, що зображення дуже дрібне.
В цьому випадку краще повернути рекомендоване дозвіл, після чого збільшити масштаб (правий клік по робочому столу — параметри екрану — зміна розміру тексту, додатків та інших елементів) і перезавантажити комп’ютер.
Здається, відповів на всі можливі питання по темі. Але якщо раптом ні — запитуйте в коментарях, що-небудь придумаю.






