Незважаючи на факт припинення підтримки «старенької» ХР ще в квітні 2014 року, ця система досі стоїть на тисячах комп’ютерів по всьому світу. Як правило, це старі і слабкі машини, на яких «Віндовс» 7/8/10 сильно «гальмує». Але це не означає, що таку ситуацію слід пускати на самоплив!
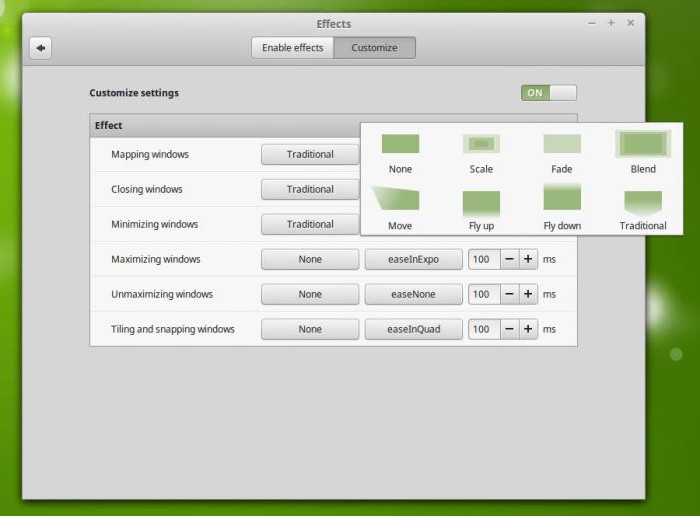
Чому систему варто поміняти?
Вік ХР – вже більше 14 років. Системи безпеки, вчасно не «освежаемые» латками з Центру оновлень, вже не діють. Якщо на вашому комп’ютері досі стоїть ХР, ви піддаєтеся чималого ризику втрати всіх своїх файлів в результаті дій шкідливих програм і антивірус в даному випадку вам навряд чи допоможе). А виручить вас одна з систем Linux для слабких комп’ютерів.
Який вибрати?
Так як «залізо» старих комп’ютерів уява може потрясти хіба що своєю архаїчністю, доведеться вибирати максимально легкі, але при тому найбільш «доброзичливі» версії. Прийнято вважати, що «Лінукс» взагалі відрізняється вкрай скромними системними вимогами, але в останні роки це не зовсім так. По-перше, відмінності між версіями величезні. По-друге, є такі різновиди системи, які можуть працювати чи не на калькуляторах.
Ось тільки ту ж Gentoo новачкові не поставити, а тому краще пошукати щось простіше. Так який Linux для слабких комп’ютерів слід вибирати? Справа це не саме просте, так що до вибору слід підходити досить докладно.
Вибір більшості
Професіонали рекомендують зупинити свій погляд на Linux Mint. Ця система спочатку поставляється з різними графічними оболонками. Всі вони дуже схожі зі старої Windows XP. Навіть Cinnamon (одна з них) непогано працює на старому «залізі», а вже Мате, або XFCE (або LDXE) для старих комп’ютерів підходить і зовсім ідеально.
 До порівняно недавніх пір для інсталяції на застарілі десктопи і ноутбуки могла бути рекомендована «Убунту»… Але після того як її розробники перейшли на «Юніті», у початківців користувачів почалися масові проблеми з освоєнням системи. Крім того, нова графічна оболонка сильно «тисне» навіть на нове «залізо», вимагаючи хорошу відеокарту і досить потужний процесор. Словом, володарям «антикваріату» ця версія Linux протипоказана.
До порівняно недавніх пір для інсталяції на застарілі десктопи і ноутбуки могла бути рекомендована «Убунту»… Але після того як її розробники перейшли на «Юніті», у початківців користувачів почалися масові проблеми з освоєнням системи. Крім того, нова графічна оболонка сильно «тисне» навіть на нове «залізо», вимагаючи хорошу відеокарту і досить потужний процесор. Словом, володарям «антикваріату» ця версія Linux протипоказана.
Якщо на вашому «дінозавра» варто хоча б гігабайт оперативної пам’яті, вам напевно підійде «топовий» Cinnamon. Для інших випадків ми б порекомендували Xfce. Саме цю оболонку ми обговоримо в рамках нашої статті. Навіть якщо ви виберете інший Linux для слабких комп’ютерів, але на тому ж GUI (так називається графічне оточення), наші поради все одно виявляться корисними для вас. У всякому разі, ви дізнаєтеся самі базові відомості, які все одно знадобляться надалі.
Як підготуватися до переходу?
Для початку вам потрібно завантажити ISO, образ Linux Mint. За допомогою програми UltraISO або подібної запишіть його на флешку. Треба сказати, що його обсяг повинен бути мінімум 2 Гб. Увага! При запису системи будуть автоматично видалені всі дані, які до того були на диску. Так що подбайте, щоб на флешці не виявилося ніяких важливих документів!
Нарешті, якщо на дисках з системою «Віндовс» також є щось важливе для вас, не забудьте зберегти на знімному носії та ці дані. Настійно радимо не копіювати інформацію на диск «Д» або інший логічний розділ! Справа в тому, що недосвідчені новачки при установці «Лінукса» частенько «вбивають» всю розмітку «Віндовс», тому дані на всіх жорстких дисках виявляються знищені!
Починаємо установку
Вставляємо флешку в будь-який вільний роз’єм USB (але краще користуватися тиловим) і перезавантажуємо комп’ютер. Як правило, необхідно змінити послідовність завантаження в BIOS. На багатьох комп’ютерах для швидкого доступу до завантажувального меню служать клавіші F11 і F12. Але це справедливо тільки для порівняно нових комп’ютерів і ноутбуків.
Якщо ви опинилися саме в такій ситуації, доведеться використовувати можливості BIOS. Необхідна для цього кнопка вказується на початковому завантажувальному екрані. Найчастіше використовуються клавіші Del та F2. Також вам належить відшукати пункт Boot Priority і виставити старт з флешки першим пунктом. Після цього потрібно перезавантажити комп’ютер. Для збереження налаштувань і подальшої перезавантаження в більшості BIOS призначається F10.
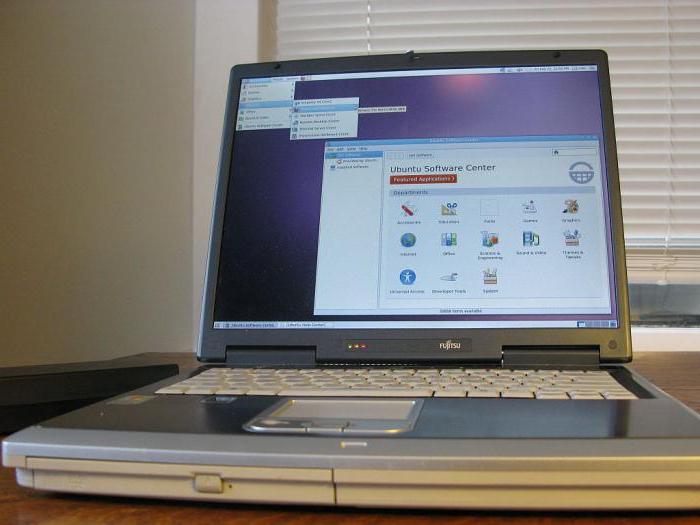
А якщо комп’ютер взагалі не бачить USB-носій?
Якщо комп’ютер зовсім старий, завантаження з флешки може взагалі не спрацювати, так як «залізо» для цього в принципі не призначено. Що ж, і в цьому немає нічого страшного: скористайтеся диском DVD. Вже привід для оптичних дисків у старому комп’ютері обов’язково знайдеться! Записати образ на болванку вам допоможе безкоштовна програма CDBurnerXP або Nero. Остання безкоштовної не є, але більш функціональна. Якщо ж у вас є доступ до комп’ютера з «Віндовс» 7/8, то і додаткових утиліт не потрібно, так як ці системи підтримують запис дисків спочатку.
Після того як все закінчено, можна встановлювати Linux для слабких комп’ютерів. Швидше за все, вам все одно доведеться заходити в БІОС тими способами, які ми описали вище. Якщо ви все зробили правильно, перед вами з’явиться екран інсталятора.
Тестування та встановлення
Важливо! Установка Linux повинна виконуватися тільки після того, як ви переконаєтеся в нормальній роботі ОС на своєму комп’ютері. Не турбуйтеся: на завантажувальному носії ви завжди знайдете Live-версію системи. З її допомогою ви точно зможете дізнатися, чи варто переходити на нову ОС остаточно. Так, можна перевірити коректність роботи модулів бездротового зв’язку і зрозуміти, чи підходить для даної версії «Лінукса» ваша відеокарта.
Після того як Linux Live завантажиться, клацніть мишкою по значку із шестірнями в лівому нижньому куті, викликавши місцевий аналог меню «Пуск». Знайдіть пункти «Система» і «Налаштування»: у них зібрано основні відомості про «залізі» вашого комп’ютера. Якщо все розпізнано, все в порядку. В інших пунктах ви зможете ознайомитися з тими програмами, які йдуть в комплекті з цією системою.
Звернемо вашу увагу на те, що в «живій» системі весь англомовний інтерфейс. Вас це не повинно збивати з пантелику. Коли буде виконуватися установка Linux, ви зможете вибрати російську мову в першому установчому ж вікні. По закінченні процесу у вашому розпорядженні виявиться повністю локалізована, готова до роботи система.
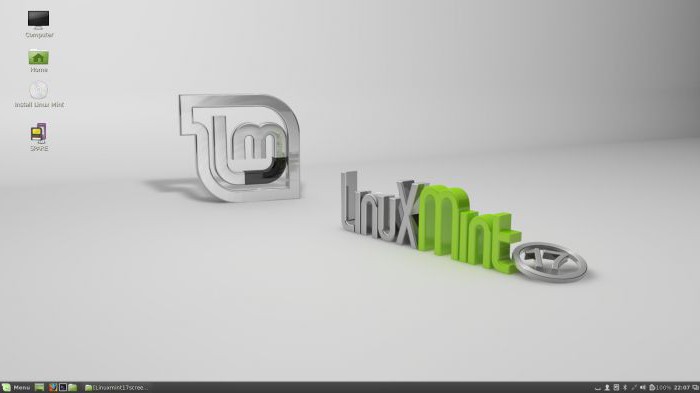
Початок установки
Якщо все в порядку, і ваші враження від використання позитивні, просто клацніть по ярлику «Встановити Linux Mint», який розташований на робочому столі. Як і в разі встановлення будь-якої програми під «Віндовс», спершу потрібно задати основні параметри.
Спочатку програма самостійно перевірить обсяг доступного дискового простору і наявність з’єднання з Інтернетом. Відразу відзначимо, що краще б підключення до Мережі було, так як це скоротить кількість подальших рухів: всі необхідні оновлення та пакети локалізації будуть викачані вже на етапі установки, так що вам не доведеться займатися цим надалі. Вам потрібно тільки вибрати ваш часовий пояс, призначити пароль, ім’я користувача, а також розкладку клавіатури. На відміну від «Віндовс», відмовитися від вибору пароля не вийде, так що краще запишіть його куди-небудь, щоб не забути.
Тільки після цього система Linux починає копіювати файли на жорсткий диск. Слід зазначити, що цей процес займає від сили 30-45 хвилин. Після того як все буде готово, система запропонує вам перезавантажитися: уважно дивіться на дисплей, так як там буде сказано, в який саме момент потрібно прибрати інсталяційний носій.
Що робити після установки?
Як ми і говорили, будь-яка версія Linux, яка використовує оточення Xfce, яка за своєю природою повинна бадьоро працювати зі старим обладнанням. Відразу після входу в систему ви побачите досить простий і функціональний робочий стіл. Якщо у вас є хоч якийсь досвід роботи з комп’ютером, з ним ви напевно розберетеся швидко і без особливих проблем. Як правило, питання можуть виникнути хіба що з дозволом дисплея. Це змінюється через меню «Настройки/Дозвіл». Всі назви вже будуть на «рідному і могутньому»: російський Linux в цьому плані ще простіше в налаштуванні і освоєнні!
 Якщо у вашому випадку це так, то є дозвіл необхідно встановлювати самостійно, автоматичне налаштування відеокарти з якихось причин не задалася. Переживати не варто: необхідно зайти в меню «Система/Менеджер драйверів», вибрати зі списку той, який позначений написом «Рекомендований», натиснути на кнопку «застосувати зміни», почекати, поки процес не буде повністю завершено, а потім перезавантажити комп’ютер. У тому разі, коли з бездротовим зв’язком виникли якісь питання, також скористайтеся Менеджером драйверів».
Якщо у вашому випадку це так, то є дозвіл необхідно встановлювати самостійно, автоматичне налаштування відеокарти з якихось причин не задалася. Переживати не варто: необхідно зайти в меню «Система/Менеджер драйверів», вибрати зі списку той, який позначений написом «Рекомендований», натиснути на кнопку «застосувати зміни», почекати, поки процес не буде повністю завершено, а потім перезавантажити комп’ютер. У тому разі, коли з бездротовим зв’язком виникли якісь питання, також скористайтеся Менеджером драйверів».
Загалом, при роботі з «Минтом» у більш-менш досвідчених користувачів Windows XP проблеми з’являються рідко. Так що налаштування Linux може бути справою не надто звичним, але впоратися з цим досить легко.
Робота з прикладними утилітами
До всіх основних програм відбувається через меню «Пуск». Через рядок пошуку легко відшукати ті утиліти, розташування яких ви не знаєте. Наприклад, якщо почати вводити th або «пошт», система відразу ж виведе поштове додаток Thunderbird. Рекомендуємо закріпити найбільш часто використовувані програми на «Панелі завдань». Для цього потрібно клацнути по ярлику програми правою клавішею мишки і вибрати потрібний пункт в выскочившем меню.
«Менеджер програм» допоможе вам встановити ті прикладні програми, яких в системі немає. Щоб його запустити, необхідно перейти в меню «Система». Так як в «Менеджері» є тисячі програм, розсортованих за категоріями, навіть у недосвідчених користувачів ступору точно не станеться: «Інтернет», «Аудіо та відео», «Графіка», «Ігри» допоможуть вам вибрати необхідну програму. Є також функція пошуку, яка ще більше полегшує роботу з цим корисним пакетом. Наприклад, можна ввести в рядок пошуку Skype, щоб вас відразу перекинуло у вікно установки цього клієнта.
Взагалі, користувачі Linux мають тисячі альтернатив програмами з «Віндовс». Просто у більшості випадків вони будуть дещо інакше називатися. Щоб відшукати найбільш підходяще для вас програму, можна звернутися за допомогою до всемогутнього Інтернету.
 Пошукової питання можна формулювати тут так, як вам завгодно. Покопавшись в посиланнях, ви напевно знайдете потрібне вам рішення. До речі! Не гидуйте допомогою спільноти «Убунту». Ці два дистрибутива (мається на увазі ще й «Мінт») побудовані на абсолютно аналогічній базі, так що поради досвідчених користувачів точно зайвими не будуть.
Пошукової питання можна формулювати тут так, як вам завгодно. Покопавшись в посиланнях, ви напевно знайдете потрібне вам рішення. До речі! Не гидуйте допомогою спільноти «Убунту». Ці два дистрибутива (мається на увазі ще й «Мінт») побудовані на абсолютно аналогічній базі, так що поради досвідчених користувачів точно зайвими не будуть.
Переваги «Центру установки»
Припустимо, що ви точно з’ясували назва тієї програми, яка необхідна вам для роботи. Її назву можна просто скопіювати і вставити в рядок пошуку в «Менеджері». Зазначимо, що недосвідченим людям ми настійно рекомендуємо користуватися саме ним, а не скачувати настановні пакети з Інтернету. По-перше, так ви отримаєте найбільш надійні та перевірені релізи. По-друге, можна бути повністю впевненим в абсолютній безпеці програм, які отримані саме таким способом. Навіть кращий Linux не забезпечить ніякий захисту, якщо встановлювати «ліві» програми з незрозумілих джерел.
По-третє, всі ці програми будуть оновлюватися централізовано, одночасно з самою системою. Це не тільки зручно, але й надзвичайно важливо для безпеки вашого комп’ютера і тих документів, які є на його жорсткому диску. До речі кажучи, про наявність оновлень інформує значок у вигляді щита, який розташовується в правому нижньому куті. Якщо в тому є необхідність, то, зайшовши в меню «Система» та вибравши відповідне значення, процес оновлення системи ви запустите в ручному режимі.
Забуваємо про «Моєму комп’ютері»
Щоб відкрити аналог «Мого комп’ютера», потрібно натиснути на значок з піктограмою папки в лівому куті (на «Панелі завдань»). У вікні є іконка будиночка, на якому написано те ім’я, яке ви обрали при установці системи. Клацаємо по ньому. Відкривається вікно файлового менеджера цілком звичного вигляду, в якому можна буде вибрати папки з назвами «Відео», «Фото», «Документи» і т. д. Думаємо, що з їх призначенням ви зумієте розібратися самостійно.
В принципі, доступ до полів носіїв USB буде ще простіше і не вимагає від користувача ніяких зусиль. Хіба що доведеться міцно засвоїти те обставина, що в «Лінуксі» немає букв для позначення жорстких дисків. Коли ви підключіть флешку або оптичний диск, система не тільки проінформує про їх вдалому монтуванні (підключення), але і виведе їх іконку на робочому столі. Просто і дуже зручно!
У тому разі, коли на вашому комп’ютері дві системи («Віндовс» і «Лінукс»), врахуйте, що розділи Linux з-під Windows без спеціальних утиліт не видно! Так що будьте обережні і не видалите «Віндовс» по недосвідченості!
Питання безпеки
В принципі, питання безпеки тут не відіграють такої важливої ролі, як якщо б ми обговорювали звичну «Вінду». Але і тут, на жаль, розслаблятися не варто. Необхідно дотримуватися деякі елементарні заходи безпеки.
Основні елементи захисту вже були згадані нами вище. Перше – на систему обов’язково ставиться пароль, причому обійти цю умову неможливо. Його доводиться вводити при виконанні будь-яких операцій, які так чи інакше зачіпають безпеку вашого комп’ютера. Без пароля гіпотетичний зловмисник ніяк не зможе впровадити на ваш комп’ютер будь-яку шкідливу програму. Другим елементом служить постійна установка оновлень. Благо, що в «Минте» ця процедура проста і очевидна.
 Якщо ви приділяєте питань безпеки підвищену увагу, можна встановити додаткові програми, які регулюють даний параметр. Зверніть увагу, що багато з цих утиліт працюють, використовуючи для запуску з командного рядка. Для цього застосовується термінал, який викликається поєднанням клавіш Win + T.
Якщо ви приділяєте питань безпеки підвищену увагу, можна встановити додаткові програми, які регулюють даний параметр. Зверніть увагу, що багато з цих утиліт працюють, використовуючи для запуску з командного рядка. Для цього застосовується термінал, який викликається поєднанням клавіш Win + T.






