Це теж може бути Вам цікаво:
- Як дивитися ТБ онлайн
- Кращі засоби для видалення шкідливих програм
- Відмінний спосіб уникнути небажаних програм і завантажити потрібні
 Багато користувачів Windows 10 стикаються з тим, що «плиткові» програми не запускаються, не працюють, або відкриваються і відразу закриваються. При цьому, проблема починає проявлятися сама по собі, без видимих причин. Часто цьому супроводить перестає працювати пошук і кнопка пуск.
Багато користувачів Windows 10 стикаються з тим, що «плиткові» програми не запускаються, не працюють, або відкриваються і відразу закриваються. При цьому, проблема починає проявлятися сама по собі, без видимих причин. Часто цьому супроводить перестає працювати пошук і кнопка пуск.
У цій статті — декілька способів виправити проблему, якщо додатка Windows 10 не працюють і уникнути повторного встановлення або скидання операційної системи.
Примітка: за наявними в мене відомостями, проблема з автоматичним закриттям після запуску додатків, крім іншого, може проявлятися на системах з декількома моніторами або з ультрависокою роздільною здатністю екрану. Рішень для даної проблеми на поточний момент часу запропонувати не можу (крім скидання системи, див. Відновлення Windows 10).
Переустановка та перереєстрація додатків Windows 10
Увага: в деяких випадках виконання інструкцій з цього розділу може призвести до того, що з додатками Windows 10 виникнуть додаткові проблеми (наприклад, замість них з’являться порожні квадрати з підписами), враховуйте це.
Одна з найдієвіших заходів, які спрацьовують для більшості користувачів в описуваної ситуації — перереєстрація магазину додатків Windows 10. Виконується це за допомогою PowerShell.
Насамперед, запустіть Windows PowerShell від імені адміністратора. Для цього ви можете почати вводити в пошуку Windows 10 «PowerShell», а коли потрібний додаток буде знайдено, клацнути по ньому правою кнопкою миші і вибрати ” запуск від імені Адміністратора. Якщо ж пошук не працює, то: перейдіть в папку C: Windows System32 WindowsPowerShell v1.0 клікніть правою кнопкою миші по Powershell.exe виберіть запуск від імені адміністратора.
Скопіюйте та введіть у вікно PowerShell, після чого натисніть Enter:
Get-AppXPackage | Foreach {Add-AppxPackage -DisableDevelopmentMode -Register “$($_.InstallLocation)AppXManifest.xml”}
Дочекайтеся завершення виконання роботи команди (при цьому не звертаючи уваги на те, що вона може видати значну кількість помилок червоного кольору). Закрийте PowerShell і перезавантажте комп’ютер. Перевірте, чи стали працювати додатки Windows 10.

Якщо в даному виді спосіб не спрацював, тобто другий, розширений варіант:
- Видаліть ті програми, запуск яких для вас критичний
- Перевстановіть їх (наприклад, за допомогою команди, зазначеної раніше)
Детальніше про видалення і повторної інсталяції додатків: Як видалити вбудовані додатки Windows 10.
Додатково, ви можете виконати те ж дію автоматично з допомогою безкоштовної програми FixWin 10 (в розділі Windows 10 вибрати пункт Windows Store Apps not opening). Докладніше: Виправлення помилок Windows 10 в FixWin 10.
Скидання кешу магазину Windows
Спробуйте виконати скидання кешу магазину додатків Windows 10. Для цього натисніть клавіші Win+R (клавіша Win — та, що з емблемою Windows), після цього з’явиться вікно «Виконати» ведіть wsreset.exe і натисніть Enter.
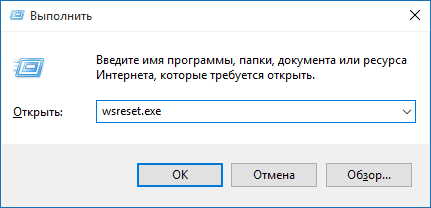
Після завершення, спробуйте запустити програми (якщо відразу не спрацює, спробуйте перезавантажити комп’ютер).
Перевірка цілісності системних файлів
У командному рядку, запущеної від імені адміністратора (запустити можна через меню за клавіш Win+X), виконайте команду sfc /scannow і, якщо вона не виявила проблем, то ще одну:
Автор рекомендує прочитати:
- Кращі безкоштовні програми на кожен день (і про їх безпечної завантаженні і встановленні)
- Як підключити ноутбук до телевізора (для перегляду відео та ігор)
- Як роздавати Інтернет по Wi-Fi з ноутбука
- Як дізнатися пароль Windows, не скидаючи його
- Приховані функції Windows 10, які ви могли не помітити
Dism /Online /Cleanup-Image /RestoreHealth
Можливо (хоч і малоймовірно), що проблеми з запуском додатків вдасться виправити даними способом.
Додаткові способи виправити запуск додатків
Є також і додаткові варіанти виправлення проблеми, якщо ніщо з вище описаного не змогло допомогти в її вирішенні:
- Перемикання часового поясу та дати автоматично визначаються або навпаки (є прецеденти, коли це спрацьовує).
- В планувальнику завдань, зайдіть в бібліотеці планувальника в Microsoft — Windows — WS. Запустіть вручну обидва завдання цього розділу. Через пару хвилин перевірити запуск додатків.
- Панель управління — Усунення неполадок — Перегляд всіх категорій — Додатки з магазину Windows. Це запустить засіб автоматичного виправлення помилок.
- Перевірте служби: Служба розгортання AppX, Служба ліцензій клієнта, Сервер моделей даних плиток. Вони не повинні бути відключені. Дві останніх — виконуватися автоматично.
- Використання точки відновлення (панель управління — відновлення системи).
- Створення нового користувача і вхід під ним (при цьому проблема не вирішується для поточного користувача).
- Скидання Windows 10 через параметри — оновлення та відновлення — відновлення (див. Відновлення Windows 10).
Сподіваюся, що із запропонованого допоможе розібратися з цією проблемою Windows 10. Якщо ж ні — повідомляйте в коментарях, там же вітаються додаткові можливості впоратися з помилкою.






