Це теж може бути Вам цікаво:
- Як дивитися ТБ онлайн
- Кращі засоби для видалення шкідливих програм
- Відмінний спосіб уникнути небажаних програм і завантажити потрібні
 В даному покроковому керівництві докладно описано, як встановити Windows 10 з USB флешки на комп’ютер або ноутбук. Втім, інструкція підійде і в тих випадках, коли чиста установка ОС здійснюється з диска DVD, яких-небудь принципових відмінностей не буде. Також, в кінці статті є відео інструкція по установці Windows 10, переглянувши яку деякі кроки можна буде краще зрозуміти.
В даному покроковому керівництві докладно описано, як встановити Windows 10 з USB флешки на комп’ютер або ноутбук. Втім, інструкція підійде і в тих випадках, коли чиста установка ОС здійснюється з диска DVD, яких-небудь принципових відмінностей не буде. Також, в кінці статті є відео інструкція по установці Windows 10, переглянувши яку деякі кроки можна буде краще зрозуміти.
Попереджу, що якщо мова йде про ліцензійну Windows 10 отриманої в ході безкоштовного оновлення, то перш ніж приступати до чистої установки, ви обов’язково повинні виконати оновлення до Windows 10 на тому ж комп’ютері, на який збираєтеся встановлювати систему, в результаті чого активація буде «прив’язана» до обладнання та в подальшому після установки система буде запускатися автоматично.
Оновлення (листопад 2015): c 12 листопада 2015 року, після виходу Windows update 10 версії 1511 (при цьому, при використанні способів, описаних нижче, буде завантажуватися саме оновлена версія), активація Windows 10 можлива по ключу від Windows 7, 8 і 8.1. Таким чином, наявні в інструкції відсилання до необхідності оновлення перед чистою установкою для успішної активації, а також з приводу пропуску ключа можна вважати не актуальними (принаймні, частково). Тим не менш, описані методи продовжують працювати. Детальніше про особливості в статті: Активація Windows 10.
Створення завантажувального накопичувача
Перший крок — це створення завантажувального USB-накопичувача (або DVD диску) з установочними файлами Windows 10. Якщо ви маєте ліцензію ОС, то кращий шлях зробити завантажувальну флешку — використовувати офіційну утиліту від Microsoft, доступна за адресою https://www.microsoft.com/ru-ru/software-download/windows10. При цьому, розмір скачуваного засоби створення носія для установки повинна відповідати розрядності поточної операційної системи (32-біт або 64-біт). Додаткові способи завантажити оригінальний Windows 10 описані в кінці статті Як скачати Windows 10 ISO з сайту Microsoft.
Після запуску цього інструменту, виберіть пункт «Створити інсталяційний носій для іншого комп’ютера», потім виберіть мову і версію Windows 10 (при цьому, якщо у вас є ліцензія на Home, ви не можете встановити Pro, вона не буде активуватися. А ось розрядність можна вибрати будь — яку- навіть якщо була x86, можна встановити x64). Після чого виберіть створення «USB-пристрої флеш-пам’яті» і дочекайтеся, коли файли установки Windows 10 будуть завантажені і записані на флешку. За допомогою цієї утиліти можна завантажити оригінальний ISO образ системи для запису на диск. За замовчуванням утиліта пропонує завантажити саме ту версію і редакцію Windows 10, оновлення до якої можливо на даному комп’ютері (з урахуванням поточної ОС).

У тих випадках, коли у вас є власний образ ISO Windows 10, ви можете створити завантажувальний накопичувач самими різними способами: для UEFI — простим копіюванням вмісту ISO-файл на флешку, відформатовану в FAT32, з допомогою безкоштовних програм, UltraISO або командного рядка. Докладніше про способи в інструкції Завантажувальна флешка з Windows 10.
Підготовка до установки
Перш ніж почати встановлювати систему, подбайте про своїх особистих важливих даних (у тому числі, з робочого столу). В ідеалі, вони повинні бути збережені на зовнішній накопичувач, окремий жорсткий диск на комп’ютері або на «диск D» — окремий розділ на жорсткому диску.
І нарешті, останній крок, перш ніж приступити — поставити завантаження з флешки або жорсткого диска. Для цього перезавантажте комп’ютер (краще саме перезавантаження, а не виключення-включення, оскільки функції швидкого завантаження Windows в другому випадку можуть завадити виконати потрібні дії):
- Або зайдіть в БІОС (UEFI) і вставте інсталяційний накопичувач першим у списку пристроїв завантаження. Вхід в БІОС зазвичай здійснюється натисканням Del (на стаціонарних комп’ютерах) або F2 (на ноутбуках) до початку завантаження операційної системи. Детальніше — Як поставити завантаження з флешки в БІОС.
- Або використовуйте Boot Menu (це краще і зручніше) — спеціальне меню, з якого можна вибрати, з якого накопичувача слід завантажитися в цей раз, також викликається спеціальною клавішею після включення комп’ютера. Детальніше — Як зайти в Boot Menu.
Після завантаження з дистрибутива Windows 10, ви побачите напис «Press any key to boot from CD ort DVD» на чорному екрані. Натисніть будь-яку клавішу і почекайте, поки не запуститься програма установки.

Процес установки Windows 10 на комп’ютер або ноутбук
На першому екрані програми установки вам буде запропоновано вибрати мову, формат часу і метод введення з клавіатури — можна залишити значення за умовчанням, російська мова.

Наступне вікно — кнопка «Встановити», яку і слід натиснути, а також пункт «Відновлення системи» внизу, який в рамках цієї статті розглядатися не буде, але дуже корисний в деяких ситуаціях.

Після цього ви потрапите у вікно введення ключа продукту для активації Windows 10. Тут можливі такі варіанти дій (важливо: ліцензійні ключі Windows 7 і 8.1 не підходять для установки Windows 10 починаючи з 12 листопада, якщо ви завантажили новий образ або зробили нову флешку, що підходять):
- Якщо ви купили Windows 10, введіть свій ключ продукту, який написаний на коробці або в листі підтвердження.
- Якщо ви отримали Windows 10 в якості безкоштовного оновлення на даному комп’ютері і раніше вже провели процес оновлення, натисніть кнопку «Пропустити» чи «У мене немає ключа».
- Якщо ваша система відповідає вимогам для отримання безкоштовного оновлення, але ви його не виконували, а вирішили відразу виконати чисту установку, не робіть цього, перервіть установку. Для успішної активації після чистої установки потрібно спочатку обов’язково оновити систему на даному комп’ютері офіційними способами від Microsoft. (Важливо: з листопада 2015 можна вводити ключ від Windows 7, 8 або 8.1, при умови що ваш дистрибутив був завантажений з сайту Microsoft після 12-го числа).
- У тій ситуації, якщо у вас немає ніякого ключа і інші вищевказані пункти вас не можна пропустити введення ключа продукту. В результаті система встановиться, але не буде активована.
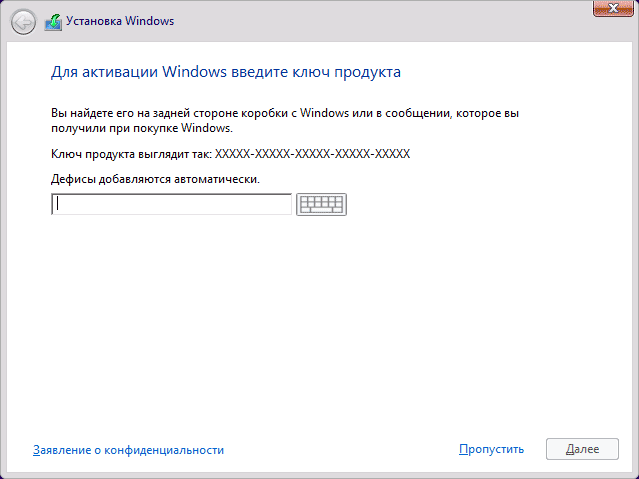
Наступний крок — прочитання ліцензійної угоди та прийняття умов ліцензії. Після того, як це було зроблено, натисніть кнопку «Далі».

Одні з найголовніших пунктів — вибір типу установки Windows 10. Є два варіанти:
- Оновлення — в даному випадку зберігаються всі параметри, програми, файли попередньої встановленої системи, а сама стара система зберігається в папку Windows.old. Тобто цей процес аналогічний простому оновлення, тут розглядатися не буде.
- Вибіркова установка — цей пункт дозволяє виконати чисту установку, не зберігаючи (або зберігаючи частково) файли користувача, а під час установки можна розбити диски на розділи, форматувати їх, тим самим очистивши комп’ютер від файлів попередньої Windows. Саме цей варіант і буде описаний.
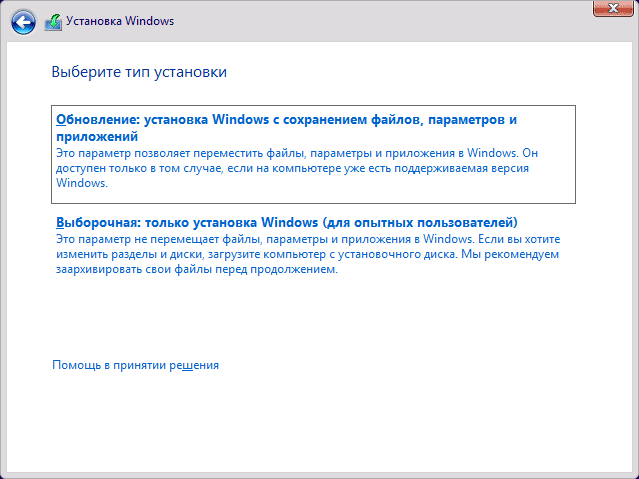
Після вибору вибіркової установки, ви потрапите у вікно вибору розділу диска для установки. При цьому, якщо тільки це не новий жорсткий диск, ви побачите куди більшу кількість розділів, ніж до цього бачили в провіднику. Постараюся пояснити варіанти дій (також у відео в кінці інструкції я докладно показую і розказую, що і як можна зробити в даному вікні).
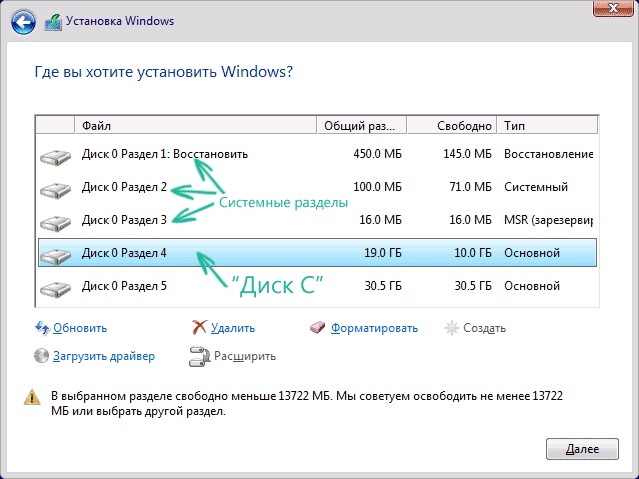
Після вибору варіанту, натисніть кнопку «Далі». Почнеться копіювання файлів Windows на комп’ютер, по завершенні якого комп’ютер буде перезавантажений. Після перезавантаження, якщо ви побачите запит «натиснути будь-яку клавішу, робити цього не потрібно — в цей раз система повинна завантажитися з жорсткого диска, а не з флешки або диска (якщо ви змінювали цей параметр в БІОС, можна поставити назад або навіть вимкнути накопичувач з дистрибутивом).

Після перезавантаження деякий час дій від вас не буде потрібно — буде відбуватися «Підготовка», «Налаштування компонентів». При цьому комп’ютер може перезавантажуватися, а іноді «зависати» з чорним екраном. У цьому випадку просто чекайте, це нормальний процес.
По завершенні цих досить тривалих процесів, ви побачите або пропозиція підключитися до бездротової мережі (якщо у вас Wi-Fi, підключіться за бажанням, у разі використання облікового запису Microsoft — бажано), або відразу вікно з пропозицією введення ключа продукту. З ключем в цей раз чинимо так само, як і в перший, в залежності від ситуації — або вводимо, якщо він є, або натискаємо «Зробити пізніше» внизу. Оновлення: у поточній версії установки (після листопада 2015) повторне введення ключа не потрібно.
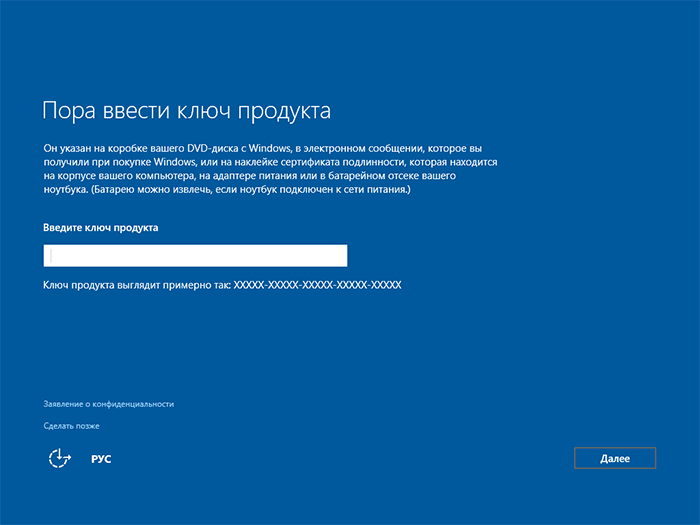
Наступний етап — налаштування параметрів. Можна просто натиснути «Використовувати стандартні параметри», або пункт «Настройка параметрів», що дозволяє вручну відключити деякі функції Windows 10, які вам не потрібні. Кожну налаштування окремо тут я розглядати не буду, але обов’язково напишу про них в окремій статті, що стосується особистих даних в новій ОС. Вам рекомендую вибрати «Налаштування параметрів», уважно прочитати описи і, якщо щось викликає сумніву, відключити це (нічого поганого точно не відбудеться).

Далі вам буде запропоновано або ввійти (створити) під вашим обліковим записом Microsoft, або створити локальний обліковий запис на цьому комп’ютері. Якщо Інтернет-з’єднання відсутня, то тільки локальна обліковий запис. При цьому, на активацію після оновлення вибір облікового запису Microsoft або локальної не впливає.

Слідом за цим почнеться останній етап — налаштування та установка стандартних додатків, підготовка Windows 10 до запуску на екрані це буде виглядати як напис: «Це не займе багато часу». За фактом, це може зайняти 30-40 хвилин, особливо на «слабких» комп’ютерах, не варто примусово вимикати або перезавантажувати його в цей час.

І, нарешті, ви побачите робочий стіл Windows 10 — система встановлена успішно, можна приступати до її вивчення.
Автор рекомендує прочитати:
- Кращі безкоштовні програми на кожен день (і про їх безпечної завантаженні і встановленні)
- Як підключити ноутбук до телевізора (для перегляду відео та ігор)
- Як роздавати Інтернет по Wi-Fi з ноутбука
- Як дізнатися пароль Windows, не скидаючи його
- Приховані функції Windows 10, які ви могли не помітити

Відео з демонстрацією процесу
У пропонованому відео уроці я постарався наочно показати всі нюанси і весь процес установки Windows 10, а також розповісти про деяких деталях.
Після установки
Перше, що слід потурбуватися після чистої установки системи на комп’ютер — це установка драйверів. При цьому, Windows 10 сама завантажить багато драйвера пристроїв при наявності підключення до Інтернету. Однак, я настійно рекомендую вручну знайти, скачати і встановити потрібні вам драйвера:
- Для ноутбуків — з офіційного сайту виробника ноутбука, в розділі підтримка для вашої конкретної моделі ноутбука. См. Як встановити драйвера на ноутбук
- Для ПК — з сайту виробника материнської плати для вашої моделі.
- Для відеокарти — з відповідних сайтів NVIDIA або AMD (або навіть Intel), залежно від того, яка відеокарта використовується. См. Як оновити драйвера відеокарти.
- При проблемах з відеокартою в Windows 10, подивіться статтю Установка NVIDIA Windows 10 (підійде і для AMD), також може стати в нагоді інструкція Чорний екран Windows 10 при завантаженні.
Друге рекомендований мною дія — після успішного встановлення всіх драйверів і активації системи, але ще до установки програм, створити повний образ відновлення системи (вбудованими засобами ОС або за допомогою сторонніх програм), щоб у майбутньому значно прискорити перевстановлення Windows при необхідності.






