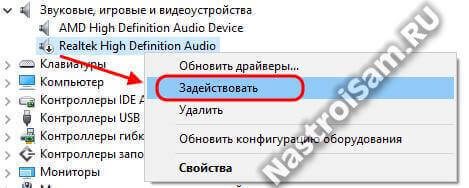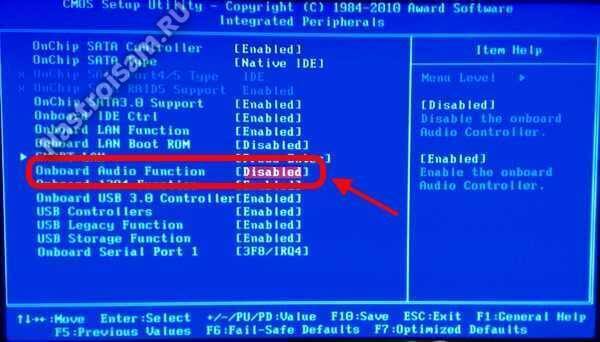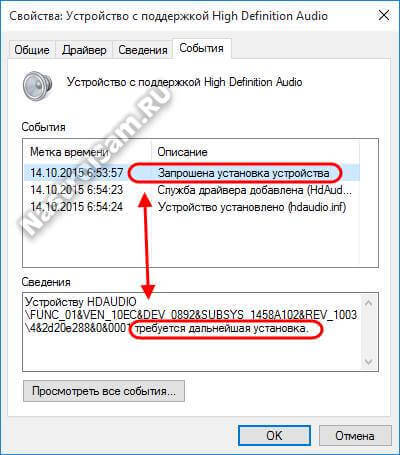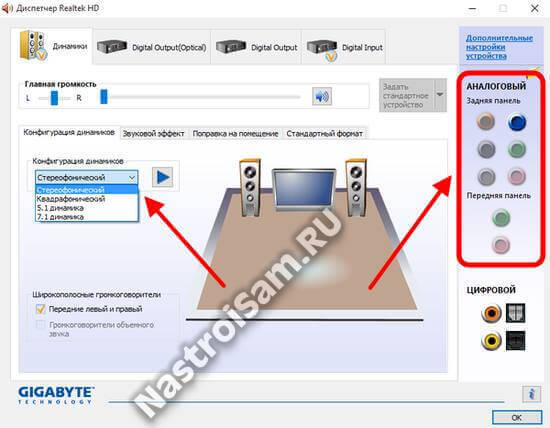Пропав звук на комп’ютері або ноутбуці. Що робити і як виправити?
Днями до мене потрапив черговий комп’ютер, «постраждалий» від переходу на Windows 10. Його господар зробив чисту установку системи, після чого (з його слів) поставив всі наявні драйвери з диска і встановив необхідні програми. Все було нормально, до тих пір, поки він не виявив, що зник звук на комп’ютері: спробував запустити відтворення музики, а у відповідь отримав тишу. З першого погляду ніяких проблем він не виявив і, промучившись пару днів, приніс системний блок до мене. Причина в подальшому була успішно виявлена і усунена. А ось про те, як це вдалося зробити, я і розповім в статті, попутно зробивши з неї невеликий роад-мап на тему «що робити, якщо немає звуку на комп’ютері або ноутбуці?!»
В операційних системах сімейства Windows для базової діагностики роботи звукового пристрою є один дуже простий інструмент — значок у системному лотку панелі завдань у вигляді динаміка, показує поточний стан звукової карти. У нього є три стани.
Стан перше. Проблеми з пристроєм
Відображається ось таким значком:
Якщо при цьому клікнути по індикатору, до запуститься діагностика устаткування, яка винесе вердикт: «Елемент відсутній».
Причини можуть бути наступні.
Звукові пристрої не встановлені або вимкнені
Причиною того, що немає звуку на ПК може бути те, що звуковий пристрій вимкнено або несправне. Почнемо з перевірки першого варіанту. Відкриваємо диспетчер пристроїв і дивимося в розділ «Звукові та ігрові пристрої»:
Там повинна відображатися звукова плата. Вона зазвичай називається по моделі використовуваного чіпа або марці виробника карти. Наприклад, Realtek, Sound MAX, CMedia, VIA і т. п. Якщо на ній відображено піктограму у вигляді стрілочки вниз — пристрій вимкнено. Натискаємо на ньому правою кнопкою миші і вибираємо пункт «Задіяти». Якщо ж у списку такого немає, то швидше за все воно або звуковий пристрій відключено в BIOS, або взагалі несправне.
Перевірити це просто — при включенні ПК натискаємо кнопку DEL та заходимо в BIOS комп’ютера.
Шукаємо розділ, який відповідає за інтегровані пристрої. Наприклад, у разі BIOS від Award-Phoenix це підрозділ «Intergrated Peripherais». Там повинен бути пункт «Onboard Audio Function».
Якщо він відключений — стан буде «Disable» і Windows каже, що звукові пристрої не встановлені. Його треба змінити на «Enable».
Натискаємо на F10, зберігаємо параметри і перезавантажуємося.
Якщо адаптер підключений через порт PCI або PCI-E, то можна спробувати його від’єднати і підключити заново.
Все одно звукова карта не працює або комп її не бачить? Шкодую, мабуть вона накрилася і доведеться купувати нову плату.
Немає драйвера на звук
Це, мабуть, найбільш часта причина чому не працює звук, яка як комп’ютери, так і ноутбуки недосвідчених користувачів. Шляхом відновлення операційну систему, вони частенько забувають, що треба ще ставити і драйвера, в тому числі і на звук.
Тому, після установки Windows обов’язково відкриваємо «Диспетчер завдань» і перевіряємо чи немає пристроїв з знаком оклику:
Звукова карта зазвичай підписана як «Мультимедіа контролер» або «Audio Device». Якщо такий є, тоді потрібно знайти диск від материнської плати, вставити його в оптичний привід і встановити програмне забезпечення.
Є ще варіант, більш правильний — відкрити корпус і подивитися марку і модель мат.плати. Потім — зайти на офіційний сайті її виробника і завантажити звідти останню версію.
Другий стан. Відключені звуки Windows
Такий значок в Віндовс 10 означає що звук вимкнений через системний мікшер.
У попередніх версіях це виглядало так:
Як показує практика, таким чином відключити всі звуки (в тому числі і системні) можуть діти або родичі, які люблять посидіти за чужим ПК. А недосвідчений власник потім всю голову зламає гадаючи чому не звуку на ноутбуці чи комп’ютері.
Щоб включити всі назад, треба просто клацнути по значку динаміка в треї, а потім — в самому регуляторі. Після цього індикатор зміниться на звичайний.
Так само, я б порадив клікнути на значок правою кнопкою і в контекстному меню вибрати пункт «Відкрити мікшер гучності»:
Перевірте що звуковий пристрій і системні звуки включені і рівень гучності не на мінімумі.
Стан третє. Звичайний режим роботи
Такий індикатор означає, що операційна система не бачить жодних проблем в роботі. Найцікавіше, що при цьому теж може пропасти звук. От і в мого піддослідного був саме цей симптом. Будемо усувати.
Клікаємо на індикаторі і в меню вибираємо пункт «Пристрої відтворення»:
На вкладці «Відтворення» зверніть увагу, щоб у списку була рядок «Динаміки» і стояла галочка «Пристрій за умовчанням».
Після цього відкриваємо диспетчер пристроїв і знову дивимося на розділ «Звукові та ігрові пристрої». Там я звернув увагу на те, що встановлений універсальний драйвер на звук:
Натискаємо на ньому двічі і відкриваємо властивості. На вкладці «Загальні» сказано, що пристрій працює нормально, а от на вкладці «Події» бачимо ось таку картину:
Тепер все встало на свої місця. Потрібно просто завантажити драйвер для свого мультимедіа-контролера і встановити його. На цьому проблема була вирішена.
Що ще можна спробувати:
Ще одна можлива причина, через яку пропадає звук — неправильна конфігурація роз’ємів для підключення колонок. На старих моделях звукових карт підключати динаміки треба було строго по кольорам — зелений штекер в зелене гніздо.
Переплутали — і звуку немає. Зверніть на це особливу увагу.
На сучасних контролерах, що встановлюються на нові комп’ютери і ноутбуки, вже реалізована функція автоматичного розпізнавання пристроїв. Спочатку треба відкрити сервісну утиліту від виробника (встановлюється зазвичай разом з драйвером):
В ній дивимося яка обрана конфігурація динаміків і в якій з роз’ємів підключені динаміки і відповідає одне — іншому. Для чистоти експерименту можна відключити коннектор від плати і підключити заново. Роз’єм повинен автоматично визначитися і запитати для чого він буде використовуватися:
Вибираємо основні динаміки і перевіряємо — з’явився звук.
Як правило, запропоновані варіанти допомагають вирішити проблеми в 99 випадках з 100. Варто враховувати і варіант апаратної несправності як самих аудіо-колонок, так і пошкодження кабелю, штекера і гнізда звукової плати. У цьому випадку без кваліфікованої допомоги Ви навряд чи обійдетеся.