Це теж може бути Вам цікаво:
- Як дивитися ТБ онлайн
- Кращі засоби для видалення шкідливих програм
- Відмінний спосіб уникнути небажаних програм і завантажити потрібні
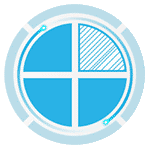 Якщо при роботі з Windows ви зіткнулися з необхідністю збільшити розмір диска C за рахунок диска D (або розділу під іншою буквою), в цій інструкції ви знайдете дві безкоштовні програми для цих цілей і докладне керівництво про те, як це зробити. Це може стати в нагоді, якщо ви отримуєте повідомлення про те, що Windows недостатньо пам’яті або комп’ютер став гальмувати з-за малого вільного об’єму системного диска.
Якщо при роботі з Windows ви зіткнулися з необхідністю збільшити розмір диска C за рахунок диска D (або розділу під іншою буквою), в цій інструкції ви знайдете дві безкоштовні програми для цих цілей і докладне керівництво про те, як це зробити. Це може стати в нагоді, якщо ви отримуєте повідомлення про те, що Windows недостатньо пам’яті або комп’ютер став гальмувати з-за малого вільного об’єму системного диска.
Зазначу, що мова йде про збільшення розміру розділу C за рахунок розділу D, тобто вони повинні знаходитися на одному фізичному жорсткому диску або SSD. І, зрозуміло, той простір диска D, яке ви хочете приєднати до C повинна бути вільним. Інструкція підійде для Windows 8.1, Windows 7 і 10.
На жаль, стандартними засобами Windows описане зміна структури розділів на HDD зробити без втрати даних не вийде — ви можете стиснути диск D в утиліту управління дисками, але звільнене місце буде перебувати «після» диска D і збільшити C за рахунок нього буде не можна. Тому й доведеться вдатися до використання сторонніх інструментів. Але розповім про те, як збільшити диск C за рахунок D і без використання програм в кінці статті.
Збільшуємо об’єм диску C в Aomei Partition Assistant
Перша з безкоштовних програм, яка допоможе розширити системний розділ жорсткого диску або SSD — Aomei Partition Assistant, яка, крім того, що «чиста» (не встановлює непотрібного додаткового ПЗ), ще і підтримує російську мову, що може бути важливо для нашого користувача. Програма працює в Windows 10, 8.1 і Windows 7.
Увага: неправильні дії над розділами жорстких дисків, або випадкове відключення живлення під час процедури можуть призвести до втрати ваших даних. Подбайте про збереження того, що важливо.
Після встановлення програми і запуску, ви побачите простий і зрозумілий інтерфейс (українська мова вибирається на етапі установки), в якому відображаються всі диски на вашому комп’ютері і розділи на них.

У даному прикладі ми будемо збільшувати розмір диска C за рахунок D — це найбільш поширений варіант завдання. Для цього:
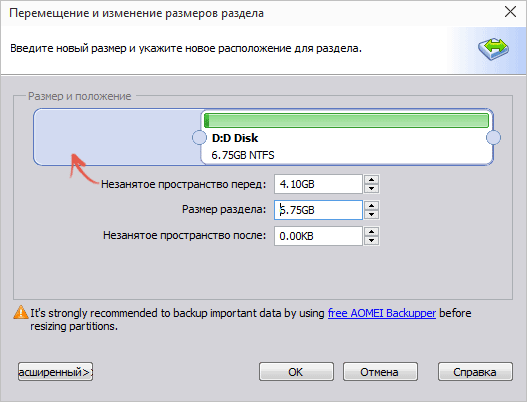
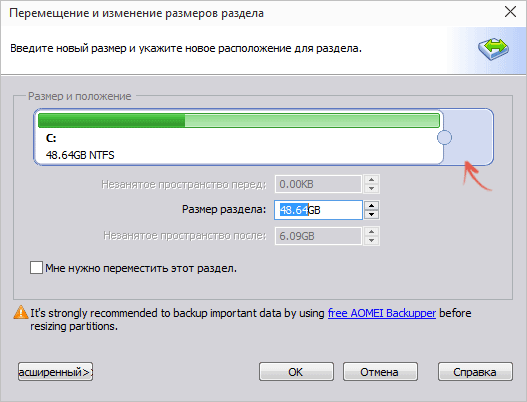
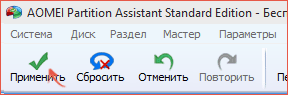
По завершенні застосування всіх операцій і двох перезавантажень (зазвичай дві. час залежить від зайнятості дисків і швидкості їх роботи) ви отримаєте те, що хотіли — більший розмір системного диска за рахунок зменшення другого логічного розділу.
До речі, в цій же програмі ви можете зробити завантажувальну флешку, щоб використовувати Aomei Partiton Assistant, завантажившись з неї (це дозволить виконувати дії без перезавантажень). Таку саму флешку можна створити і в Acronis Disk Director після чого виконати зміна розмірів розділів жорсткого диска або SSD.
Завантажити програму для зміни розділів дисків Aomei Partition Assistant Standard Edition ви можете з офіційного сайту http://www.disk-partition.com/free-partition-manager.html
Зміна розміру системного розділу в MiniTool Partition Wizard Free
Ще одна проста, чиста і безкоштовна програма для зміни розмірів розділів на жорсткому диску — MiniTool Partition Wizard Free, правда, на відміну від попередньої, вона не підтримує російської мови.
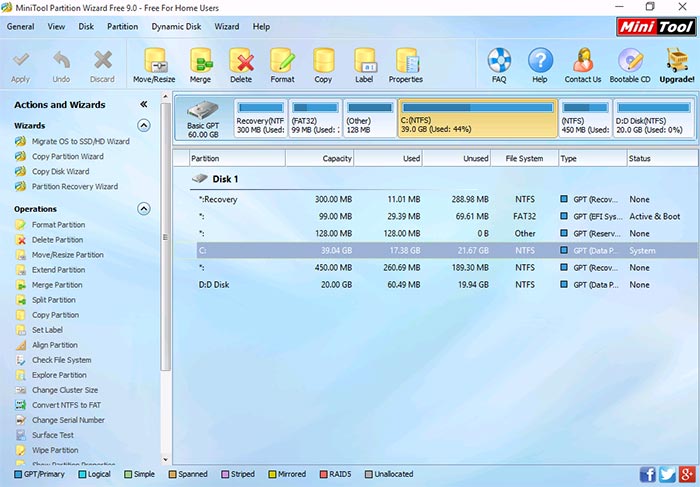
Після запуску програми ви побачите майже такий же інтерфейс, що і в попередній утиліті, так і необхідні дії для розширення системного диска C з використанням вільного простору на диску D будуть тими ж самими.
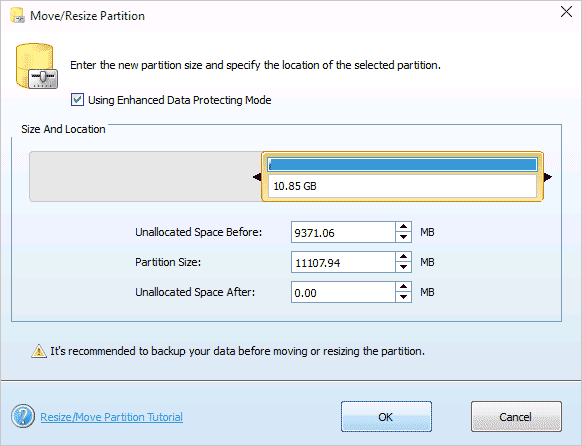
Клікніть правою кнопкою миші по диску D, виберіть пункт контекстного меню «Move/Resize Partition» і змініть його розмір так, щоб вільну простір перебувало ліворуч від зайнятого.

Після цього, з допомогою того ж пункту для диска C, збільште його розмір за рахунок появи вільного місця. Натисніть Ок, а потім — застосувати у головному вікні Partition Wizard.
Після того, як всі операції над розділами будуть виконані, ви відразу зможете побачити змінилися розміри в провіднику Windows.
Скачати MiniTool Partition Wizard Free можна з офіційного сайту http://www.partitionwizard.com/free-partition-manager.html
Як збільшити диск C за рахунок D без програм
Існує і спосіб збільшити вільне місце на диску C за рахунок наявного простору на D без використання яких-небудь програм, лише засобами Windows 10, 8.1 або 7. Однак у цього способу є і серйозний недолік — дані з диска D доведеться видалити (можна попередньо їх куди-небудь перенести, якщо вони представляють цінність). Якщо такий варіант вас влаштовує, то почніть з того, що, натисніть сполучення клавіш Windows + R на клавіатурі і введіть diskmgmt.msc, після чого натисніть Ок чи Enter.
Відкриється вікно утиліти «Управління дисками» Windows, в якому ви зможете побачити всі підключені до комп’ютера накопичувачі, а також розділи на цих накопичувачах. Зверніть увагу на розділи, відповідні дисків C і D (здійснювати які-небудь дії з прихованими розділами, які знаходяться на фізичному диску, не рекомендую).
Клікніть правою кнопкою миші по розділу, відповідного диска D і виберіть пункт «Видалити» (нагадую, це видалить всі дані з розділу). Після видалення, праворуч від диска C утворюється не зайняте не розподілене простір, який можна використовувати для розширення системного розділу.
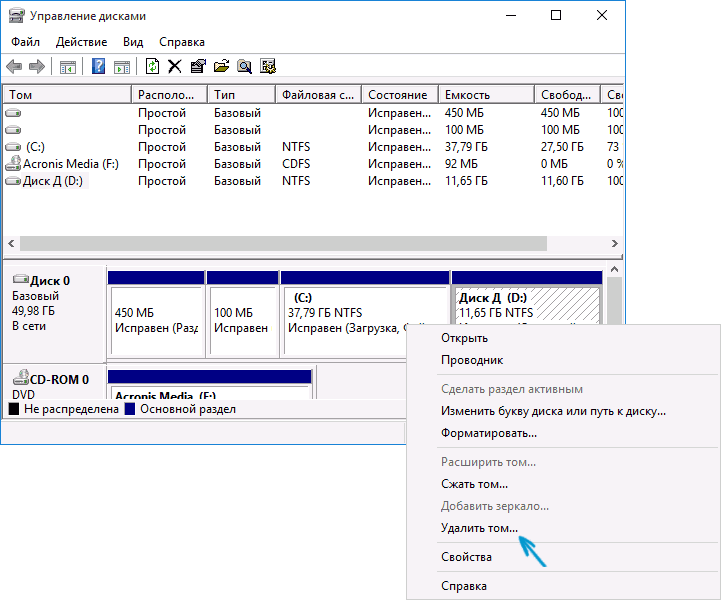
Для того, щоб збільшити диск C, клікніть по ньому правою кнопкою миші і виберіть пункт «Розширити тому». Після цього у майстрі розширення томів вкажіть, на яку кількість дискового простору його слід розширити (за замовчуванням відображається все наявне в наявності, однак, підозрюю, ви вирішите залишити якісь гігабайти і для майбутнього диску D). На скріншоті я збільшую розмір на 5000 Мб або трохи менше 5 Гб. По завершенні роботи майстра диск буде розширено.

Тепер залишилася остання задача — перетворити залишився незайняте простір в диск D. Для цього, клацніть правою кнопкою миші по незайнятому простору — «створити простий том» і використовувати майстер створення томів (за замовчуванням, він задіє всі незайняте простір для диска D). Диск автоматично буде відформатований і йому буде присвоєно зазначена вами літера.
Автор рекомендує прочитати:
- Кращі безкоштовні програми на кожен день (і про їх безпечної завантаженні і встановленні)
- Як підключити ноутбук до телевізора (для перегляду відео та ігор)
- Як роздавати Інтернет по Wi-Fi з ноутбука
- Як дізнатися пароль Windows, не скидаючи його
- Приховані функції Windows 10, які ви могли не помітити
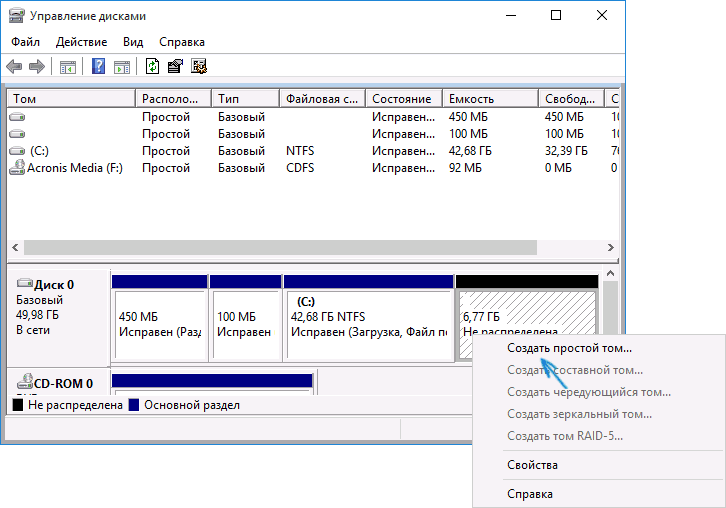
Ось і все, готово. Залишилося повернути важливі дані (якщо вони були) на другий розділ диска з резервної копії.
Додаткова інформація
В описаних програмах є і інші корисні функції, які можуть стати в нагоді:
- Перенесення операційної системи з диска на диск або з HDD на SSD, конвертація FAT32 і NTFS відновлення розділів (в обох програмах).
- Створення флешки Windows To Go в Aomei Partition Assistant.
- Перевірка файлової системи і поверхні диска в Minitool Partition Wizard.
Загалом, досить корисні та зручні утиліти, рекомендую (правда буває так, що я рекомендую, а через півроку програма обростає потенційно небажаних, так що будьте обережні завжди. На даний момент часу все чисто).






