Це теж може бути Вам цікаво:
- Як дивитися ТБ онлайн
- Кращі засоби для видалення шкідливих програм
- Відмінний спосіб уникнути небажаних програм і завантажити потрібні
 God Mode або режим бога в Windows 10 — своєрідна «секретна папка» в системі (присутній і в попередніх версіях ОС), в якій зібрані всі наявні функції настройки і адміністрування комп’ютера в зручному вигляді (а таких елементів в Windows 10 — 233 штуки).
God Mode або режим бога в Windows 10 — своєрідна «секретна папка» в системі (присутній і в попередніх версіях ОС), в якій зібрані всі наявні функції настройки і адміністрування комп’ютера в зручному вигляді (а таких елементів в Windows 10 — 233 штуки).
У Windows 10 «Режим бога» включається так само, як у двох попередніх версіях ОС, нижче детально покажу, як саме (два способи). А заодно розповім і про створення інших «секретних» папок — можливо, інформація і не знадобиться, але зайвої все одно не буде.
Як включити режим бога
Для того, щоб активувати режим бога найпростішим способом Windows 10 достатньо виконати наступні прості кроки.
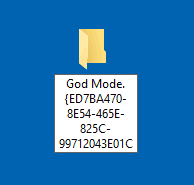
Готове: ви побачите, як змінилася іконка папки, зазначений набір символів (GUID) зник, а всередині папки ви виявите повний набір інструментів «режим бога» — рекомендую переглянути їх, щоб дізнатися, що ще можна настроїти систему (думаю, про багатьох перебувають там елементах ви не підозрювали).
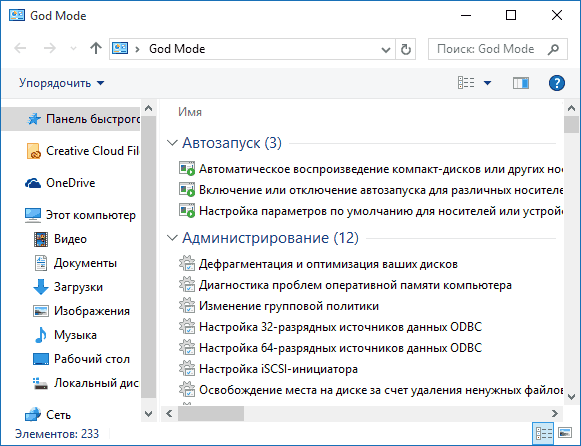
Другий спосіб — додавання режиму бога у панель управління Windows 10, тобто ви можете додати додатковий значок, що відкриває всі доступні налаштування і елементи панелі управління.
Для того, щоб зробити це, відкрийте блокнот і скопіюйте наступний код до нього (автор коду Shawn Brink, www.sevenforums.com):
Windows Registry Editor Version 5.00
[HKEY_LOCAL_MACHINESOFTWAREClassesCLSID{D15ED2E1-C75B-443c-BD7C-FC03B2F08C17}]
@=”Режим бога”
“InfoTip”=”Всі елементи”
“System.ControlPanel.Category”=”5″
[HKEY_LOCAL_MACHINESOFTWAREClassesCLSID{D15ED2E1-C75B-443c-BD7C-FC03B2F08C17}DefaultIcon]
@=”%SystemRoot%\System32\imageres.dll,-27″
[HKEY_LOCAL_MACHINESOFTWAREClassesCLSID{D15ED2E1-C75B-443c-BD7C-FC03B2F08C17}ShellOpenCommand]
@=”explorer.exe shell:::{ED7BA470-8E54-465E-825C-99712043E01C}”
[HKEY_LOCAL_MACHINESOFTWAREMicrosoftWindowsCurrentVersionExplorerControlPanelNameSpace{D15ED2E1-C75B-443c-BD7C-FC03B2F08C17}]
@=”Режим бога”
Після цього, в блокноті виберіть «Файл» — «Зберегти як» і у вікні збереження в полі «Тип файлу» поставте «Всі файли», а у полі «Кодування» — «Юнікод». Після цього задайте файлу розширення .reg (ім’я може бути будь-яке).
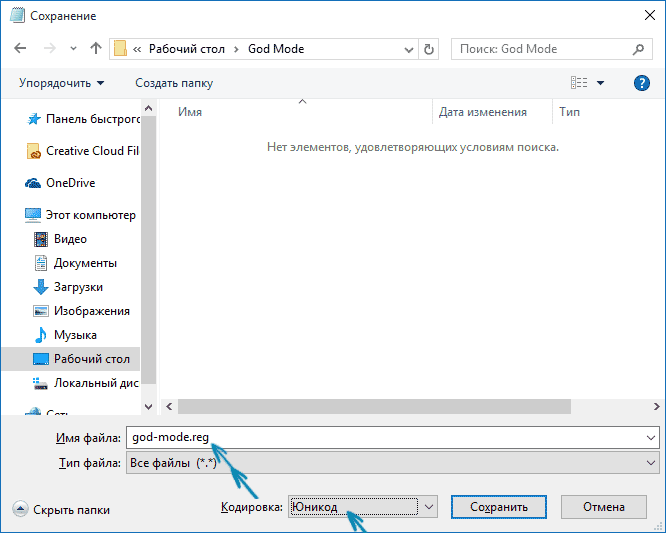
Двічі клікніть по створеного файлу і підтвердіть його імпортування до реєстру Windows 10. Після успішного додавання даних в панелі управління ви виявите пункт «Режим бога».

Які ще папки можна створити так
Способом, який був описаний першим, з допомогою GUID в якості розширення папки ви можете не тільки включати God Mode, але і створювати інші системні елементи у потрібних вам місцях.
Наприклад, часто запитують, як включити значок Мій комп’ютер Windows 10 — можна зробити це за допомогою налаштувань системи, як це показано в моїй інструкції, а можна створити папку з розширенням {20D04FE0-3AEA-1069-A2D8-08002B30309D} і вона теж автоматично перетвориться в повнофункціональний «Мій комп’ютер».
Автор рекомендує прочитати:
- Кращі безкоштовні програми на кожен день (і про їх безпечної завантаженні і встановленні)
- Як підключити ноутбук до телевізора (для перегляду відео та ігор)
- Як роздавати Інтернет по Wi-Fi з ноутбука
- Як дізнатися пароль Windows, не скидаючи його
- Приховані функції Windows 10, які ви могли не помітити
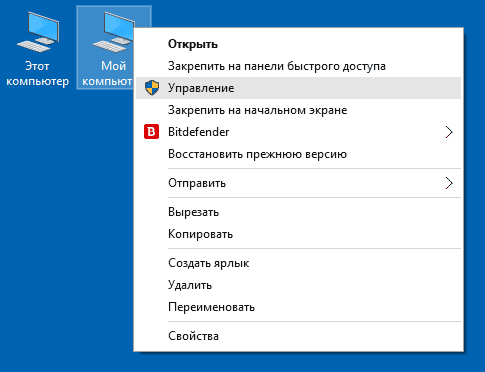
Або, наприклад, ви вирішили прибрати кошик з робочого столу, але хочете створити цей елемент в іншому місці на комп’ютері — використовуйте розширення {645FF040-5081-101B-9F08-00AA002F954E}
Все це — унікальний ідентифікатор (GUID) системних папок і елементів управління, використовувані Windows і програмами. Якщо вас цікавить більша їх кількість, то знайти їх можна на офіційних сторінках Microsoft MSDN:
- https://msdn.microsoft.com/en-us/library/ee330741(VS.85).aspx — ідентифікатори елементів панелі управління.
- https://msdn.microsoft.com/en-us/library/bb762584%28VS.85%29.aspx — ідентифікатори системних папок і деяких додаткових елементів.
Ось так. Думаю, у мене знайдуться читачі, для яких ця інформація виявиться цікавим або корисним.






