Приховані файли та папки – це ті об’єкти в системі, які за замовчуванням не видно користувачеві. Вони приховані для безпеки, щоб користувач випадково не змінив і не видалив їх. Їх видалення або зміна може призвести до збоїв або навіть припинення роботи комп’ютера. Однак іноді перед користувачем, який вже досить добре освоївся в комп’ютерній системі, виникає необхідність бачити ці приховані файли та папки. Наприклад, для того щоб видалити зайві тимчасові файли з папки AppData. Часом саме ці файли займають величезний простір жорсткого диска, не приносячи користі, а лише уповільнює роботу системи.
Порядок дій
Так як же зробити видимими приховані файли і папки в операційній системі Windows 8?
Після цих дій, приховані файли і папки будуть видні. Перевірити це можна по тій же папці AppData:
У зазначеному розташуванні серед інших виявиться папка AppData. Це означає, що приховані папки і файли стали видні.
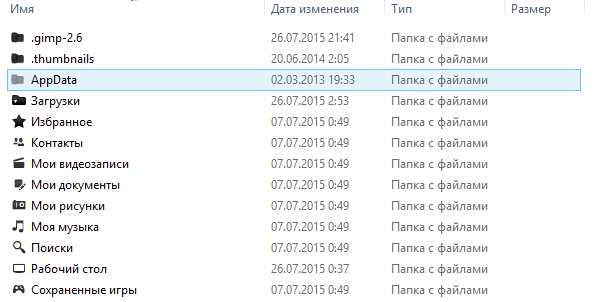
Зверніть увагу
До речі, у вікні «Параметри папок» користувач може налаштовувати і інші параметри зручним для себе чином. А якщо потрібно повернути всі параметри до початкового виду, потрібно просто натиснути на «Відновити значення за замовчуванням».
Потрібно відзначити, що з прихованими папками і файлами треба бути обережніше. Якщо випадково буде видалено важливий системний файл, це спричинить за собою помилки в роботі, і як наслідок може відбутися збій всієї системи. Зрозуміло, це дуже небажано для користувача. Адже в разі безповоротного порушення роботи, доведеться встановлювати заново операційну систему. А це потягне за собою втрату всіх користувальницьких файлів – відео, музики, фото та документів, встановлених ігор і програм, і всіх персональних налаштувань.
А якщо видалення системного файлу вже відбулося, але робота поки ще не припинена, залишається повернути систему до попереднього стану, коли вона працювала справно. Для цього слід перейти панель управління. Звідти в меню «Система», і далі – «Захист системи».


Натиснути на пункт «Відновити». Відкриється вікно відновлення системи.
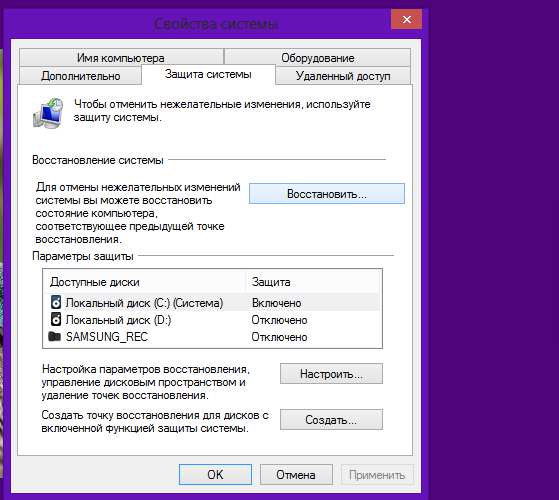
Тут треба натиснути «Далі», і вибрати точку відновлення.

Звичайно, необхідно, щоб була включена відповідна функція, інакше точок відновлення не буде. Щоб увімкнути захист системи, потрібно в тому ж вікні Захист системи» вибрати основний диск (зазвичай це), натиснути «Налаштувати», і вибрати пункт «Увімкнути захист системи». В такому випадку, точки відновлення будуть створюватися автоматично.

Можна створити її і самостійно, натиснувши на вкладці «Захист системи» пункт «Створити…». Робити це треба завчасно, коли система працює стабільно.






