Всі сучасні програми і операційні системи мають графічний інтерфейс. Це полегшує роботу з додатками – більше не потрібно вручну вводити команди, достатньо їх вибрати зі списку або поставити галочки в потрібних місцях. Програми взаємодіє з користувачем за допомогою діалогових вікон. Вони можуть з’являтися самі в процесі роботи, крім того, користувач може вручну викликати діалогове вікно, параметри якого потрібно змінити.
Особливості та зовнішній вигляд
Зовні цей елемент інтерфейсу схожий на стандартне вікно Windows. У ньому також присутня рядок заголовка, потягнувши за який, можна перенести вікно в будь-яке місце екрану. Але є і відмінності. Діалогове вікно має фіксований розмір – його не можна розгорнути або згорнути. Також у верхньому правому кутку часто знаходиться іконка у вигляді знаку питання. Клацання по ній відкриває довідку по роботі з конкретним елементом.
Діалогові вікна часто роблять модальними, тобто доки користувач не введе потрібні дані або яким-небудь чином не відреагує на що з’явився елемент, він не зможе переключитися на інші завдання.
Вікно повідомлень
Це найпростіший і найпоширеніший вид діалогового вікна. Його застосовують в якості страховки від незворотних дій з боку користувача. Наприклад, воно завжди вискакує при видаленні файлу – система запитує підтвердження, щоб випадково не були видалені потрібні дані.

Часто це просто інформаційне повідомлення, наприклад, про закінчення комп’ютерної гри, і тоді від користувача потрібно тільки натиснути кнопку “OK”.
Введення інформації
Іноді в процесі роботи програми потрібно вказати дані довільного формату. Тоді на допомогу приходить вікно введення даних. Для цих цілей служить текстове поле. В офісних пакетах воно може використовуватися, наприклад, для пошуку фрази в тексті або введення формули. Діалогове вікно цього типу застосовується в задачах, де потрібно відгук користувача, який не можна формалізувати. До такого виду відносяться комп’ютерна перевірка знань, тестування або анкетування. Вікно може містити як багато полів введення, так і одне (в залежності від розв’язуваної задачі).
Збереження/відкриття файлу
Хто хоч раз створював документ, той неминуче стикався з вікном цього типу. Від користувача потрібно вибрати файл з ієрархічного списку або вказати місце на диску, куди його слід зберегти. У вікні передбачена можливість сортування файлів, подання їх у найбільш зручному вигляді, створення (при необхідності) нової папки.
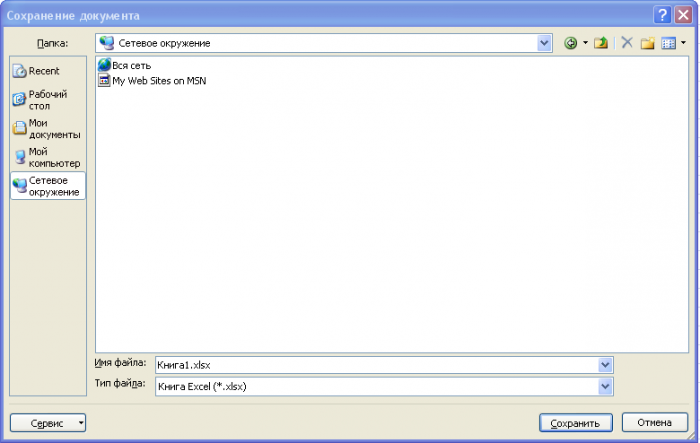
Дуже зручно, що це вікно стандартизовано, тобто, розібравшись один раз у тому, як з ним працювати, вам не доведеться витрачати час на вивчення інтерфейсу в інших додатках. Призначення іконок і кнопок буде аналогічним, аж до розташування та зовнішнього вигляду.
Діалогове вікно друку документа
В текстових редакторах завжди присутній вікно, призначене для завдання параметрів друку документа. Крім налаштування вигляду в ньому встановлюються і параметри принтера. Є можливість надрукувати вибрані сторінки, задати певний діапазон, надрукувати тільки парні або непарні сторінки.
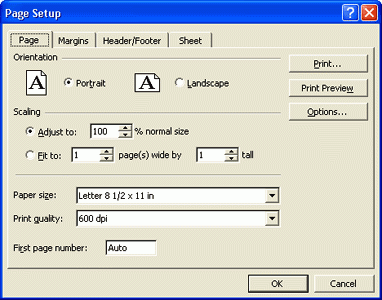
При необхідності можна зберегти налаштування друку в файл, потім роздрукувати документ в іншому місці, якщо принтера під рукою не виявилося. Таке багатство можливостей з налаштування режиму друку в одному вікні було б неможливим без застосування вкладок.
Вкладки
Вони грають ту ж роль, що і меню в стандартних вікнах. З їх допомогою розділи діалогового вікна компонуються в логічні групи. Це полегшує роботу користувача – йому не доводиться багаторазово відкривати різні елементи. За рахунок цього спрощується структура основного меню програми. З діалогового вікна можна за допомогою кнопок викликати додаткові елементи, якщо опцій вкладок буде недостатньо.
Кадр
Це альтернативний вкладці спосіб створити розділ в діалоговому вікні. Зазвичай кадр розташовується в лівій частині вікна містить список розділів. Виділивши такий розділ, користувач у правій частині може працювати з його налаштуваннями. Кількість розділів у фреймі може бути будь-яким. Якщо вони не поміщаються у вікні, доступ виходить за допомогою смуги прокрутки.

Розділи можуть бути організовані у вигляді ієрархічного списку. Компонування даних за допомогою фреймів дозволить, наприклад, уявити багатосторінкові анкету в одному вікні.
Розділ в діалоговому вікні може бути створений або через вкладки, або з допомогою кадру, але не одночасно. На практиці вкладки набули більшого поширення.
Елементи управління
Коротко скажемо про інші елементи, які можуть бути присутніми:
1. Командні кнопки діалогового вікна. Служать для запуску якої-небудь дії. Це може бути відкриття іншого вікна або виконання процедури.
2. Перемикачі. Дозволяють вибрати один варіант з набору значень.
3. Прапорці. З їх допомогою можна відзначити кілька варіантів із запропонованих або відмовитися від усіх.
4. Поле зі списком. Містить дані, зібрані в рядки. Від користувача потрібно вибрати одну з них.
5. Текстові поля. Призначені для введення в них довільного тексту або числових даних.
6. Повзунок. Дозволяє вказати числове значення із заданого діапазону.
7. Лічильник. Служить для вибору цілочисельного значення.
8. Смуги прокрутки. Бувають вертикальними і горизонтальними. Застосовуються, коли частина форми не поміщається у вікні.
9. Мітка. Елемент, що відповідає за написи на формі.
10. Лінії, рамки, малюнки. Це декоративні елементи. Дозволяють згрупувати дані та зробити вікно більш барвистим.

Цим переліком елементи діалогового вікна не вичерпуються, насправді їх набагато більше. Існують також унікальні елементи управління, притаманні тільки певній програмі. Для додання вікну незвичайного виду можуть зовні видозмінюватися і традиційні елементи. Таке часто зустрічається в комп’ютерних іграх.
Клавіатурні комбінації
Новачкам знати сполучення клавіш для виконання певної дії або перемикання між елементами вікна необов’язково, але особам, які проводять багато часу за комп’ютером, це допоможе заощадити чимало часу.
- ALT+F4 – закриває активно вікно.
- CTRL+TAB – робить активної наступну вкладку (зліва направо).
- CTRL+Shift+TAB – те ж саме, тільки у зворотний бік.
- TAB – навігація по елементам управління зліва направо і зверху вниз.
- Space (пробіл) – змінює стан виділеного елемента.
- ALT+підкреслена літера якщо в написі присутній підкреслена літера, то це поєднання активізує елемент управління, якому вона відповідає.
- Стрілки на клавіатурі – переміщення по елементах списку.
Дизайн вікон
Якщо зовнішній вигляд вікон здається вам занадто буденним, є кілька способів змінити його. На робочому столі викличте контекстне меню і виберіть пункт “Властивості”. Далі пройдіть на вкладку “вигляд”. Тут можна змінити стиль вікна, розмір шрифту і колірну гамму.

Натисніть кнопку “Додатково”, і відкриються налаштування елементів вікон. У вкладці “Тема” є готові шаблони оформлення. Якщо ні один з них не підійде, існує безліч готових, викладених в інтернеті. Вони стануть доступними після розміщення їх у папці Windows. Є і сторонні програми, які містять великі бібліотеки тем оформлення і володіють розширеними можливостями по настройці вашої системи. На слабкою машині подібні прикрашення краще не застосовувати, оскільки вони споживають багато пам’яті.






