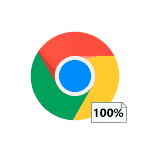 Багато користувачі помічають, що Chrome вантажить процесор, що виражається у великому відсотку навантаження CPU (ЦП), іноді на всі 100 відсотків, в диспетчері завдань, шум вентиляторів, гальмах в роботі системи. Звичайно, в цьому звинувачують сам браузер, але частіше справа не в браузері як такому.
Багато користувачі помічають, що Chrome вантажить процесор, що виражається у великому відсотку навантаження CPU (ЦП), іноді на всі 100 відсотків, в диспетчері завдань, шум вентиляторів, гальмах в роботі системи. Звичайно, в цьому звинувачують сам браузер, але частіше справа не в браузері як такому.
У цій інструкції докладно про те, як розібратися, чому Chrome вантажить процесор в Windows 10, 8.1 або Windows 7 і що робити, щоб це виправити.
- Причини того, що Chrome вантажить процесор
- Виправлення високого навантаження на CPU chrome.exe
- Відео інструкція
Причини того, що Chrome вантажить процесор на 100 відсотків
Якщо в диспетчері завдань Windows, ви бачите, що процес chrome.exe на 100% або просто значно навантажує процесор (а часто і пам’ять), причинами цього може бути як звичайна робота браузера в завданнях, де потрібно підвищена продуктивність, так і небажані дії розширень, сайтів, а іноді — проблеми з роботою того чи іншого ПО.
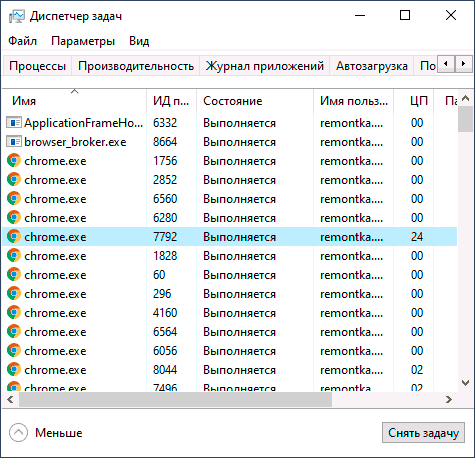
Серед причин, що викликають високу навантаження на CPU з боку браузера Google Chrome, можна виділити такі основні:
- Небажані розширення браузера — причому часто користувач впевнений, що це корисні і потрібні розширення (може бути і так) і скачав він їх з офіційного сайту розробника (але, звичайно, не з магазину розширень Chrome, так як їх туди не допустили).
- Ресурсомісткі процеси на відкритому сайті — іноді необхідні, іноді — потенційно небажані, буде розглянута далі.
- Конфлікти з встановленим на комп’ютері, драйверами.
У деяких випадках причиною можуть бути і додаткові фактори, такі як шкідливі програми на комп’ютері, збої в самій ОС та інші.
Виправлення проблеми з високим навантаженням на процесор chrome.exe
Насамперед, якщо ви зіткнулися з тим, що Chrome вантажить процесор, рекомендую виконати наступні кроки:
- Відкрийте диспетчер завдань у самому Google Chrome — це можна зробити в Меню (три точки праворуч угорі) — Додаткові інструменти — Диспетчер завдань. Також ви можете просто натиснути клавіші Shift+Esc.
- Уважно вивчіть, що саме викликає навантаження на процесор у власному диспетчері завдань Chrome (і не дивуйтеся, якщо у стовпці ЦПУ ви бачите числа понад 100): тут будуть відображатися і розширення, і відкриті вкладки і те, що ці вкладки додатково «відкривають» всередині себе (субфрейми). Зверніть увагу на стовпець «Ідентифікатор процесу» — з допомогою цього ідентифікатора ви можете знайти процес в диспетчері завдань Windows (він буде відображатися у стовпці «ІД процесу»).
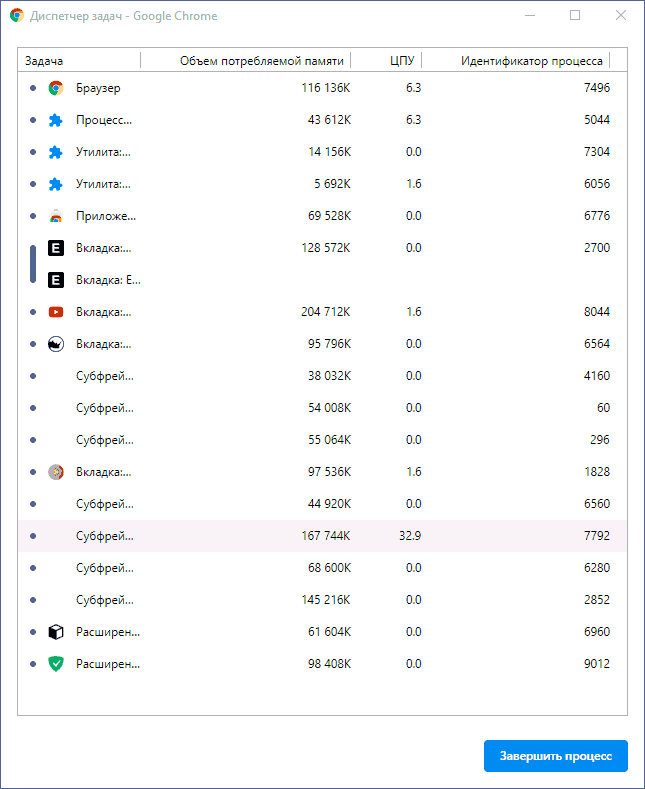
Що саме можна побачити в диспетчері завдань Google Chrome і що слід зробити, залежно від отриманої інформації:
- Якщо ви бачите, що навантаження на процесор викликана розширеннями (відображаються внизу списку), настав час позбутися від них. Зробити це можна в меню Chrome — Додаткові інструменти — Розширення. Враховуйте, що і корисні для ваших завдань розширення цілком можуть шкодити з точки зору навантаження (наприклад, якщо вони займаються майнингом або іншими непотрібними вам завданнями у фоновому режимі). А часто небажані розширення маскуються під іменами тих, які всім відомі і популярні.
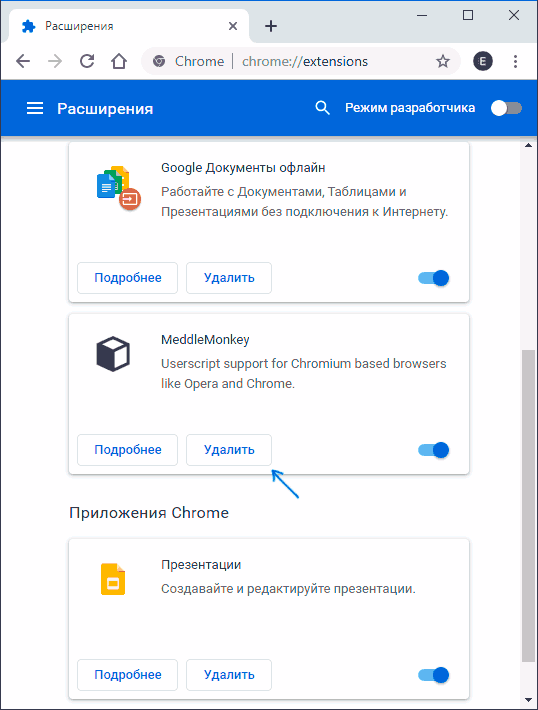
- Те ж саме відноситься і до додатків Chrome, які в диспетчері завдань будуть відображатися як «Додаток». Видаляються в тому ж пункті меню («Розширення»).
- Якщо ви бачите, що навантаження на процесор викликає якийсь сайт або субфрейми на цьому сайті, ситуація може бути в тому, що на ньому дійсно відбувається щось ресурсомістке і все в порядку (наприклад, браузерна гра). А іноді на сайті можуть виконуватися небажані для вас скрипти, які і викликають навантаження на процесор. В деяких випадках — це поєднання і того й іншого, частий приклад: сайти для безкоштовного перегляду фільмів онлайн, які не тільки показують рекламу, але і виконують майнінг, поки ви дивитеся відео, що в підсумку призводить до того, що процесор навантажений на 100%, а кулери гудуть так, немов ви граєте в важку гру. Що робити? — вирішувати, чи варто користуватися цим сайтом. Якщо дуже потрібно, спробувати використовувати блокувальники скриптів на сайті.
Описане вище — порівняно прості випадки. Складніше, коли навантаження відбувається з боку завдань «Браузер», «Процес GPU» і «Утиліта Network Service». У цій ситуації рекомендую наступний шлях діагностики. Не закриваючи диспетчер завдань Chrome, але закривши всі вкладки:
- Вимкніть будь-які сторонні антивіруси, файрволли, VPN і проксі. Якщо це не вплинуло на навантаження, переходимо до наступного кроку.
- Відключіть (не видаляйте) всі без винятку розширення Chrome, навіть ті, що потрібні, навіть офіційні від Google. Якщо спрацював — включаємо по одному, шукаємо те, яке навантажує процесор.
- Спробуйте оновити драйвера на мережеву карту і відеокарту, якщо давно цього не робили. Оновити — не означає натиснути «Оновити» в диспетчері пристроїв (з великою ймовірністю ви отримаєте повідомлення, що драйвер не потребує оновлення). Правильний шлях — завантажити нові драйвери з офіційного сайту і встановити вручну.
- Перевірте ваш комп’ютер на наявність шкідливих програм за допомогою спеціального ПЗ, рекомендую AdwCleaner, детальніше: Кращі засоби видалення шкідливих програм.
Відео інструкція
Якщо ж ніщо з перерахованого не спрацювало, детально опишіть ситуацію в коментарях, спробуємо знайти рішення.






