Короткий опис
Детальний опис як можна вирішити апаратні проблеми з включенням ноутбука, з дефектами зображення, а також багато інші проблеми в домашніх умовах.
Введення
В цьому посібнику йтиметься про вирішення деяких апаратних проблем з ноутбуком, нетбуком або комп’ютером. Сюди входять у першу чергу проблеми з включенням ноутбука, проблеми з роботою відеокарти і дисплея, а також невеликі проблеми з роботою різних пристроїв на зразок приводу, жорсткого диска та інших.
Попередження: Рішення такого роду проблем передбачає розбирання пристрою і безпосереднє втручання в його роботу. Якщо у вас немає достатнього рівня знань і досвіду, то краще цю роботу довірити фахівцям сервісного центру. При недостатньому рівні знань і досвіду, ви можете отримати “трупик”, ремонт якого в подальшому буде економічно недоцільний. Деякі дії, які будуть описані в статті можуть позбавити вас права на гарантійне обслуговування. Ще раз. Сумніваємося у своїх силах – віддаємо ноутбук фахівцям в сервісному центрі. Так буде дешевше.
Якщо ви все ж вирішили спробувати полагодити ноутбук своїми силами, то вам потрібно його розібрати. Якщо на даному етапі виникнуть проблеми, то ви можете завантажити керівництво з сервісного обслуговування для вашого ноутбука. Там зазвичай є докладний опис з фото процесу розбирання ноутбука, а також дані по запчастинах. Для ноутбуків Acer, eMachines і Packard Bell такі інструкції можна скачати з першої сторінки цієї теми: Інструкції для ноутбуків. Питання розбирання ноутбука обговорюються тут: Діагностика та ремонт ноутбуків.
Дуже важливе зауваження: перед тим як розбирати ноутбук або іншу подібну техніку в обов’язковому порядку витягайте батарею і вимикайте живлення! Також якщо є можливість користуватися засобами захисту від статичної електрики. Внутрішні елементи ноутбука дуже чутливі до нього і можуть запросто вийти з ладу.
І так. Тепер можна переходити до конкретних проблем з ноутбуком і способів їх вирішення.
Проблеми з включенням ноутбука
Опис проблем з включенням ноутбука
Ноутбук при натисканні кнопки включення не запускається. Це може бути як повна відсутність реакції, так і варіанти, коли ноутбук начебто включився вентилятор працює, але на екрані нічого немає. Окремим пунктом варто випадок, коли ноутбук зависає при проходженні POST при завантаженні BIOS і в той самий BIOS не можна увійти.
Причини проблем з включенням ноутбука
Спочатку розглянемо випадок, коли ноутбук взагалі не включається і випадок, коли ноутбук включився, але на екрані нічого немає.
Насправді причин подібних проблем може бути безліч. Розглянемо найбільш часті:
- Проблеми з харчуванням. Це може бути збій в роботі блоку живлення, вихід з ладу перетворювачів і стабілізаторів напруги на материнській платі. Також не варто виключати випадків, коли просто порушений контакт в роз’ємі живлення або сталося внутрішнє пошкодження кабелю блоку живлення. Часто відсутність якоїсь реакції ноутбука на кнопку включення говорить саме про проблеми з харчуванням;
- Проблеми з чіпсетом. Це вже веселіше. Чіпсет, говорячи простою мовою, це одна або дві великі мікросхеми на материнській платі. Якщо таких мікросхем дві, одна з них називається північним мостом (розташована ближче до процесора) і південним мостом. Останнім часом їх функції стали об’єднувати в одній мікросхемі. Часто при проблемах з чіпсетом ноутбук все ж подає ознаки життя при натисканні на кнопку живлення. Ноутбук начебто і включився, індикатори горять, а зображення немає. Також при проблемах з південним мостом можуть з’являтися збої у роботі USB-портів, портів SATA і інших інтерфейсів. Якщо у вас перед тим як ноутбук перестав включатися погано працювали USB, вінчестер з приводом епізодично пропадали або ще якась схожа проблема була, то має сенс говорити, що проблема саме в південному мосту;
- Дефекти процесора. Таке буває рідко, але теж буває. Симптоми ті ж. Ноутбук не включається;
- Проблеми з мультконтроллером. Мультконтроллер (в народі просто “мультик” або Embedded Controller) це також досить велика мікросхема. Зазвичай вона включає контролер клавіатури та інших додаткових кнопок (KBC), контролер живлення, управління вентиляторами, контролер керування перериваннями та інші цікаві речі. Якщо з цієї микросхемкой щось трапляється, то ноутбук також не захоче включатися;
- Проблеми з відеокартою. Теж досить часта проблема. Якщо перед тим як ноутбук не захотів включатися ви бачили на екрані різні дефекти зображення або ноутбук не хотів працювати на драйвері від виробника відеочіпа, то проблема скоріше-всього у відеокарті.
Якщо ноутбук все ж включається, на екрані видно написи і при заставці BIOS, відбувається зависання, то тут теж кілька варіантів:
- Проблеми з оперативною пам’яттю;
- Проблеми з жорстким диском або приводом;
- Проблеми з іншими системними пристроями.
Рішення проблем з включенням ноутбука
Ось ми і підійшли до найцікавішого. Розглянемо як потрібно діяти, якщо ноутбук не хоче включатися і на екрані нічого немає. Ось приблизний алгоритм:
1. Потрібно перевірити чи є на виході з блоку живлення напруга, чи відповідає воно паспортного (зазначено на самому блоці живлення) і, найголовніше, не сильно просідає при підключенні до навантаження. На останньому моменті зупинюся детальніше. Часто в блоках живлення спостерігається така поломка: напруга в холостому режимі нормальне, а якщо підключити навантаження у вигляді ноутбука, то воно сильно просідає. Так бути не повинно. Щоб перевірити чи не сильно просідає напругу на виході з блоку живлення, потрібно якось подцепиться вольтметром до виходу з блоку живлення коли той підключений до ноутбука. Це можна зробити як тонкими проводами, так і дуже акуратно до контактів роз’єму живлення на платі ноутбука.
Якщо на виході блоку живлення напруги немає або воно сильно просідає, то проблема з включенням ноутбука полягає в блоці живлення. У цьому випадку блок живлення потрібно замінити або відремонтувати. А от якщо з блоком живлення все добре, то читаємо далі.
2. Спробуйте включити ноутбук без акумулятора. Якщо він раптом включився, то це означає, що проблема скоріше-всього в акумуляторі.
3. Потрібно спробувати відновити BIOS. Детальніше про це написано в цьому посібнику: БІОС. Питання по прошивці та відновлення BIOS. Питання ставимо на тому ж форумі.
4. Тепер варто зайнятися чіпсетом і відеокартою. В домашніх умовах змінити чіп або зробити реболлинг ви не зможете. Це вимагає не тільки знань і досвіду, а й відповідної вельми недешевого обладнання і шаблонів.
На щастя, існує спосіб тимчасово оживити вийшла з ладу мікросхема. Цей строк може бути самим різним: від днів до років. Даний спосіб полягає в прогріванні чіпсету і відеокарти. На ньому варто зупинитися докладніше.
Прогрів чіпа
Для непідготовленого користувача цей процес може здатися чимось з розряду фантастики або як мінімум “вуличної магії”:) насправді цей спосіб дуже часто допомагає оживити чіп. Ним часто користуються в сервісних центрах.
Суть даного методу полягає в тому, що дефектний чіп нагрівається до 220-250 градусів на невеликий час. Це призводить до того, що місця з’єднань чіпа з підкладкою і підкладки з платою зпаюють і відновлюється контакт.
У сервісних центрах для прогріву чіпа використовується спеціалізована паяльна станція, але що ж робити якщо такий будинку не виявилося? На щастя, вихід з цієї ситуації є. Можна використовувати звичайний будівельний фен з регулятором температури:

Коштує такий фен недорого, так і в господарстві корисна штука. Для прогріву чіпів потрібен фен з регулятором температури повітря на виході. Потужність та насадки не критичні.
Попередження: прогрів ноутбука – це дуже небезпечна і складна операція. Є ризик пошкодити компоненти ноутбука статичною електрикою та надмірним нагріванням. Варто також згадати, що не всі компоненти ноутбука добре переносять високу температуру. Деякі з них (конденсатори, наприклад) можуть вибухати при нагріванні. Вдаватися до прогріву варто лише у випадку, коли ноутбук не працює і втрачати в загальному-то нічого.
Розглянемо як же відбувається прогрів. Спочатку потрібно розібрати ноутбук. Рекомендації як це робити я вже давав вище. Знаходьте ваш чіпсет і відеокарту. Ось так приблизно виглядає материнська плата ноутбука:

У вас вона скоріше-всього інша. Вгорі праворуч видно північний міст і місце під відеочіп. Ліворуч північного мосту розташований роз’єм для процесора. Внизу зліва біля батарейки розташувався південний міст. Якщо виникнуть питання з пошуком де у вас який міст і де відеокарта звертаємося сюди: Діагностика та ремонт ноутбуків. До повідомлення обов’язково прикріплюємо фото вашої материнської плати.
У нашому прикладі ми будемо прогрівати північний міст:


процесор:

Перш ніж братися за фен, потрібно подбати про тепловий захист інших компонент плати. Ми ж не хочемо, щоб струмінь гарячого повітря нам біленький пластиковий роз’єм для процесора зіпсувала? Для теплового захисту зручно використовувати алюмінієву фольгу. Вона є на будь-якій кухні. Вона використовується для запікання чого-то там в духовці.
Важливе зауваження: при роботі з фольгою сильно збільшується ризик пошкодити компоненти статичною електрикою. Про це потрібно пам’ятати. Для захисту від статичної електрики по можливості користуйтеся антистатичними килимками і браслетами.
Вирізаємо шматок фольги і робимо отвір під сам чіп з підкладкою. Вийде приблизно так:



Тепер можна переходити безпосередньо до прогріву. Виставляємо на будівельному фені температуру приблизно 220-250 градусів. Це дуже важливо. Поставите більше – просто спалите чіп або він просто зміститися на платі разом з деякими іншими компонентами. У цьому випадку похід в сервісний центр вам гарантований. Поставите менше – можете і не отримати потрібного результату.
Коли всі виставили, можна починати гріти. Гріти потрібно кілька хвилин. Ось так цей процес виглядає:
А ось так виглядає процес прогріву процесора:
Після прогріву чіпа даєте йому кілька хвилин на охолодження.
Важливе зауваження: крім прогріву феном є ще один набагато більш небезпечний спосіб. Полягає він у прогріві чіпа в духовці. Підходить цей спосіб для одиночних чіпів і для невеликих плат зразок відеокарти. Думаю, не потрібно пояснювати чому не можна сунути материнку або інші в духовку і що з цього може вийти. Тому від прогріву в духовці я раджу відмовитися. Це дуже небезпечно.
На цьому тему прогріву я закрию.
Повернемося до нашого алгоритму. Якщо і прогрів відеокарти, північного і південного мостів не дав результату. Ноутбук не запускається. Що ж робити в цьому випадку?
Насправді вибір зовсім невеликий: або якийсь із мостів, відеокарта або ще щось згоріло, або мультиконтроллер помер, або мікросхемі з прошивкою BIOS дуже погано. У будь-якому випадку цю проблему ви в домашніх умовах не вирішите. Варто звернутися в сервісний центр. Там чи спробують полагодити, або не будуть паритися і замовлять нову материнську плату або відеокарту. Їх ви можете спробувати самостійно дістати і замінити. Для цього потрібно звернутися або в сервісний центр, або по інтернет-магазинах пройтися. У вільному продажу такі речі знайти складно.
Розглянемо тепер що ж робити якщо ноутбук зависає на заставці BIOS:
1. Відключаємо всі зовнішні пристрої на кшталт флешок, карт пам’яті, мишок і інших.
2. якщо можливо зайти в BIOS, то зайдіть до нього і вимкніть заставку BIOS. В цьому випадку на екрані буде відображатися процес завантаження і відразу стане видно на чому процес зупиняється.
3.якщо зайти в BIOS не виходить, то потрібно діяти методом тику. Спочатку знімаємо з ноутбука одну планку пам’яті. Включаємо і перевіряємо. Якщо ноутбук все ще зависає, то ставимо планку назад і дістаємо іншу. Якщо ноутбук і далі зависає, то ставимо іншу планку назад і витягуємо CD/DVD-привід. Перевіряємо. Якщо і далі зависає, то витягуємо вінчестер.
Таким ось чином можна визначити в чому проблема. Зазвичай проблеми виникають із-за поганого контакту в роз’ємах, з-за помилок в ОЗП і на вінчестері. Якщо будуть виявлені помилки в ОЗП, то її потрібно міняти. Аналогічно і з жорстким диском.
Окремо хочу відзначити випадок, коли ноутбук починає зависати на стадії BIOS після спроб користувача встановити різні неоригінальні збірки Windows. При установці пошкоджується завантажувач в MBR і в деяких випадках це може призвести до зависання. Щоб це виправити, потрібно зняти вінчестер, підключити до іншого комп’ютера і перерозбити його. Також можна завантажитися з диска з Windows XP, зайти в консоль відновлення, натиснувши на літеру R, і ввести команди fixboot і fixmbr.
Тепер можна перейти до інших типових проблем.
Рішення проблем з зображенням на моніторі ноутбука
Опис та причини проблем з зображенням
Проблеми з зображенням теж досить часте явище. Проявляються вони у вигляді дефектів зображення, різних смуг на екрані та інших речей. Ось приклади як це виглядає:
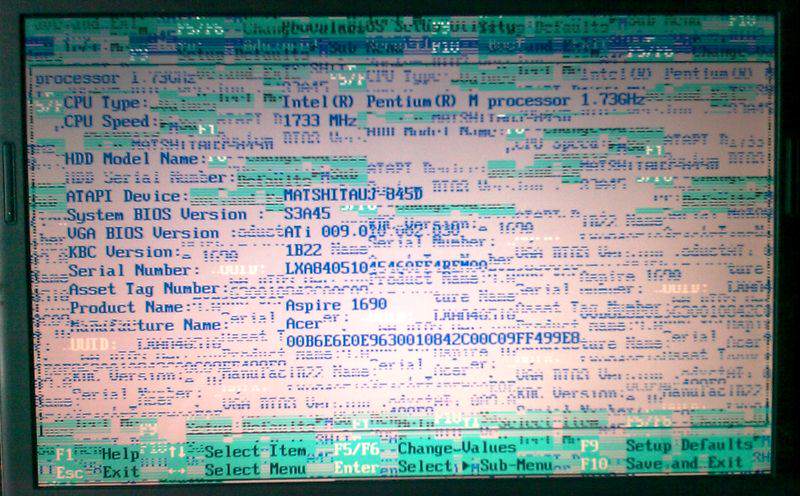
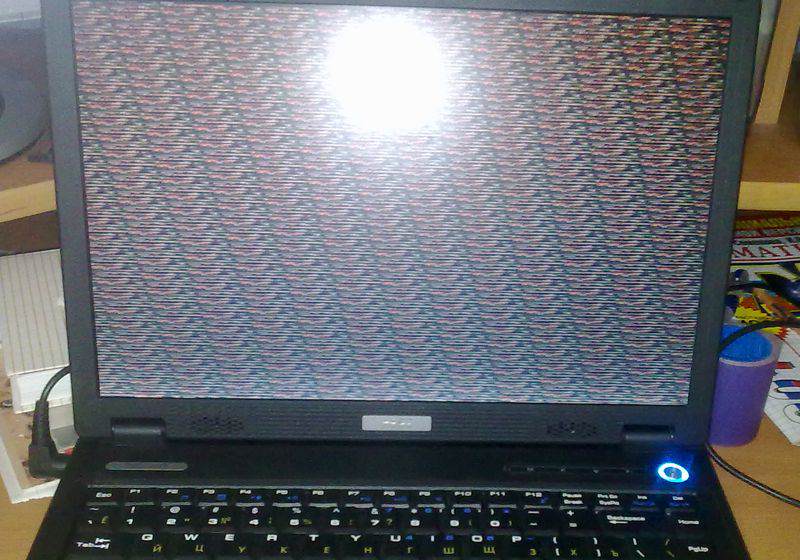



Дефекти можуть бути самі різні. Іноді навіть зображення двоїться чи четвериться. Варіацій безліч.
Причин появи такого роду проблем:
- Проблеми з відеокартою;
- Проблеми зі шлейфом матриці;
- Проблеми з самою матрицею.
Рішення проблем з зображенням
Для вирішення проблем із зображенням потрібно виконати такі дії:
1. Підключити до ноутбука зовнішній монітор. Якщо і там проявляються ті ж дефекти, що на основному дисплеї, то з великою часткою ймовірності можна говорити, що винна в цьому всьому відеокарта. Для вирішення цієї проблеми потрібно прогріти відеочіп. Процедура прогрівання вже була описана вище. Якщо не допоможе, то потрібно міняти відеокарту. Якщо вона вбудована в материнку, то потрібно ноутбук нести в сервісний центр, а якщо ні, то можна і самим поміняти. Нові відеокарти можна замовити у сервісному центрі або в інтернет-магазинах.
Якщо на зовнішньому моніторі все добре, то скоріше всього проблема в матриці або в шлейфі.
2. Якщо при зміні положення кришки з матрицею зображення на дисплеї змінюється, то проблема майже гарантовано в шлейфі. Ось так сам шлейф виглядає:






Проблема може бути в самому шлейфі, так і в місцях контакту з матрицею і з материнською платою:



Часто причиною є поганий контакт шлейфу з роз’ємами. Рідше сам шлейф всередині перетирається. У таких випадках його зазвичай міняють.
А ось якщо у вас дефекти зображення не змінюються при русі кришки, то переходимо до наступного пункту.
3. Проблеми з самою матрицею або з її дешифратором:


Зазвичай ремонт поламок зводиться до заміни матриці.
Вирішення інших апаратних проблем з ноутбуком
Ноутбук періодично сам по собі відключається або зависає
Якщо причиною відключень є не перегрів, то варто оновити BIOS ноутбука. Якщо не допоможе, то звертаємося в сервісний центр.






