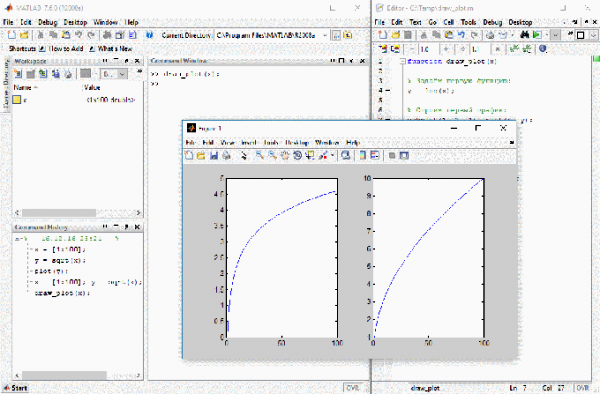MATLAB – популярний пакет програм для вирішення технічних, математичних, статистичних завдань, обчислень і моделювання. Так само називається і однойменний мова програмування, що використовується в цьому пакеті. Давайте розглянемо порядок написання функцій для середовища MATLAB.
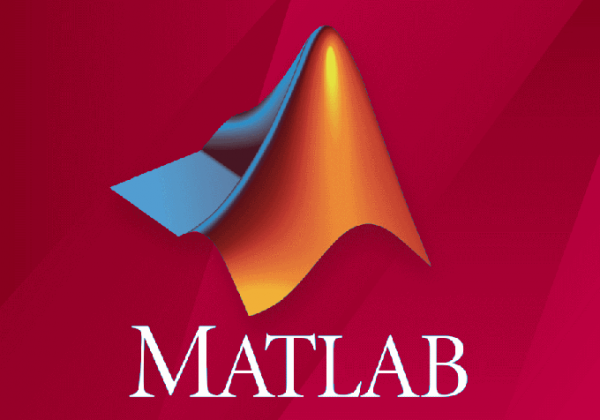
Вам знадобиться
- Комп’ютер з встановленим пакетом MATLAB будь-якої версії.
Інструкція
1. У середовищі MATLAB є кілька режимів роботи. Найпростіший – це введення команд безпосередньо у вікно команд (Command Window).
Якщо воно не видно в інтерфейсі програми, значить потрібно його відкрити. Знайти вікно команд можна через меню Desktop -> Command Window.
Давайте для прикладу введемо в це вікно послідовно один за одним команди “x = [1:100]; y = sqrt(x); plot(y);” і натиснемо клавішу Enter (Ввід). Програма моментально створить змінні X, створить змінну Y і вважатиме її значення заданої функції та побудувати її графік.
Стрілками клавіатури “Вгору” і “Вниз” у вікні команд ми можемо перемикатися між всіма введеними командами, тут же змінювати їх при необхідності, і після натискання Enter знову відправляти середовищі MATLAB на виконання.
Зручно? Безумовно. І головне – дуже швидко. Всі ці дії займають кілька секунд.
Але що якщо потрібна більш складна організація команд? Якщо потрібно циклічне виконання якихось команд? Вводити вручну по одній, а потім довго шукати їх в історії може бути досить стомлюючим справою.
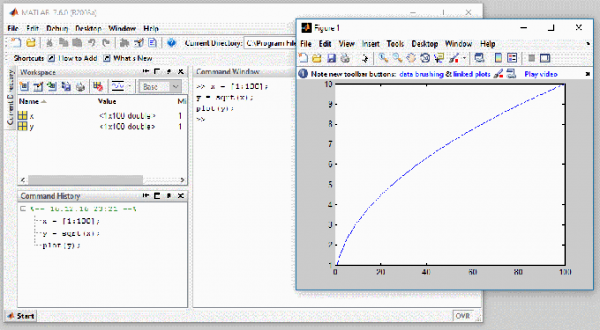
2. Щоб спростити життя вченому, інженеру або студенту, служить вікно редактора (Editor). Давайте відкриємо вікно редактора через меню Desktop -> Editor.
Тут можна створювати нові змінні, будувати графіки, писати програми (скрипти), створювати компоненти для обміну з іншими середовищами, створювати програми з інтерфейсом користувача (GUI), а також редагувати вже існуючі. Але нас зараз цікавить написання програми, що містить функції для повторного використання в майбутньому. Тому йдемо в меню File і вибираємо New -> M-File.
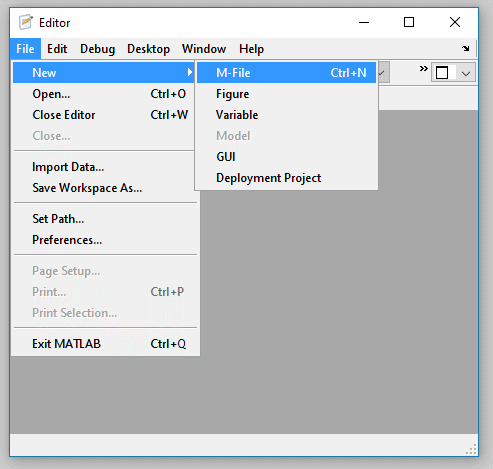
3. У полі редактора напишемо просту програму, але трохи ускладнимо її:
function draw_plot(x)
y = log(x); % Визначаємо першу функцію
subplot(1, 2, 1), plot(x, y); % Будуємо перший графік
y = sqrt(x); % Визначаємо другу функцію
subplot(1, 2, 2), plot(x, y); % Будуємо другий графік
Ми додали другу функцію і будемо виводити відразу два графіка поруч один з одним. Знаком відсотка позначаються в середовищі MATLAB коментарі.
Не забудемо зберегти програму. Стандартне розширення файлу з програмою Матлаб – *.m.
Тепер закрийте редактор і вікно з графіком, який ми побудували раніше.
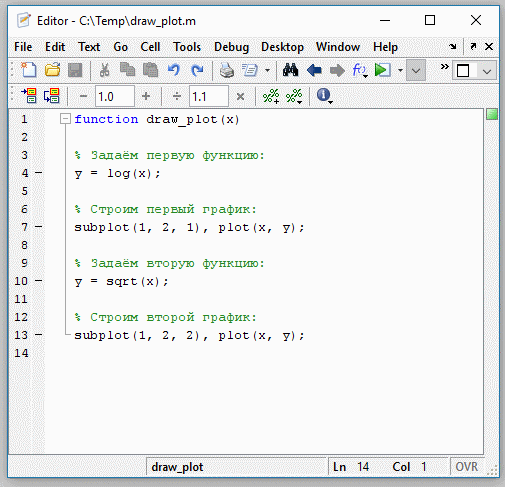
4. Переходимо назад у вікно команд.
Можна очистити історію команд, щоб зайва інформація нас не відволікала. Для цього клікніть правою кнопкою миші на полі введення команд і в контекстному меню виберіть пункт Clear Command Window.
Змінна X у нас залишилася після попереднього експерименту, ми її не змінювали і не видаляли. Тому в вікно команд можна відразу ввести:
draw_plot(x);
Ви побачите, що MATLAB прочитає нашу функцію з файлу і виконає її, намалювавши графік.